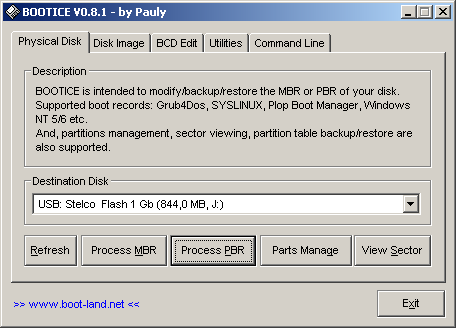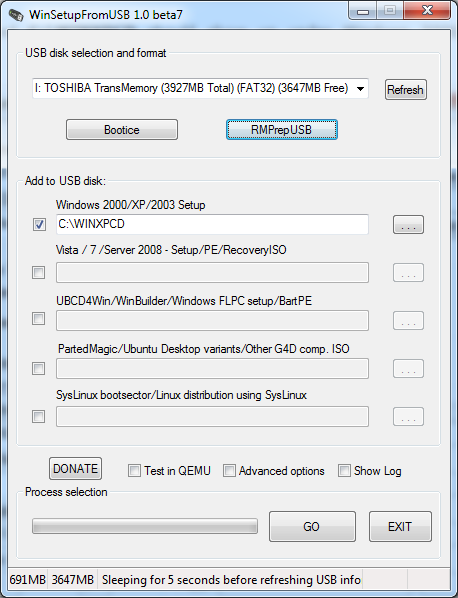WinSetupFromUSB – это программное обеспечение, которое предоставляет пользователю возможность создавать загрузочные USB-накопители для установки операционных систем Windows. Эта программа обладает рядом преимуществ перед другими утилитами, такими как универсальность и простота в использовании.
С помощью WinSetupFromUSB вы можете создать множество загрузочных USB-накопителей, содержащих разные версии Windows. Это особенно удобно для тех, кто работает в области обслуживания компьютеров и часто сталкивается с установкой операционных систем на различные устройства.
Процесс создания загрузочного USB-накопителя с помощью WinSetupFromUSB очень прост. Вам нужно всего лишь выбрать источник, то есть образ диска или DVD с операционной системой Windows, а затем указать накопитель, на который нужно записать этот образ. Вы также можете включить дополнительные файлы и программы, которые будут установлены вместе с операционной системой.
Использование WinSetupFromUSB значительно упрощает процесс установки операционных систем Windows, особенно на устройства без оптического привода. Программа позволяет создавать загрузочные накопители с несколькими версиями Windows, что удобно для тестирования и установки различных версий операционной системы.
Как использовать программу WinSetupFromUSB?
| 1. | Скачайте и установите WinSetupFromUSB с официального сайта разработчика. |
| 2. | Подключите USB флешку, которую вы хотите использовать для создания загрузочного носителя. |
| 3. | Запустите программу WinSetupFromUSB. |
| 4. | В главном окне программы выберите флешку из списка доступных устройств. |
| 5. | Выберите ОС, которую вы хотите установить с помощью WinSetupFromUSB. |
| 6. | Укажите исходный и целевой путь к файлам установки операционной системы. |
| 7. | Настройте дополнительные параметры, если это необходимо. |
| 8. | Нажмите кнопку «GO» или «Start» для начала процесса создания загрузочного USB накопителя. |
| 9. | Дождитесь завершения процесса и извлеките флешку из компьютера. |
| 10. | Теперь вы можете использовать созданный загрузочный USB накопитель для установки выбранной операционной системы. |
С помощью WinSetupFromUSB вы сможете быстро и удобно создать загрузочные USB носители с различными операционными системами. Не забудьте выбрать правильные настройки и пути к файлам установки, чтобы процесс создания прошел успешно. Пользуйтесь программой с удовольствием!
Раздел 1: Установка и настройка
Прежде чем начать использование программы WinSetupFromUSB, необходимо скачать ее с официального сайта разработчика. Для этого зайдите на сайт http://www.winsetupfromusb.com и нажмите на ссылку «Скачать».
После загрузки программы запустите ее установочный файл и следуйте инструкциям мастера установки. По умолчанию программа будет установлена в папку C:\WinSetupFromUSB, но вы можете выбрать другую папку для установки.
После завершения установки откройте программу, и вы увидите основное окно WinSetupFromUSB. В нем присутствуют различные вкладки, каждая из которых отвечает за определенную функцию программы.
- Вкладка «Источник» — здесь вы можете указать исходные файлы операционных систем или программ, которые хотите добавить на флешку.
- Вкладка «Целевой носитель» — здесь необходимо указать флешку, на которую будут записаны файлы операционных систем и программ.
- Вкладка «Режим» — здесь вы можете выбрать режим работы программы, например, для создания мультизагрузочной флешки или для создания загрузочного диска.
- Вкладка «Дополнительно» — здесь вы можете настроить дополнительные параметры программы, такие как создание загрузочной записи или добавление драйверов.
Чтобы начать процесс установки и настройки флешки, следуйте инструкциям на каждой вкладке программы. После того, как вы укажете источник файлов и целевой носитель, нажмите кнопку «GO» для начала процесса записи файлов на флешку.
После завершения процесса записи файлов на флешку, ваша мультизагрузочная флешка будет готова к использованию. Теперь вы можете использовать ее для установки операционных систем или запуска программ на различных компьютерах.
Скачивание и установка программы
Для начала процесса создания загрузочной флешки с помощью программы WinSetupFromUSB необходимо скачать саму программу.
Шаг 1. Откройте веб-браузер и перейдите на официальный сайт разработчика программы по адресу www.winsetupfromusb.com.
Шаг 2. На главной странице сайта найдите кнопку «Download» или «Скачать» и нажмите на нее.
Шаг 3. Вам будет предложено выбрать версию программы для скачивания. Рекомендуется выбрать последнюю доступную версию. Если у вас 32-битная операционная система, выберите x86-версию программы, а если 64-битная — x64-версию.
Шаг 4. После выбора версии программы начнется загрузка установочного файла программы (обычно это файл с расширением .exe). Дождитесь окончания загрузки файла.
Шаг 5. После завершения загрузки найдите скачанный установочный файл на вашем компьютере и запустите его двойным щелчком мыши.
Шаг 6. В открывшемся окне установщика следуйте инструкциям на экране, чтобы установить программу на ваш компьютер. Обычно это сводится к нажатию кнопок «Далее» и «Установить». В некоторых случаях может потребоваться выбрать папку для установки программы или согласиться с лицензионным соглашением.
Шаг 7. После завершения процесса установки программы WinSetupFromUSB можно закрыть окно установщика.
Теперь, когда программа успешно установлена на ваш компьютер, вы готовы к процедуре создания загрузочной флешки с использованием программы WinSetupFromUSB.
Подготовка USB-накопителя
Прежде чем начать использовать WinSetupFromUSB, необходимо правильно подготовить USB-накопитель. В этом разделе мы рассмотрим несколько шагов, которые вам следует выполнить, чтобы гарантировать успешную загрузку и установку операционной системы.
1. Выберите подходящий USB-накопитель. Рекомендуется использовать USB-накопитель с объемом памяти не менее 8 ГБ. Убедитесь, что у вас есть резервная копия всех данных, которые хранятся на накопителе, так как они будут удалены в процессе подготовки.
2. Форматируйте USB-накопитель. Сначала откройте «Диспетчер дисков» в системе Windows. Выберите нужный USB-накопитель, нажмите правой кнопкой мыши и выберите «Форматировать». В открывшемся окне выберите файловую систему FAT32 и нажмите «Форматировать». Пожалуйста, обратите внимание, что форматирование удалит все данные с накопителя, так что убедитесь, что у вас есть резервная копия.
3. Скачайте WinSetupFromUSB. Перейдите на официальный сайт или другой надежный источник, чтобы загрузить последнюю версию программы WinSetupFromUSB.
4. Запустите WinSetupFromUSB. Распакуйте архив с программой и запустите файл «WinSetupFromUSB.exe». Программа не требует установки и может быть запущена сразу после распаковки.
Теперь, после подготовки USB-накопителя, вы готовы к переходу к следующему шагу — созданию загрузочного диска с помощью WinSetupFromUSB.
Создание загрузочного диска
Для создания загрузочного диска с помощью программы WinSetupFromUSB следуйте этим простым шагам:
1. Подготовьте флеш-накопитель, который будет использоваться в качестве загрузочного диска. Убедитесь, что он пустой или сохраните все необходимые данные с него, так как весь его содержимое будет удалено в процессе создания загрузочного диска.
2. Запустите программу WinSetupFromUSB. Если у вас ещё нет этой программы, скачайте её с официального сайта разработчиков и установите на свой компьютер.
3. Выберите флеш-накопитель, который вы хотите использовать в качестве загрузочного диска, из выпадающего списка «Флеш-накопитель». Убедитесь, что правильный диск выбран, так как все данные на нём будут потеряны.
4. В разделе «Опции форматирования» выберите «NTFS» в качестве файловой системы. Также можно выбрать опцию «MBR для UEFI» или «UEFI для UEFI» в зависимости от того, какую версию BIOS у вас установлена на компьютере.
5. Нажмите кнопку «GO», чтобы начать процесс создания загрузочного диска. Процесс может занять некоторое время, в зависимости от размера и скорости вашего флеш-накопителя. Не прерывайте процесс, пока не появится сообщение о его успешном завершении.
Поздравляю! Вы успешно создали загрузочный диск с помощью программы WinSetupFromUSB. Теперь вы можете использовать его для установки операционной системы или восстановления вашего компьютера.
Раздел 2: Подготовка операционной системы
Прежде чем приступить к созданию загрузочного USB-накопителя с помощью программы WinSetupFromUSB, необходимо подготовить образ операционной системы, с которой вы планируете работать.
Вам потребуется оригинальный дистрибутив операционной системы в формате ISO или DVD. Если у вас нет диска с операционной системой, вы можете загрузить ISO-образ с официального сайта разработчика.
Если у вас уже есть образ, проверьте его целостность и правильность с помощью хеш-суммы, предоставленной разработчиком. Это позволит избежать ошибок при установке операционной системы.
Помимо образа операционной системы, вам понадобится USB-накопитель с достаточным объемом для установки системы. Рекомендуется использовать USB-накопители с объемом не менее 8 ГБ.
Подготовка образа операционной системы
Перед тем как начать процесс установки, необходимо подготовить образ операционной системы, который будет использоваться для создания загрузочного диска.
Возможны два варианта:
- Использование ISO-образа. Если у вас есть ISO-образ операционной системы, то вы можете использовать его для создания загрузочного диска. Вам потребуется указать путь к ISO-образу во время установки WinSetupFromUSB.
- Создание образа из установочного диска. Если у вас есть физический установочный диск операционной системы, то вы можете создать из него образ и использовать его для создания загрузочного диска. WinSetupFromUSB включает функцию создания образа из диска, и вам потребуется указать путь к созданному образу во время установки.
Важно убедиться, что образ операционной системы соответствует требованиям WinSetupFromUSB и поддерживается программой. Вы можете найти список поддерживаемых операционных систем и их требования на официальном сайте WinSetupFromUSB.
После того, как вы подготовили образ операционной системы, вы можете перейти к следующему шагу — созданию загрузочного диска с помощью WinSetupFromUSB.
Выбор операционной системы для установки
Прежде чем начать процесс создания загрузочной флешки с помощью WinSetupFromUSB, необходимо определиться с операционной системой, которую вы хотите установить. WinSetupFromUSB поддерживает установку следующих операционных систем:
| ОС | Версии |
|---|---|
| Windows XP | Windows XP SP2, Windows XP SP3 |
| Windows Server 2003 | Windows Server 2003, Windows Server 2003 R2 |
| Windows Vista | Windows Vista, Windows Vista SP1, Windows Vista SP2 |
| Windows Server 2008 | Windows Server 2008, Windows Server 2008 SP2 |
| Windows 7 | Windows 7, Windows 7 SP1 |
| Windows Server 2008 R2 | Windows Server 2008 R2, Windows Server 2008 R2 SP1 |
| Windows 8/8.1 | Windows 8, Windows 8.1, Windows 8.1 Update 1 |
| Windows Server 2012/2012 R2 | Windows Server 2012, Windows Server 2012 R2 |
| Windows 10 | Windows 10, Windows 10 Anniversary Update, Windows 10 Creators Update |
| Windows Server 2016 | Windows Server 2016 |
Выберите операционную систему, которую вы хотите установить, и убедитесь, что у вас есть оригинальный дистрибутив этой ОС в формате ISO или DVD. Также обратите внимание на версию ОС, чтобы она соответствовала требованиям WinSetupFromUSB.