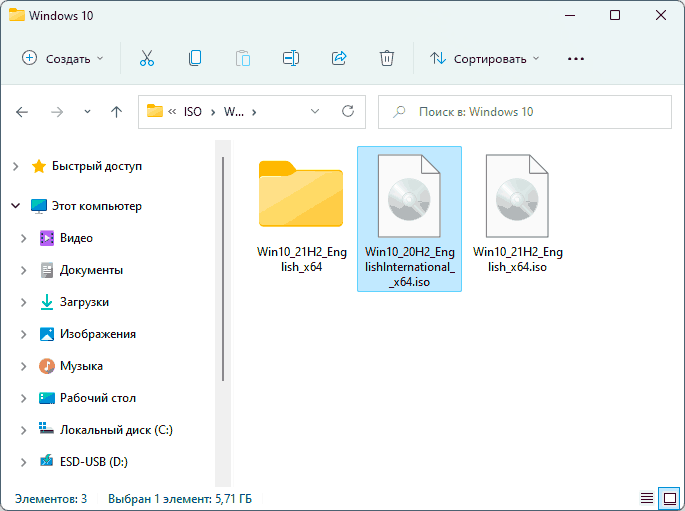Создание загрузочной флешки является важной процедурой при установке операционной системы или восстановлении системы. Однако существует большое количество программ, которые позволяют создавать загрузочные флешки, и выбор подходящей может быть не таким простым.
WinUSB — одна из таких программ, которая позволяет создавать загрузочные флешки с любыми операционными системами. С помощью WinUSB вы сможете создать загрузочную флешку в несколько простых шагов, а также добавить на нее несколько операционных систем и сделать ее мультизагрузочной.
Одной из особенностей WinUSB является поддержка UEFILegacy — режима, который позволяет работать с разными типами разделов, такими как FAT32 или NTFS. Это означает, что вы сможете создать загрузочную флешку с различными системами файлов, включая самые популярные FAT32 и NTFS.
Кроме того, WinUSB обладает простым и интуитивно понятным интерфейсом, который делает процесс создания загрузочной и мультизагрузочной флешки максимально удобным и доступным даже для новичков. Запустите программу, выберите нужную операционную систему, указав путь к образу, выберите тип раздела и нажмите на кнопку «Create» — и ваша загрузочная флешка готова к использованию!
WinUSB: создание загрузочной флешки для UEFI и Legacy
Вот как создать загрузочную флешку с помощью WinUSB:
- Скачайте и установите программу WinUSB на ваш компьютер.
- Подключите флешку к компьютеру и убедитесь, что она пуста, так как все данные на ней будут удалены.
- Запустите программу WinUSB и выберите флешку, которую вы хотите сделать загрузочной.
- Выберите режим загрузки, который вам нужен (UEFI или Legacy).
- Выберите источник загрузочного образа, например, ISO-файл операционной системы.
- Нажмите кнопку «Start», чтобы начать процесс создания загрузочной флешки. Будьте терпеливы, это может занять несколько минут.
- После завершения процесса вы получите загрузочную флешку, готовую к использованию.
Теперь вы можете использовать созданную загрузочную флешку для установки операционной системы или восстановления системных файлов на компьютере с поддержкой UEFI или Legacy режимов.
Подготовка к созданию загрузочной флешки
Перед тем, как приступить к созданию загрузочной флешки с помощью WinUSB, необходимо выполнить несколько предварительных шагов.
1. Выберите флешку с достаточным объемом памяти. Рекомендуется использовать флешку с объемом памяти не менее 8 ГБ.
2. Скопируйте все необходимые файлы, которые вы планируете использовать при создании загрузочной флешки, в отдельную папку на вашем компьютере.
3. Проверьте, что ваш компьютер поддерживает режим UEFI (Unified Extensible Firmware Interface).
4. Убедитесь, что в настройках BIOS/UEFI вашего компьютера выбрано правильное устройство для загрузки.
5. Откройте программу WinUSB на вашем компьютере.
6. Подключите флешку к компьютеру и дождитесь, пока она будет обнаружена программой WinUSB.
Теперь, когда все предварительные шаги выполнены, вы готовы приступить к созданию загрузочной флешки с помощью WinUSB.
Выбор типа файловой системы
FAT32 (File Allocation Table 32) — это одна из наиболее широко используемых файловых систем, которая поддерживается почти всеми операционными системами. Она позволяет хранить файлы объемом до 4 ГБ и предоставляет хорошую совместимость, особенно с устройствами, которые не поддерживают NTFS.
NTFS (New Technology File System) — это более современная файловая система, которая предоставляет множество дополнительных функций по сравнению с FAT32. NTFS поддерживает файлы объемом до 16 ТБ, обеспечивает более надежное хранение данных и поддерживает возможность установки прав доступа к файлам и папкам.
Выбор между FAT32 и NTFS зависит от конкретных требований. Если вам важна максимальная совместимость со старыми устройствами или операционными системами, то лучше выбрать FAT32. Если вам важна поддержка больших файлов и более надежное хранение данных, то выбирайте NTFS.
Обратите внимание, что при выборе NTFS для мультизагрузочной флешки необходимо учитывать требования каждой операционной системы, которую вы планируете установить на флешку. Некоторые операционные системы могут потребовать использования FAT32 для загрузки.
Загрузка и установка WinUSB
WinUSB представляет собой удобное приложение, которое позволяет создавать загрузочные и мультизагрузочные флешки с поддержкой UEFI и Legacy в файловых системах FAT32 и NTFS. Такая флешка может быть использована для установки операционной системы или восстановления системы.
Чтобы загрузить и установить WinUSB, следуйте инструкциям ниже:
- Перейдите на официальный сайт WinUSB и скачайте последнюю версию приложения.
- После загрузки откройте скачанный файл и запустите установщик.
- В процессе установки следуйте инструкциям на экране и выберите нужные опции.
- После завершения установки WinUSB будет готов к использованию.
Теперь вы можете создавать загрузочные и мультизагрузочные флешки с помощью WinUSB, чтобы установить операционную систему или восстановить систему на компьютере с поддержкой UEFI или Legacy.
Примечание: перед использованием WinUSB рекомендуется ознакомиться с документацией и соблюдать все предостережения и указания производителя.
Выбор подходящего образа ISO
Если вы планируете создать загрузочную или мультизагрузочную флешку с помощью WinUSB, то первым шагом будет выбор подходящего образа ISO. Важно выбрать образ, который соответствует вашим требованиям и целям.
При выборе образа ISO следует учесть следующие факторы:
- Операционная система: образ должен быть совместим с вашей операционной системой. Например, если вы планируете установить Windows 10, выберите соответствующий образ Windows 10.
- Архитектура: образ должен быть предназначен для нужной архитектуры процессора. Обычно это может быть x86 (32-битная) или x64 (64-битная).
- Версия: учтите не только основную версию операционной системы, но и ее обновления. Например, Windows 10 имеет различные образы для разных версий, таких как Home, Pro, Enterprise, которые могут иметь различные обновления и функции.
- Надежность и целостность: проверьте надежность и целостность образа ISO перед его использованием. Вы можете использовать хэш-суммы или сравнить контрольные суммы, чтобы убедиться, что скачанный образ соответствует оригинальному.
Прежде чем выбрать образ ISO, обязательно ознакомьтесь с официальными источниками операционной системы или программного обеспечения, которое вы планируете установить на флешку. Это поможет избежать использования фальшивых образов или неподдерживаемого программного обеспечения, которое может вызвать проблемы или нарушить лицензионные условия.
Создание загрузочной флешки в FAT32
Для создания загрузочной флешки в формате FAT32 необходимо выполнить следующие шаги:
1. Подготовьте флешку, убедитесь, что на ней нет важных данных, так как процесс форматирования удалит все файлы.
2. Подключите флешку к компьютеру и убедитесь, что она определяется в системе.
3. Откройте программу WinUSB.
4. В разделе «Устройства» выберите нужную флешку из списка доступных устройств.
5. В разделе «Файловая система» выберите опцию «FAT32».
6. Введите нужный объем памяти для создания загрузочной флешки, если требуется.
7. Укажите путь к образу операционной системы, который будет записан на флешку.
8. Нажмите на кнопку «Создать» и дождитесь окончания процесса.
9. После успешного создания загрузочной флешки в формате FAT32 можно приступить к использованию ее для установки операционной системы или загрузки компьютера в режиме восстановления.
| Преимущества | Недостатки |
|---|---|
| Поддерживается большинством операционных систем | Ограничение по размеру файла — 4 ГБ |
| Совместимость с устройствами, работающими в режиме UEFI | Отсутствие поддержки защиты данных |
| Простота форматирования и работы с файлами | Ограничение по размеру раздела — 32 ГБ |
Используйте предложенные инструкции для создания загрузочной флешки в формате FAT32 и не забудьте учесть все преимущества и недостатки данной файловой системы перед использованием.
Подготовка флешки к форматированию
Перед созданием загрузочной или мультизагрузочной флешки UEFILegacy в FAT32 или NTFS необходимо выполнить несколько шагов:
| 1. | Подключите флешку к компьютеру с помощью USB-порта. |
| 2. | Скопируйте все необходимые данные с флешки на другое устройство или компьютер, так как форматирование приведет к удалению всех данных. |
| 3. | Откройте Проводник (Windows Explorer) и найдите флешку среди подключенных устройств. |
| 4. | Щелкните правой кнопкой мыши по флешке и выберите опцию «Форматировать». |
| 5. | В диалоговом окне форматирования выберите нужный файловую систему (FAT32 или NTFS). |
| 6. | Убедитесь, что опция «Быстрое форматирование» включена, чтобы процесс форматирования прошел быстрее. |
| 7. | Нажмите на кнопку «Старт» для начала процесса форматирования. |
| 8. | Подтвердите действие в появившемся диалоговом окне. |
| 9. | Дождитесь завершения форматирования. Время зависит от объема флешки и выбранной файловой системы. |
| 10. | После завершения форматирования, флешка будет готова к созданию загрузочной или мультизагрузочной версии в FAT32 или NTFS. |
Следуя этим простым шагам, вы сможете легко подготовить флешку к форматированию и использовать ее для нужных целей.
Форматирование флешки в FAT32
Чтобы отформатировать флешку в FAT32, первым делом подключите ее к компьютеру и убедитесь, что на ней нет важных файлов или данных, поскольку весь контент на флешке будет удален.
Затем откройте проводник (Windows Explorer) и найдите вашу флешку в списке «Этот компьютер» или «Мой компьютер». Щелкните правой кнопкой мыши по накопителю и выберите «Форматирование».
В открывшемся окне форматирования выберите файловую систему «FAT32» из выпадающего списка. Обратите внимание, что FAT32 имеет ограничение на размер файла в 4 ГБ, поэтому если вам необходимо сохранить файлы большего размера, вам следует выбрать другую файловую систему, такую как NTFS или exFAT.
После выбора файловой системы нажмите кнопку «Форматирование» и подтвердите свое действие. Процесс форматирования может занять некоторое время, в зависимости от размера флешки.
После завершения форматирования вы получите отформатированную флешку в формате FAT32, которую можно использовать для создания загрузочных и мультизагрузочных накопителей, а также для обмена данными между различными операционными системами.