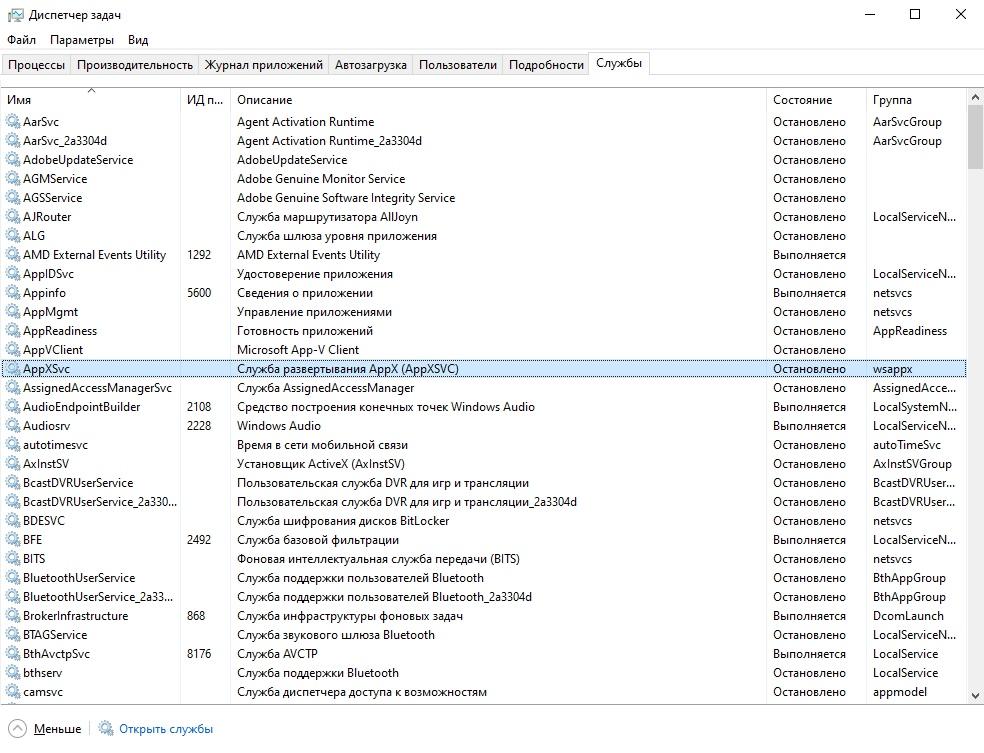Wsappx — это один из процессов, работающих в фоновом режиме в Windows 10. Этот процесс отвечает за обновление и установку приложений в Microsoft Store. Однако, иногда пользователи сталкиваются с проблемами, связанными с высокой нагрузкой на диск и процессор при работе Wsappx. В этой статье мы расскажем, как избавиться от нагрузки на диск, вызванной этим процессом, и улучшить производительность вашей системы.
Первым шагом, который рекомендуется предпринять, является проверка наличия обновлений для ваших приложений в Microsoft Store. Когда обновления не устанавливаются вовремя, процесс Wsappx может занять большую часть ресурсов системы и привести к замедлению работы компьютера. Для проверки наличия обновлений, откройте Microsoft Store, перейдите в раздел «Загрузки и обновления» и нажмите кнопку «Проверить наличие обновлений». Если обновлений доступных приложений найдено, установите их, чтобы облегчить работу Wsappx.
Если проблема с нагрузкой на диск сохраняется, следующим шагом будет очистка кэша приложений Microsoft Store. Возможно, накопилось слишком много временных файлов, которые замедляют работу процесса Wsappx. Чтобы очистить кэш приложений, выполните следующие действия: откройте «Параметры» Windows 10, выберите раздел «Система», перейдите во вкладку «Хранилище», найдите раздел «Очистка хранилища», и нажмите на кнопку «Очистить». После этого перезапустите компьютер и проверьте, изменилась ли нагрузка на диск от Wsappx.
Если предыдущие методы не помогли избавиться от нагрузки на диск, можно попробовать отключить процессы Wsappx с помощью Групповой политики. Откройте меню «Пуск», введите «gpedit.msc» в поле поиска и нажмите Enter. Перейдите к разделу «Конфигурация компьютера», затем «Административные шаблоны», «Компоненты Windows», «Сведения о приложении» и «Mаксимальное количество фоновых заданий для каждого провайдера данных». Здесь вы можете настроить максимальное количество задач для Wsappx, выбрав опцию «Включена» и задав соответствующую величину. Это позволит ограничить потребление ресурсов процессом Wsappx и снизить нагрузку на диск.
Надеемся, что эти рекомендации помогут вам устранить проблемы с нагрузкой на диск, вызванной процессом Wsappx в Windows 10. Если проблема все еще остается, рекомендуем обратиться к специалисту или поддержке Microsoft для получения дополнительной помощи.
Wsappx: как оптимизировать использование диска в Windows 10
При использовании операционной системы Windows 10 многие пользователи сталкиваются с проблемой высокой загрузки диска, вызванной процессом wsappx. В этой статье мы рассмотрим несколько эффективных способов оптимизации использования диска для улучшения производительности вашей системы.
1. Ограничение использования wsappx:
- Откройте «Настройки» и перейдите в раздел «Обновление и безопасность».
- Выберите «Windows Update» и нажмите на «Дополнительные параметры».
- Найдите и выберите «Установка приложений и файлов».
- Измените значение на «Изменить» и установите ограничение использования wsappx на 20% и сохраните изменения.
2. Отключение службы Windows Store:
- Откройте «Панель управления» и выберите «Административные инструменты».
- Найдите и откройте «Службы».
- Откройте свойства службы «Windows Store».
- Выберите «Отключить» в выпадающем списке «Тип запуска».
- Нажмите «Применить» и «OK», чтобы сохранить изменения.
3. Очистка временных файлов:
- Откройте проводник и перейдите в папку «C:\Users\Имя_пользователя\AppData\Local\Packages».
- Найдите папку с именем «Microsoft.WindowsStore_хххххххххххххххххххх».
- Удалите эту папку (при желании можно сделать ее резервную копию).
- Откройте «Кэш и файлы cookie» в настройках браузера и очистите кэш.
4. Отключение автоматического обновления приложений:
- Откройте «Настройки» и выберите «Приватность».
- Перейдите в раздел «Обновление приложений».
- Отключите автоматическое обновление приложений.
После выполнения этих действий вы должны заметить значительное снижение нагрузки на диск от процесса wsappx. Помимо этого, рекомендуется провести регулярную очистку диска, отключить ненужные службы и программы автозагрузки, а также обновлять операционную систему и драйверы.
Что такое Wsappx?
Главная задача Wsappx — обеспечить безопасную и надежную работу магазина приложений Windows и обновления приложений. Он также отвечает за загрузку, установку и удаление приложений. Wsappx может потреблять ресурсы системы, такие как процессор и диск, особенно во время загрузки и обновления приложений. Это может привести к замедлению работы компьютера и увеличению загрузки на диск.
Если вы столкнулись с высокой нагрузкой на диск из-за процесса Wsappx, есть несколько способов решения проблемы. Вы можете временно приостановить работу Wsappx для освобождения ресурсов, воспользоваться инструментом «Очистка диска» для удаления ненужных файлов или проверить наличие обновлений для вашей операционной системы.
Загрузка и обновление приложений
Когда вы загружаете новое приложение из Windows Store, служба Wsappx отвечает за скачивание и установку. Она также проверяет цифровую подпись приложения для обеспечения его безопасности.
Кроме того, Wsappx отвечает за обновление приложений. Она периодически проверяет наличие обновлений для установленных приложений, и, если такие обновления находятся, автоматически загружает и устанавливает их на вашем устройстве. Это позволяет обеспечить актуальность и безопасность ваших приложений, а также получить новые функции и исправления ошибок.
Какая нагрузка на диск создается Wsappx?
Однако, некоторые пользователи могут заметить значительную нагрузку на диск, вызываемую Wsappx. Это происходит из-за того, что служба работает в фоновом режиме и выполняет различные операции, такие как скачивание и установка обновлений для приложений. Чем больше приложений у вас установлено, тем больше ресурсов служба может использовать.
Чтобы снизить нагрузку на диск, вы можете попробовать несколько решений. Во-первых, вы можете временно отключить автообновление приложений в Microsoft Store, чтобы Wsappx не выполняла операции обновления. Во-вторых, вы можете ограничить количество одновременно работающих процессов службы Wsappx через диспетчер задач Windows.
Если вы не пользуетесь приложениями из Microsoft Store и хотите полностью избавиться от нагрузки на диск, вы можете запретить запуск службы Wsappx. Обратите внимание, однако, что это может привести к некорректной работе некоторых приложений или возможным проблемам с обновлениями системы.
Как избавиться от нагрузки на диск
Нагрузка на диск в операционной системе Windows 10 может быть вызвана различными причинами, но одним из наиболее распространенных источников проблем может быть процесс Wsappx.
Wsappx – это служба, связанная с Windows Store и установкой и обновлением приложений. Подобные процессы могут потреблять большое количество ресурсов и вызывать нагрузку на диск, что может привести к замедлению работы компьютера.
Для устранения нагрузки на диск и повышения производительности компьютера можно принять несколько мер:
1. Отключение автоматических обновлений приложений из Windows Store: для этого нужно открыть настройки Windows Store, выбрать «Параметры» и отключить опцию «Автоматически обновлять приложения». Это поможет снизить нагрузку на диск за счет уменьшения активности службы Wsappx.
2. Очистка временных файлов: временные файлы разных приложений могут накапливаться на диске и занимать значительное место. Периодически рекомендуется очищать временные файлы, для этого можно воспользоваться встроенным инструментом «Очистка диска».
3. Ограничение использования ресурсов службой Wsappx: можно ограничить использование ресурсов процессом Wsappx через диспетчер задач. Для этого нужно найти процесс Wsappx в списке активных процессов, щелкнуть правой кнопкой мыши на него и выбрать «Установить приоритет» -> «Низкий» или «Поместить на паузу».
Следуя этим рекомендациям, вы сможете снизить нагрузку на диск, повысить производительность компьютера и улучшить работу операционной системы Windows 10.
Выключение службы Wsappx
Если вам необходимо устранить нагрузку на диск в Windows 10 и одним из основных источников оказывается служба Wsappx, можно попробовать ее выключить. Однако, перед этим стоит быть осторожным и понимать потенциальные последствия.
Чтобы выключить службу Wsappx:
- Откройте меню «Пуск» и введите «Управление службами».
- В открывшемся списке служб найдите «Wsappx» и щелкните правой кнопкой мыши на ней.
- Выберите «Свойства» и в появившемся окне измените тип запуска службы на «Отключено».
- Нажмите кнопку «ОК», чтобы сохранить изменения.
Однако, стоит отметить, что выключение службы Wsappx может повлиять на работу некоторых приложений, которые используют Universal Windows Platform (UWP). Если вы заметите проблемы в работе приложений после выключения службы Wsappx, рекомендуется вернуться к исходному состоянию и включить службу снова.
Очистка временных файлов
Чтобы очистить временные файлы, нужно открыть «Параметры системы» и перейти в раздел «Хранилище». Здесь можно увидеть, сколько места занимают временные файлы на диске и выбрать, какие из них нужно удалить.
Отметьте галочкой пункты «Временные файлы интернета» и «Временные файлы системы» и нажмите на кнопку «Очистить файлы». После этого система удалит выбранные временные файлы, освободив при этом место на диске.
Также можно воспользоваться стандартными средствами Windows для очистки временных файлов. Для этого нужно открыть «Очистку диска», выбрать нужный диск и отметить галочкой пункт «Временные файлы». После этого нажмите на кнопку «Очистить файлы» и подтвердите удаление временных файлов.
Если вам необходимо очистить временные файлы отдельных программ, то вам понадобится воспользоваться специализированными программами. Например, CCleaner – одна из самых популярных программ для очистки компьютера от временных файлов и другого «мусора».
- Запустите CCleaner и выберите нужные настройки в разделе «Очистка».
- Нажмите на кнопку «Анализировать» и дождитесь окончания процесса.
- После анализа, выберите пункт «Очистка» и нажмите на кнопку «Очистить».
После этого программа удалит временные файлы, освободив при этом дополнительное место на диске вашего компьютера и ускорив его работу.
Оптимизация установки и обновления приложений
1. Проверьте наличие обновлений в Windows Store
Периодически проверяйте наличие обновлений для установленных приложений в Windows Store. Полные и актуальные версии приложений могут работать более эффективно и требовать меньше ресурсов вашего диска.
2. Отключите автоматическое обновление приложений
Если вам не требуется автоматическое обновление приложений, вы можете отключить эту функцию в настройках Windows Store. Это позволит вам контролировать процесс обновления и избежать нагрузки на диск в неудобное время.
3. Установите и обновляйте приложения в нерабочие часы
Если вы замечаете, что процесс установки или обновления приложений влияет на производительность вашего компьютера, попробуйте осуществлять эти операции во время, когда вы не работаете за компьютером. Например, можно оставить компьютер на ночь, чтобы он завершил все необходимые обновления.
4. Очистите временные файлы
Регулярно очищайте временные файлы, которые могут накапливаться в процессе установки и обновления приложений. Используйте средства операционной системы или сторонние программы для очистки диска и освобождения места на нем.
С помощью этих простых рекомендаций вы сможете оптимизировать процесс установки и обновления приложений в Windows 10, снизить нагрузку на диск и улучшить производительность вашего компьютера.