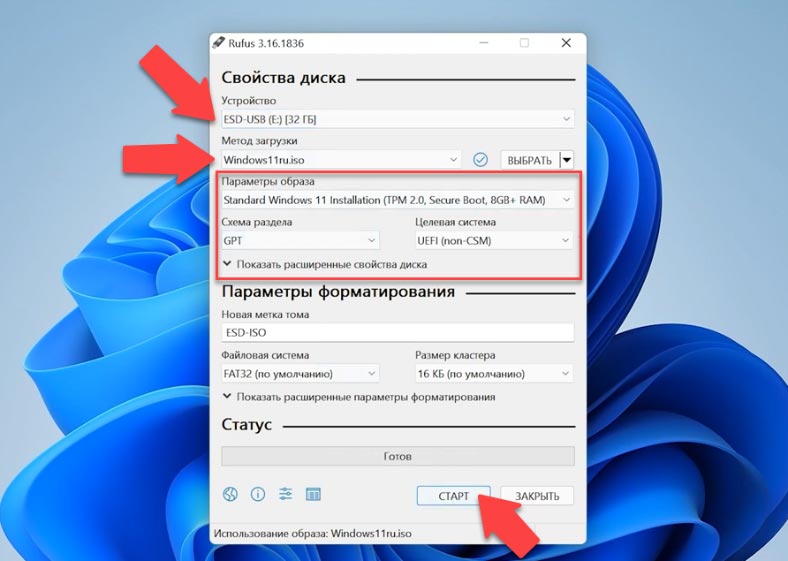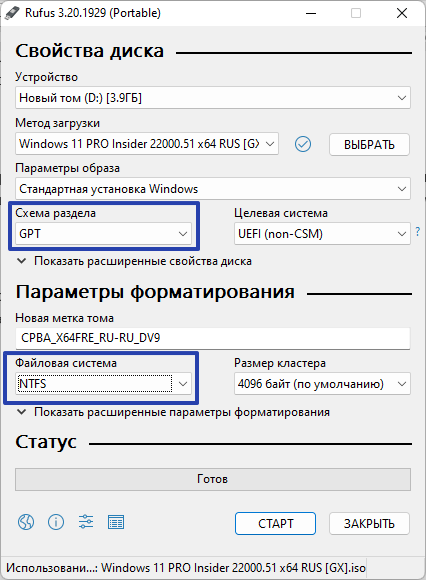Установка операционной системы Windows 11 на свой компьютер может показаться сложной задачей, особенно если вы решите обойтись без загрузочной флешки. В настоящее время загрузочная флешка является необходимым инструментом для установки любой ОС, включая Windows 11. В этой статье мы подробно рассмотрим 5 проверенных способов создания загрузочной флешки Windows 11, которые помогут вам справиться с этой задачей без особых проблем.
Первый способ – использование официальной утилиты Windows 11 Media Creation Tool, которая разработана компанией Microsoft и позволяет создавать загрузочные флешки с операционной системой Windows 11. Преимущество этого метода – его простота и доступность для любого пользователя. Вы сможете скачать программу с официального сайта Microsoft, следуя несложным инструкциям, чтобы запустить установку Windows 11 на свой компьютер.
Второй способ – использование специализированного программного обеспечения, такого как Rufus или UltraISO. Эти программы предлагают более гибкие настройки, чем официальная утилита Microsoft, и позволяют создавать загрузочные флешки Windows 11 с различными параметрами, включая разделы файловой системы и схему разметки диска. Если вы хотите получить больше контроля над процессом создания загрузочной флешки, эти программы станут идеальным выбором для вас.
Загрузочная флешка Windows 11: 5 проверенных способов создания
В этой статье мы представим вам 5 проверенных способов создания загрузочной флешки Windows 11. Подготовьтесь к установке новой операционной системы следуя нашим инструкциям.
1. Использование официального инструмента Media Creation Tool от Microsoft.
Этот способ является одним из самых простых и основывается на использовании официального инструмента от Microsoft — Media Creation Tool. С его помощью вы сможете создать загрузочную флешку с Windows 11 всего за несколько простых шагов.
2. Использование программы Rufus.
Rufus — это бесплатная программа, которая позволяет создавать загрузочные USB-накопители с различными операционными системами, в том числе и Windows 11. Работа с программой Rufus достаточно проста, и она предоставляет множество дополнительных настроек для создания загрузочной флешки.
3. Использование программы Windows USB/DVD Download Tool.
Windows USB/DVD Download Tool — это официальная программа от Microsoft, предназначенная для создания загрузочных флешек с Windows. Она поддерживает Windows 11 и позволяет создать загрузочную флешку всего за несколько простых шагов.
4. Использование программы UNetbootin.
UNetbootin — это бесплатная программа, которая позволяет создавать загрузочные USB-накопители с различными операционными системами, включая Windows 11. С ее помощью вы сможете создать загрузочную флешку с несколькими дополнительными функциями и возможностями.
5. Использование командной строки.
Если вы хотите создать загрузочную флешку с Windows 11 без использования сторонних программ, то можете воспользоваться командной строкой. Для этого вам понадобится образ Windows 11 и несколько команд, которые позволят создать загрузочную флешку.
Выберите один из представленных способов и создайте загрузочную флешку Windows 11 прямо сейчас. Установка новой операционной системы будет проходить быстро и без проблем, и вы сможете наслаждаться всеми новыми функциями и возможностями Windows 11!
Установка Windows USB/DVD Download Tool
Для начала установки Windows USB/DVD Download Tool, вам потребуется загрузочный файл ISO операционной системы Windows 11. Убедитесь, что у вас есть этот файл перед продолжением.
1. Скачайте Windows USB/DVD Download Tool с официального сайта Microsoft и запустите загруженный файл.
2. После запуска установщика, прочитайте и принимайте лицензионное соглашение.
3. Выберите место на жестком диске, где хотите установить Windows USB/DVD Download Tool. Щелкните кнопку «Next», чтобы продолжить.
4. По завершению установки, запустите Windows USB/DVD Download Tool и следуйте инструкциям на экране.
5. При выборе файла ISO, укажите путь к загрузочному файлу, который вы загрузили.
6. Выберите тип носителя, который хотите создать — флешку USB или DVD-диск.
7. Щелкните кнопку «Begin copying» для начала процесса создания загрузочного носителя.
8. Дождитесь окончания процесса копирования, после чего можно будет использовать созданный носитель для установки Windows 11.
Теперь у вас есть загрузочная флешка или DVD-диск с Windows 11, созданный с помощью Windows USB/DVD Download Tool. Вы можете использовать этот носитель для установки операционной системы на другие компьютеры или обновления существующей системы.
Шаг 1: Загрузите Windows USB/DVD Download Tool
Эта программа позволяет создать загрузочную флешку или DVD диск с установочным образом Windows 11, который потом можно использовать для установки системы на другие компьютеры.
Для загрузки программы перейдите на официальный сайт Microsoft по адресу https://www.microsoft.com/ru-ru/download/windows-usb-dvd-download-tool.
По указанному адресу вы найдете страницу загрузки, на которой следует нажать кнопку «Скачать сейчас». После этого программа будет загружена на ваш компьютер и готова к использованию.
Windows USB/DVD Download Tool является бесплатным и официальным инструментом от Microsoft, который значительно упрощает процесс создания загрузочной флешки с Windows 11.
Шаг 2: Установите программу на свой компьютер
После того, как вы скачали загрузочный образ Windows 11, вам понадобится установить программу на свой компьютер. Для этого вам потребуется программа для создания загрузочной флешки. Ниже приведены пять проверенных способов создания загрузочной флешки с помощью различных программ.
1. Rufus: это одна из самых популярных программ для создания загрузочных флешек. Она очень проста в использовании и поддерживает большое количество файловых систем.
2. Windows USB/DVD Download Tool: данная программа разработана специально для создания загрузочных флешек с операционными системами Windows. Она имеет простой интерфейс и выполняет свою работу быстро и надежно.
3. UNetbootin: это мультиплатформенная программа, которая позволяет создавать загрузочные флешки с различными операционными системами, включая Windows.
4. WinToFlash: данная программа также обладает простым интерфейсом и позволяет создавать загрузочные флешки с различными операционными системами. Она поддерживает как файловые системы FAT32, так и NTFS.
5. Etcher: это простая в использовании программа для создания загрузочных флешек. Она поддерживает большое количество операционных систем, включая Windows 11.
Выберите программу по своему усмотрению и следуйте инструкциям для установки на ваш компьютер. После установки программы вы будете готовы переходить к следующему шагу.
Создание загрузочной флешки с помощью Rufus
Для начала загрузите Rufus с официального сайта и установите его на свой компьютер. После установки запустите программу и подключите флешку, которую хотите использовать в качестве загрузочного носителя.
После запуска Rufus вы увидите различные параметры, которые необходимо указать для создания загрузочной флешки. В поле «Device», выберите флешку, которую хотите использовать. В разделе «Boot selection», укажите путь к файлу ISO образа операционной системы Windows 11.
Затем перейдите к разделу «Partition scheme» и выберите опцию «MBR» или «GPT» в зависимости от типа раздела, который хотите создать на флешке. В поле «File system» выберите опцию «NTFS» или «FAT32». В поле «Volume label» можно указать имя для флешки.
После того, как вы указали все необходимые параметры, нажмите на кнопку «Start» и подтвердите операцию. Rufus начнет создание загрузочной флешки, процесс может занять некоторое время в зависимости от объема и производительности вашей флешки.
После того, как процесс завершится, загрузочная флешка с операционной системой Windows 11 готова к использованию. Теперь вы можете использовать ее для установки Windows 11 на свой компьютер или выполнения других задач, требующих загрузки с внешнего носителя.
Шаг 1: Загрузите и установите Rufus
Перед тем как создать загрузочную флешку с помощью программы Rufus, вам необходимо скачать и установить эту программу на ваш компьютер. Процесс загрузки и установки Rufus достаточно прост и занимает всего несколько минут.
Чтобы скачать Rufus, перейдите на официальный сайт программы. Выберите версию Rufus, совместимую с вашей операционной системой, и нажмите на ссылку для загрузки. Обычно вам будет предложено выбрать между 32-битной и 64-битной версиями программы в зависимости от вашей системы. Если у вас нет уверенности, какую версию выбрать, просто выберите 32-битную версию, так как она совместима с обоими типами операционных систем.
После того как скачка Rufus будет завершена, найдите загруженный файл на вашем компьютере, и запустите его. В большинстве случаев, у вас будет достаточно дважды щелкнуть по загруженному файлу, чтобы начать процесс установки. Если вам будет предложено выбрать режим установки, выберите «Установить», чтобы продолжить.
После этого вам может понадобиться подтверждение администратора для запуска установки. Введите администраторский пароль или щелкните «ДА» или «ОК», чтобы подтвердить.
Процесс установки Rufus может занять некоторое время. Вы должны увидеть прогресс-бар, отображающий ход установки. Подождите, пока процесс установки не завершится.
После завершения установки вам должно быть предложено открыть Rufus. Убедитесь, что у вас есть флеш-накопитель, подключенный к вашему компьютеру, прежде чем открывать программу.
Теперь вы готовы перейти к следующему шагу и начать создание загрузочной флешки с помощью Rufus.
Шаг 2: Подключите флешку и запустите программу
После того, как вы создали загрузочную флешку с помощью одного из способов, настало время подключить ее к компьютеру и запустить программу для установки Windows 11. Для этого вам понадобится свободный USB-порт на компьютере.
Вставьте флешку в USB-порт компьютера. Обратите внимание, что некоторые компьютеры имеют несколько USB-портов, поэтому выберите тот, который удобнее всего для вас.
После вставки флешки в компьютер, перейдите к следующему шагу — запуску программы для установки Windows 11. Найдите файл с программой на флешке и дважды кликните по нему.
Использование командной строки для создания загрузочной флешки
Если у вас есть опыт работы с командной строкой и вы предпочитаете использовать ее для создания загрузочной флешки, есть несколько способов достичь этой цели.
1. Форматирование флешки: выполните команду format /q /fs:fat32 X:, где X — буква назначения вашей флешки. Учтите, что команда удалит все данные на флешке, убедитесь в правильности выбора буквы.
2. Скачивание образа Windows 11: с помощью команды wget и интересующей вас URL-ссылки вы можете скачать образ Windows 11.
3. Монтирование образа: чтобы образ Windows 11 был доступен, необходимо выполнить команду mkdir mount для создания директории «mount», а затем выполнить команду mount -o loop /path/to/windows11.iso /path/to/mount.
4. Копирование файлов: для копирования файлов смонтированного образа на флешку, используйте команду cp -r /path/to/mount/* X:, где X — буква вашей флешки.
5. Удаление монтирования: после копирования файлов выполните команду umount /path/to/mount для удаления монтирования образа Windows 11.
Теперь у вас есть загрузочная флешка Windows 11, созданная при помощи командной строки!
Шаг 1: Откройте командную строку с правами администратора
Для создания загрузочной флешки с операционной системой Windows 11 вам потребуется открыть командную строку с правами администратора. Это позволит вам выполнить все необходимые команды без ограничений.
Чтобы открыть командную строку с правами администратора, вам понадобится выполнить следующие шаги:
- Нажмите правой кнопкой мыши на значок «Пуск» в левом нижнем углу экрана.
- В открывшемся контекстном меню выберите пункт «Командная строка (администратор)» или «Windows PowerShell (администратор)».
- Если вам будет предложено подтвердить действие пользователя контролем учетных записей (UAC), нажмите «Да» или введите пароль администратора системы.
После выполнения этих шагов вы увидите, что командная строка открыта с правами администратора и готова для использования.
Обратите внимание, что для выполнения некоторых действий, связанных с созданием загрузочной флешки, может потребоваться повышение привилегий пользователя до уровня администратора. В таком случае вам необходимо будет подтвердить действие пользователя контролем учетных записей (UAC) и ввести пароль администратора системы.
Примечание: В Windows 11 также можно использовать Windows PowerShell вместо командной строки. Это продвинутый инструмент командной строки, который предоставляет больше возможностей для автоматизации и управления системой. Выбор между командной строкой и Windows PowerShell зависит от ваших предпочтений и потребностей.