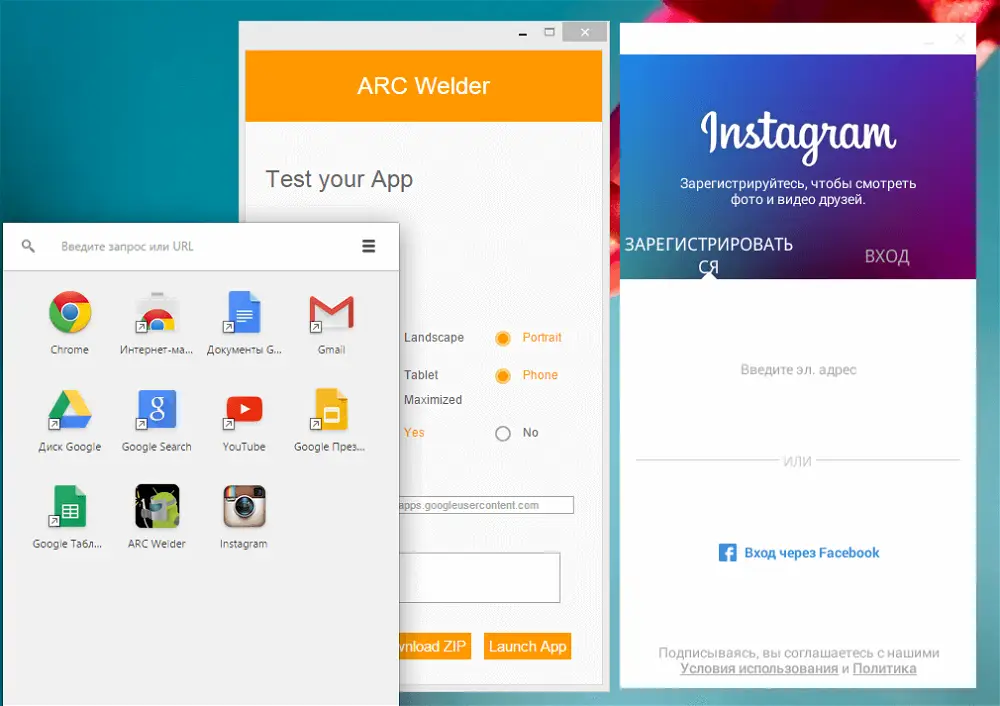Google Chrome — это один из самых популярных браузеров, который предлагает множество возможностей и функций. Одной из таких удобных функций является возможность запуска Android приложений прямо в браузере без необходимости установки их на устройство. В этом гайде мы расскажем вам, как это сделать.
Для начала, убедитесь, что ваш компьютер имеет последнюю версию Google Chrome и установлены все необходимые драйверы. Затем перейдите в настройки браузера и найдите раздел «Расширения». В этом разделе найдите и установите расширение ARC Welder, которое позволит запускать Android приложения в Google Chrome.
После установки расширения, откройте его и вам будет предложено выбрать путь к APK-файлу (файлу Android приложения). Если у вас нет APK-файла, вы можете скачать его из интернета или использовать приложение на своем смартфоне для его экспорта. После выбора APK-файла, ARC Welder начнет процесс загрузки и установки Android приложения.
Когда процесс установки будет завершен, вы сможете запустить Android приложение прямо в Google Chrome. Для этого перейдите в меню Chrome и выберите «Apps», где вы найдете установленные Android приложения. Просто нажмите на иконку нужного приложения и оно откроется в отдельном окне браузера. Теперь вы можете пользоваться Android приложением на своем компьютере без необходимости использования мобильного устройства.
Таким образом, запуск Android приложений в Google Chrome является простым и удобным способом пользоваться приложениями прямо на компьютере. Благодаря расширению ARC Welder, вы можете создать полноценное окружение Android на своем персональном компьютере и наслаждаться множеством приложений. Попробуйте эту функцию и убедитесь сами!
Как запустить Android приложения в Google Chrome: полный гайд
Google Chrome предлагает удобную возможность запуска и использования Android приложений на вашем компьютере. Это особенно полезно, если у вас нет Android-устройства или вы просто хотите использовать приложения на большом экране. В данном гайде мы подробно рассмотрим, как запустить Android приложения в Google Chrome.
Шаг 1: Установите и настройте ARC Welder
Первым шагом в запуске Android приложений в Google Chrome является установка расширения ARC Welder. Откройте Google Chrome и перейдите в Chrome Веб Магазин. Введите «ARC Welder» в поиск и найдите расширение с таким названием. Нажмите на кнопку «Добавить в Chrome», а затем «Добавить расширение». После установки расширения, вы найдете его значок на панели инструментов Chrome.
Шаг 2: Получите .apk файл приложения
Для запуска Android приложений вам необходим .apk файл приложения. Существуют несколько способов получить .apk файл. Вы можете скачать .apk файлы из интернета или использовать приложения, такие как APK Extractor, чтобы извлечь .apk файлы из установленных приложений на вашем Android-устройстве. Если у вас нет Android-устройства для извлечения .apk файла, вы можете найти его онлайн или попросить у друга.
Шаг 3: Запустите ARC Welder и загрузите .apk файл
Откройте новую вкладку в Google Chrome и перейдите в App Launcher. Найдите расширение ARC Welder на панели инструментов Chrome и нажмите на его значок. Появится окно настроек ARC Welder. Перетащите .apk файл в поле «Выберите ваше приложение». Затем нажмите на кнопку «Тестировать» для запуска приложения. Вы можете выбрать устройство и ориентацию экрана, а также настроить другие параметры, если это необходимо.
Шаг 4: Наслаждайтесь запущенным Android приложением
После нажатия на кнопку «Тестировать» ARC Welder начнет запуск Android приложения в Google Chrome. Пожалуйста, обратите внимание, что не все приложения будут работать должным образом, так как ARC Welder — это среда с ограничениями. Вы можете использовать клавиши клавиатуры и мышку для управления приложением на компьютере. Наслаждайтесь Android приложением на большом экране с помощью Google Chrome!
Подготовка Android-приложений для запуска в Google Chrome
1. Установите Android Debug Bridge (ADB)
ADB – это инструмент, который позволяет вам взаимодействовать с устройством Android из командной строки или среды разработки. Убедитесь, что вы установили ADB на вашем компьютере.
2. Включите режим разработчика на вашем устройстве Android
Перейдите в настройки вашего устройства Android и найдите раздел «О телефоне». Затем многократно коснитесь пункта «Номер сборки», пока не появится сообщение о том, что вы стали разработчиком. Вернитесь в настройки и найдите новый раздел «Опции разработчика».
3. Включите отладку по USB на вашем устройстве Android
В разделе «Опции разработчика» найдите пункт «Отладка по USB» и включите его.
4. Подключите ваше устройство Android к компьютеру
Используйте USB-кабель, чтобы подключить ваше устройство Android к компьютеру. Убедитесь, что ваше устройство правильно подключено и распознано вашим компьютером.
5. Откройте командную строку или терминал на вашем компьютере
Для выполнения дальнейших шагов вам потребуется открыть командную строку или терминал на вашем компьютере.
6. Введите команду для установки вашего приложения на устройство
Используйте команду adb install path/to/your/app.apk, чтобы установить ваше Android-приложение на ваше устройство. Замените «path/to/your/app.apk» на путь к вашему APK-файлу.
7. Запустите ваше приложение в Google Chrome
Откройте Google Chrome на вашем компьютере и введите адрес «chrome://inspect». Найдите свое устройство и ваше приложение в разделе «Доступные плагины». Щелкните по кнопке «Показать в окне», чтобы запустить ваше приложение в Google Chrome.
Теперь ваше Android-приложение запущено в Google Chrome, и вы можете приступить к его тестированию и отладке.
Установка Android Emulator
Для запуска Android приложений в Google Chrome вам потребуется установить Android Emulator. Вот пошаговая инструкция по его установке:
1. Перейдите на официальный сайт Android Studio по адресу https://developer.android.com/studio.
2. Нажмите на кнопку «Download Android Studio» и скачайте установщик.
3. Запустите установщик и следуйте инструкциям мастера установки.
4. Во время установки выберите компоненты, которые вам необходимы. Убедитесь, что выбрана опция «Android Virtual Device» для установки Android Emulator.
5. После завершения установки запустите Android Studio и откройте SDK Manager.
6. В SDK Manager выберите вкладку «SDK Tools» и убедитесь, что установлены следующие компоненты:
— Android SDK Platform-Tools
— Android Emulator
7. Если какие-то компоненты отсутствуют, поставьте галочку напротив них и нажмите «Apply» для установки.
8. После установки Android Emulator можно начать использовать, запустив его из Android Studio или командной строки. Следуйте инструкциям Android Emulator для запуска и настройки виртуального устройства.
Теперь у вас есть установленный Android Emulator, и вы можете запускать Android приложения в Google Chrome.
Загрузка Android-приложений
Для загрузки и запуска Android-приложений в Google Chrome, вам потребуется выполнить несколько простых шагов:
- Откройте Google Chrome на своем устройстве.
- Перейдите в Chrome Web Store, нажав на иконку в виде пазла в правом верхнем углу окна браузера.
- В поле поиска введите имя приложения, которое вы хотите загрузить. Нажмите Enter, чтобы начать поиск.
- После того как вы нашли нужное приложение, нажмите на его значок, чтобы открыть страницу с описанием.
- На странице приложения нажмите кнопку «Добавить в Chrome», расположенную сверху.
- Появится окно подтверждения. Нажмите кнопку «Добавить расширение», чтобы загрузить и установить приложение.
- После завершения установки, значок приложения появится на панели инструментов Chrome.
- Для запуска приложения, просто щелкните на его значок на панели инструментов Chrome.
Теперь вы можете наслаждаться использованием своего любимого Android-приложения прямо в Google Chrome!
Проверка на совместимость
Перед тем, как запускать Android приложения в Google Chrome, необходимо убедиться, что ваше устройство совместимо с этой функцией. Есть несколько вещей, на которые вы должны обратить внимание:
| ОС Android | Ваше устройство должно работать на операционной системе Android версии 7.1 или новее. |
| Браузер Chrome | Убедитесь, что у вас установлена последняя версия браузера Chrome на вашем устройстве. Вы можете проверить наличие обновлений в Google Play Store. |
| Обновление Play Services | Убедитесь, что у вас установлена последняя версия Google Play Services на вашем устройстве. Вы можете проверить наличие обновлений в Google Play Store. |
| Разрешения | Убедитесь, что приложениям разрешено использовать функцию запуска Android приложений в Google Chrome. Для этого зайдите в настройки устройства, найдите раздел «Приложения» или «Дополнительные настройки», выберите Chrome в списке приложений и убедитесь, что для него установлены все необходимые разрешения. |
Если ваше устройство соответствует всем указанным выше требованиям, вы можете приступить к запуску Android приложений в Google Chrome и наслаждаться всеми их преимуществами.
Запуск Android приложений в Google Chrome
В этом полном гайде мы расскажем вам о том, как запустить Android приложение в Google Chrome, чтобы вам не пришлось устанавливать какое-либо программное обеспечение на свое устройство.
Шаг 1: Установка Android Studio
Прежде всего, вам нужно установить Android Studio на свой компьютер. Android Studio предоставит вам все инструменты для разработки Android приложений и запуска Android эмулятора в Google Chrome.
Шаг 2: Создание нового проекта
После установки Android Studio вам нужно создать новый проект. Выберите шаблон приложения и определите его параметры.
Шаг 3: Конфигурация эмулятора
Когда ваш проект готов, вам нужно настроить эмулятор Android, чтобы его можно было запустить в Google Chrome. В Android Studio найдите «AVD Manager» и создайте новый виртуальный устройство. Выберите тип устройства, разрешение экрана и другие параметры, а затем нажмите «Создать AVD» для создания виртуального устройства.
Шаг 4: Запуск эмулятора в Chrome
Когда ваш эмулятор готов, вы должны запустить его в Google Chrome. Откройте Google Chrome и введите в адресной строке «chrome://flags/». В поиске найдите «Экспериментальное веб-приложение Android Emulator» и включите его. Перезагрузите браузер.
Теперь вам нужно открыть меню браузера, перейти в «Дополнительные инструменты» -> «Управление устройствами». В этом окне вы увидите список доступных эмуляторов. Найдите свой эмулятор и нажмите кнопку «Включить».
Шаг 5: Запуск Android приложения
Теперь, когда ваш эмулятор включен, вы можете запустить Android приложения в Google Chrome. Откройте веб-страницу с исходным кодом вашего приложения и убедитесь, что Chrome Developer Tools открыто. Вы увидите доступные устройства в разделе «Иструменты разработчика». Выберите ваш эмулятор и нажмите кнопку «Обновить».
Ваше Android приложение будет запущено в Google Chrome и вы сможете тестировать его прямо в вашем браузере. Таким образом, вы можете проверить различные функции вашего приложения без необходимости устанавливать его на физическое устройство.
Также вы можете использовать дополнительные инструменты разработчика Chrome для отладки вашего приложения и выполнения других задач разработки Android.
Теперь вы знаете, как запустить Android приложение в Google Chrome. Наслаждайтесь удобством тестирования своих приложений и экономьте время, не устанавливая их каждый раз на физическое устройство.
Запуск Android Emulator
Если у вас нет физического Android устройства, вы можете использовать эмулятор Android для тестирования и запуска Android приложений в Google Chrome. Эмулятор Android имитирует аппаратные и программные компоненты Android устройства на вашем компьютере.
Чтобы запустить Android Emulator, выполните следующие шаги:
- Установите Android Studio на свой компьютер, если еще не установили. Android Studio — это официальная интегрированная среда разработки для Android.
- Откройте Android Studio и перейдите в «SDK Manager».
- Установите необходимые компоненты для создания эмулятора, включая «Android SDK Platform», «Google APIs» и «Intel x86 Atom System Image» (если ваш компьютер основан на процессорах Intel).
- Перейдите в «AVD Manager» (Android Virtual Device Manager) в Android Studio.
- Нажмите кнопку «Create Virtual Device».
- Выберите устройство, на котором вы хотите эмулировать Android, например, «Pixel 2».
- Выберите версию Android, например, «Android 10.0 (Q)».
- Нажмите кнопку «Next» и настройте другие параметры виртуального устройства (например, количество памяти).
- Нажмите кнопку «Finish», чтобы завершить создание виртуального устройства.
- Вернитесь в «AVD Manager» и нажмите кнопку «Play» рядом с виртуальным устройством, чтобы запустить эмулятор Android.
После запуска эмулятора Android вы сможете установить и запустить Android приложения, как если бы у вас было реальное Android устройство. Теперь вы готовы использовать Android Emulator для запуска своих приложений в Google Chrome!