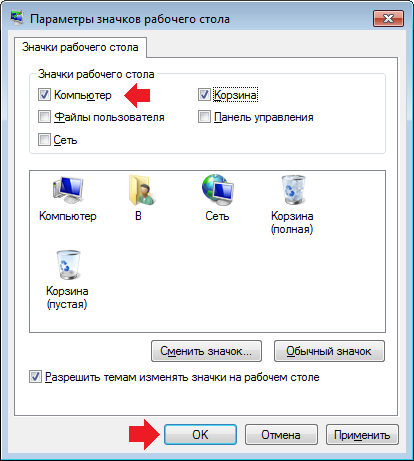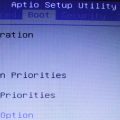Значок «Мой компьютер» на рабочем столе Windows 10 — один из самых важных элементов операционной системы. Он предоставляет быстрый доступ к основным системным директориям, устройствам и разделам дискового пространства. Однако, иногда этот значок может исчезнуть или быть случайно удален пользователем.
В данной статье мы рассмотрим инструкцию по восстановлению значка «Мой компьютер» на рабочем столе Windows 10, а также настройку его параметров. Восстановление значка можно осуществить несколькими способами, используя стандартные инструменты операционной системы.
Первый способ заключается в использовании контекстного меню рабочего стола. Щелкните правой кнопкой мыши по свободной области рабочего стола, в контекстном меню выберите пункт «Персонализация». В открывшемся окне перейдите в раздел «Темы» и выберите «Настроить значки рабочего стола».
Важно помнить, что данный способ работает только в случае, если значки рабочего стола включены в настройках операционной системы Windows 10.
Значок Мой компьютер на рабочий стол Windows 10
В операционной системе Windows 10 значок «Мой компьютер» не отображается на рабочем столе по умолчанию. Однако, его можно восстановить и настроить в несколько простых шагов.
Вот что нужно сделать:
- На рабочем столе щелкните правой кнопкой мыши и выберите «Персонализация».
- В новом окне выберите «Темы» в левой панели и затем нажмите «Настройка иконок рабочего стола».
- В появившемся окне отметьте галочку напротив «Мой компьютер» и нажмите «ОК».
После выполнения этих шагов значок «Мой компьютер» должен появиться на рабочем столе Windows 10.
Значок «Мой компьютер» предоставляет быстрый доступ к различным системным ресурсам, таким как жесткий диск, оптический привод, сетевые подключения и другие. Это удобно для управления файлами и настройки компьютера.
Если вам требуется другие значки на рабочем столе, то вы можете выбрать их таким же способом, как описано выше. Просто отметьте галочки напротив нужных значков в окне настройки иконок рабочего стола.
Инструкция по восстановлению и настройке
| Шаг | Действие |
|---|---|
| 1 | Щелкните правой кнопкой мыши на пустом месте рабочего стола и выберите «Персонализация» из контекстного меню. |
| 2 | В открывшемся окне перейдите на вкладку «Темы» и выберите «Настройка значков рабочего стола». |
| 3 | В появившемся окне отметьте флажок «Мой компьютер» и нажмите «Применить» и «ОК». |
| 4 | Теперь значок «Мой компьютер» должен появиться на рабочем столе. Вы можете перетащить его в удобное для вас место. |
| 5 | Для настройки значка «Мой компьютер» щелкните правой кнопкой мыши на нем и выберите «Свойства». |
| 6 | В открывшемся окне вы можете изменить имя и иконку значка, а также добавить его в «Избранное» для быстрого доступа. |
Следуя этой инструкции, вы сможете восстановить значок «Мой компьютер» на рабочем столе Windows 10 и настроить его в соответствии с вашими предпочтениями.
Восстановление значка Мой компьютер
Если вы случайно удалили значок «Мой компьютер» или он пропал из-за другого действия, не паникуйте. Восстановление значка «Мой компьютер» на рабочем столе Windows 10 очень простое и займет всего несколько шагов.
Чтобы восстановить значок «Мой компьютер» на рабочем столе в Windows 10, следуйте этим инструкциям:
- Шаг 1: Щелкните правой кнопкой мыши на пустом месте на рабочем столе.
- Шаг 2: В появившемся контекстном меню выберите «Персонализация».
- Шаг 3: В окне «Параметры» выберите «Темы» в левой части меню.
- Шаг 4: Прокрутите вниз и найдите раздел «Связанные параметры» и выберите «Настройки значков рабочего стола».
- Шаг 5: В открывшемся окне «Настройки значков рабочего стола» убедитесь, что значок «Мой компьютер» отмечен галочкой.
- Шаг 6: Щелкните «ОК» для сохранения изменений.
После выполнения этих простых шагов, значок «Мой компьютер» должен появиться на вашем рабочем столе Windows 10. Теперь вы снова можете удобно получать доступ к системным ресурсам вашего компьютера.
Если значок «Мой компьютер» не появился на рабочем столе после выполнения указанных шагов, возможно, это связано с другими настройками вашей операционной системы. Рекомендуется обратиться к помощи Windows 10 или поискать решение на официальном сайте Microsoft.
Настройка отображения значка Мой компьютер на рабочем столе
В операционной системе Windows 10 нет значения значка Мой компьютер на рабочем столе по умолчанию. Однако пользователи могут восстановить этот значок, если им это удобно.
Чтобы настроить отображение значка Мой компьютер, следуйте этим простым шагам:
Шаг 1: Щелкните правой кнопкой мыши на пустом месте рабочего стола и выберите «Персонализация».
Шаг 2: В меню слева выберите «Темы».
Шаг 3: В правой части окна прокрутите вниз и нажмите на «Настройки значков рабочего стола».
Шаг 4: В открывшемся окне выберите «Мой компьютер» и нажмите «ОК».
Шаг 5: Значок Мой компьютер должен появиться на рабочем столе.
Теперь вы можете легко получить доступ к различным системным директориям, устройствам и другой важной информации, щелкая на значке Мой компьютер на рабочем столе.
Примечание: Если вы хотите удалить значок Мой компьютер с рабочего стола, просто повторите первые четыре шага и снимите флажок «Мой компьютер».
Особенности настройки в Windows 10
При настройке значка «Мой компьютер» на рабочем столе в операционной системе Windows 10 существует несколько особенностей, которые стоит учесть.
В отличие от предыдущих версий Windows, в Windows 10 значок «Мой компьютер» не отображается на рабочем столе изначально. Однако его можно легко восстановить, следуя нескольким простым шагам.
Для начала, щелкните правой кнопкой мыши на свободной области рабочего стола. В появившемся контекстном меню выберите пункт «Персонализация».
В открывшемся окне «Настройки» выберите вкладку «Темы». Затем в правой части окна увидите ссылку «Настройка значков рабочего стола». Щелкните по ней.
В появившемся окне, найдите пункт «Мой компьютер» и установите галочку напротив него. Затем нажмите «ОК».
Теперь значок «Мой компьютер» появится на рабочем столе Windows 10 и будет легко доступен для использования.
Кроме того, в Windows 10 можно настроить отображение дополнительных значков на рабочем столе, таких как «Управление папками», «Корзина» и др. Для этого повторите вышеописанные шаги, выбрав нужные пункты в окне «Настройка значков рабочего стола».
Таким образом, настройка значка «Мой компьютер» на рабочем столе Windows 10 является простым и удобным способом облегчить доступ к системным ресурсам и папкам. Следуя указанным шагам, вы сможете настроить рабочий стол согласно своим предпочтениям и потребностям.
Компьютерная помощь: comphelp
Когда возникают проблемы с компьютером, всегда приятно знать, где искать помощь. Независимо от того, являетесь ли вы новичком или опытным пользователем, эффективная компьютерная помощь может значительно облегчить жизнь.
Если у вас возникла проблема с вашим компьютером, первым делом рекомендуется обратиться к руководству пользователя вашей операционной системы или к технической поддержке производителя вашего компьютера или программного обеспечения. Они обычно предоставляют подробные инструкции по различным вопросам и проблемам.
Если вы не можете найти ответы на свои вопросы или решение проблемы, вам может потребоваться компьютерная помощь от профессионала. Ниже приведены несколько популярных ресурсов, где вы можете найти такую помощь:
- Форумы обсуждения: Существует множество форумов, посвященных компьютерам и программному обеспечению, где пользователи могут делиться своим опытом и задавать вопросы. Такие форумы часто являются полезным источником информации и помощи.
- Онлайн-чаты и сообщества: Множество сайтов и сервисов предлагают онлайн-чаты и сообщества, где вы можете найти компьютерную помощь от других пользователей или специалистов. Задавайте свои вопросы и получайте ответы в режиме реального времени.
- Местные компьютерные магазины и сервисы: Если вы предпочитаете обращаться к профессионалам лично, местные компьютерные магазины и сервисы могут предоставить вам компьютерную помощь и решить проблемы с оборудованием или программным обеспечением.
Не стесняйтесь обратиться за компьютерной помощью, если у вас возникли проблемы или вопросы. Множество ресурсов доступны, чтобы помочь вам решить все ваши компьютерные проблемы и настроить вашу систему так, как вы хотите.
Подробная инструкция от специалистов
Восстановление и настройка значка «Мой компьютер» на рабочем столе в Windows 10 может показаться сложной задачей на первый взгляд. Однако, с помощью данной подробной инструкции от специалистов, вы сможете легко восстановить данную иконку и настроить ее по вашим предпочтениям.
Шаг 1:
Щелкните правой кнопкой мыши на свободном месте рабочего стола и выберите «Персонализация» из контекстного меню. Откроется окно с настройками персонализации.
Шаг 2:
В левом меню выберите «Темы» и щелкните по ссылке «Настройки на рабочем столе».
Шаг 3:
В открывшемся окне «Настройки на рабочем столе» пролистайте вниз и найдите раздел «Иконки системного стола».
Шаг 4:
Выберите пункт «Мой компьютер» и нажмите на кнопку «Применить». Затем нажмите на кнопку «ОК», чтобы закрыть окно настроек.
Шаг 5:
На рабочем столе должна появиться иконка «Мой компьютер». Вы можете переместить ее в любое удобное для вас место на рабочем столе.
Шаг 6 (опционально):
Если вы хотите настроить отображение значка «Мой компьютер» на рабочем столе, щелкните правой кнопкой мыши на иконке и выберите «Свойства» из контекстного меню. В открывшемся окне «Свойства Мой компьютер» вы сможете выбрать и настроить различные варианты отображения иконки.
Поздравляем! Вы успешно восстановили и настроили значок «Мой компьютер» на рабочем столе Windows 10.
Вопросы и ответы о восстановлении и настройке значка Мой компьютер
В этом разделе мы ответим на некоторые распространенные вопросы о восстановлении и настройке значка Мой компьютер на рабочем столе в операционной системе Windows 10.
| Вопрос | Ответ |
|---|---|
| Как восстановить значок Мой компьютер на рабочем столе Windows 10? | Чтобы восстановить значок Мой компьютер на рабочем столе Windows 10, следуйте этим шагам:
|
| Что делать, если значка Мой компьютер нет в списке настройки значков на рабочем столе? | Если значка Мой компьютер нет в списке настройки значков на рабочем столе, можно попробовать следующие решения:
|
| Можно ли изменить иконку значка Мой компьютер на рабочем столе Windows 10? | Да, можно изменить иконку значка Мой компьютер на рабочем столе Windows 10. Следуйте этим шагам:
|