Современная техника, несомненно, облегчает нашу жизнь, но к сожалению, с ней могут возникать проблемы. Возможно, ваш смартфон перестал заряжаться или ноутбук начал работать медленно. В таких случаях многие обращаются в сервисные центры и тратят значительные средства на ремонт. Однако, не все проблемы требуют вмешательства специалистов. В некоторых случаях вы можете самостоятельно решить проблему и сохранить свои деньги. В этой статье мы рассмотрим три распространенных проблемы, которые можно решить с помощью собственных навыков без обращения в сервисный центр.
1. Проблемы с зарядкой устройств. Возможно, вам знакома ситуация, когда смартфон перестает заряжаться или заряд держится недолго. Прежде чем приступать к поиску сервисного центра, попробуйте следующее: внимательно проверьте кабель и разъем на предмет повреждения или грязи. Иногда простая чистка или замена кабеля может решить проблему. Также, убедитесь, что вы используете оригинальное зарядное устройство или сертифицированную зарядку.
2. Проблемы с программным обеспечением. Если ваш компьютер или ноутбук начал работать медленно или возникли ошибки в программном обеспечении, не спешите обращаться в сервисный центр. Первым шагом попробуйте перезагрузить устройство. Это может помочь устранить некоторые временные проблемы. Если проблема не исчезает, проверьте наличие вирусов и вредоносного ПО с помощью антивирусной программы. Иногда простая переустановка операционной системы может значительно улучшить производительность устройства.
3. Проблемы с Wi-Fi соединением. Неработающий или нестабильный Wi-Fi может стать настоящей проблемой, особенно для тех, кто работает из дома или часто использует интернет. Прежде чем звонить в сервисный центр, попробуйте следующие решения: перезагрузите маршрутизатор и проверьте настройки подключения; убедитесь, что вы используете правильный пароль и имя Wi-Fi сети. Если все это не помогает, попробуйте изменить канал Wi-Fi сигнала, так как проблемы могут быть связаны с перегрузкой сети в вашем районе.
Проблемы, которые можно решить с помощью собственных навыков без обращения в сервисный центр
Когда у нас возникают проблемы с нашей техникой, мы часто сразу же обращаемся в сервисные центры, впустую тратя время и деньги. Однако, ряд проблем можно легко решить самостоятельно с помощью нескольких простых навыков и инструментов.
1. Избитый смартфонный экран
Если у вас треснул экран смартфона, вы можете попробовать заменить его самостоятельно. Сейчас в продаже есть множество наборов для самостоятельной замены экрана, которые включают все необходимые инструменты и детали. Следуйте инструкциям с пошаговыми фотографиями или видео, и вы сможете заменить экран своими руками.
2. Проблемы с компьютером
Если ваш компьютер работает медленно или появляются ошибки, существует несколько вещей, которые вы можете попробовать сделать, прежде чем обратиться в сервисный центр. Одним из самых распространенных решений является удаление временных файлов и ненужных программ, которые замедляют работу компьютера. Еще одним способом является очистка реестра, используя специальные программы или встроенные инструменты операционной системы.
3. Проблемы с бытовой техникой
Если ваша бытовая техника, такая как стиральная машина или холодильник, перестала работать правильно, вначале стоит обратить внимание на основные причины неисправностей. Возможно, проблема связана с питанием или сетевыми подключениями. Проверьте, включен ли прибор в розетку и правильно ли он подключен. Если причина не в этом, можно попробовать найти решение проблемы в руководстве пользователя или на специализированных форумах и сайтах.
Проблемы с медленной работой компьютера
Медленная работа компьютера может быть причиной серьезного раздражения при выполнении повседневных задач. Вместо того, чтобы обращаться в сервисный центр, можно попробовать решить некоторые проблемы самостоятельно, используя свои собственные навыки.
Одной из наиболее распространенных причин медленной работы компьютера является накопление мусорных файлов и временных данных. Для решения этой проблемы можно воспользоваться инструментом очистки диска, который позволяет удалять ненужные файлы и освободить место на жестком диске. Также рекомендуется регулярно удалять временные файлы, кэши и cookies веб-браузера.
Еще одной причиной медленной работы компьютера может быть наличие вредоносных программ, таких как вирусы и шпионское ПО. Для решения этой проблемы необходимо установить и регулярно обновлять антивирусное программное обеспечение, которое будет сканировать систему на наличие вредоносных программ и удалять их.
Иногда медленная работа компьютера может быть вызвана неправильными настройками системы или ненужными программами, которые запускаются при старте. Для решения этой проблемы можно использовать инструменты, встроенные в операционную систему, чтобы настроить автозагрузку программ и отключить ненужные элементы. Также полезно регулярно обновлять операционную систему и устанавливать все последние исправления и патчи.
Очистка временных файлов
Проблема:
Временные файлы — это файлы, которые создаются при работе программ и хранятся на компьютере. Они могут занимать много места и замедлять работу системы. Кроме того, временные файлы могут содержать личные данные, которые необходимо защитить.
Решение:
Очистка временных файлов является простым способом улучшить производительность компьютера и защитить свои личные данные. Это можно сделать без обращения в сервисный центр, используя свои собственные навыки.
Шаг 1: Откройте Очистку диска
На компьютерах под управлением операционной системы Windows можно воспользоваться встроенным инструментом — Очистка диска. Для его запуска нужно нажать правой кнопкой мыши на диск, который вы хотите очистить, выбрать «Свойства» и перейти на вкладку «Общие». Здесь вы найдете кнопку «Очистить диск», которая запустит процесс очистки.
Шаг 2: Выберите файлы для удаления
После запуска Очистки диска вам будет предложено выбрать категории файлов для удаления. Очистите временные файлы, убедившись, что поле «Временные файлы» отмечено галочкой. Вы также можете выбрать другие категории файлов для удаления, если они вам не нужны.
Шаг 3: Запустите процесс очистки
После выбора файлов для удаления нажмите кнопку «Очистить системные файлы», чтобы удалить выбранные файлы. Windows может запросить ваше подтверждение и позволит вам выбрать системные файлы для удаления. После подтверждения процесс очистки начнется и займет некоторое время в зависимости от размера выбранных файлов.
Заключение:
Очистка временных файлов является одной из проблем, которые можно решить с помощью собственных навыков без обращения в сервисный центр. Предлагаемые шаги позволяют улучшить производительность компьютера и защитить свои личные данные. Регулярная очистка временных файлов поможет поддерживать систему в хорошем состоянии и обеспечить ее более эффективную работу.
Дефрагментация жесткого диска
Собственные навыки пользователей могут помочь в решении этой проблемы без обращения в сервисный центр. Для этого нужно следовать нескольким простым шагам.
| Шаг 1: Перед началом дефрагментации жесткого диска важно убедиться, что у вас достаточно свободного места на диске. Если жесткий диск заполнен более чем на 90%, у вас может возникнуть проблема с дефрагментацией. Поэтому перед приступлением к процессу необходимо удалить ненужные файлы или переместить их на другой носитель. |
| Шаг 2: Запустите программу дефрагментации, которая входит в комплект поставки операционной системы. На большинстве компьютеров с операционной системой Windows это Диспетчер дисков или Оптимизатор дисков. |
| Шаг 3: Выберите жесткий диск, который вы хотите дефрагментировать, и нажмите на кнопку «Дефрагментировать». При этом процесс может занять некоторое время, особенно если на диске много фрагментированных файлов. |
После завершения дефрагментации, работа компьютера может стать более быстрой и отзывчивой, так как файлы будут располагаться более эффективно на жестком диске.
Если же проблемы с дефрагментацией повторяются или вам требуется более продвинутые возможности, вам следует обратиться в сервисный центр или обратиться к профессионалам.
Отключение ненужных автозагрузок
Для решения этой проблемы можно воспользоваться своими навыками и отключить ненужные автозагрузки. Это позволит ускорить загрузку операционной системы и освободить системные ресурсы для работы более важных программ.
Существует несколько способов отключения ненужных автозагрузок. Один из них — использование инструментов операционной системы. Например, в Windows можно открыть менеджер задач, перейти на вкладку «Автозагрузка» и выключить ненужные программы или сервисы.
Также можно воспользоваться специализированными программами для управления автозагрузкой. Они позволяют более гибко настроить загрузку программ и сервисов, удалять ненужные записи из автозагрузки и т.д.
Кроме того, стоит обратить внимание на браузеры, которые тоже имеют свои собственные настройки автозагрузки. Отключение ненужных расширений и плагинов может существенно ускорить запуск браузера и повысить его производительность.
Отключение ненужных автозагрузок — это простой способ сэкономить время и ресурсы, используя свои навыки без обращения в сервисный центр. Попробуйте применить эти рекомендации и оцените их эффективность на своем компьютере или устройстве.
Проблемы с подключением к интернету
1. Проверьте физическое подключение. Убедитесь, что все кабели подключены должным образом. Проверьте их целостность и проведите замену при необходимости. Убедитесь, что модем или роутер включен, и его индикаторы показывают стабильное подключение.
2. Перезагрузите оборудование. Иногда проблемы с подключением могут возникать из-за технических сбоев. Попробуйте перезапустить модем или роутер, а также компьютер или устройство, с которого вы пытаетесь подключиться к сети. После перезагрузки проверьте подключение.
3. Проверьте настройки подключения. Убедитесь, что на вашем устройстве правильно указаны настройки Wi-Fi (для беспроводного подключения) или настройки сетевой карты (для проводного подключения). Проверьте, что у вас есть правильный пароль для доступа к сети Wi-Fi.
Если проблема остается после выполнения вышеуказанных шагов, то, вероятно, требуется повышенная квалификация. В этом случае лучше обратиться в сервисный центр для устранения проблемы.
Проверка настройки беспроводной сети
Беспроводные сети (Wi-Fi) стали неотъемлемой частью нашей повседневной жизни. Они позволяют нам подключаться к Интернету, обмениваться информацией, работать и развлекаться где угодно в пределах зоны покрытия сети.
Однако, иногда возникают проблемы с настройкой Wi-Fi, которые могут оказаться достаточно тревожными. К счастью, многие из этих проблем можно самостоятельно решить без обращения в сервисный центр.
Если у вас возникли проблемы с беспроводной сетью, вот несколько шагов, которые вы можете предпринять для проверки и настройки вашего Wi-Fi:
- Убедитесь, что роутер включен и правильно подключен к источнику питания.
- Проверьте, что все соединения между роутером и компьютером корректные и надежные.
- Убедитесь, что настройки Wi-Fi на роутере активированы и настроены правильно.
- Проверьте, доступна ли сеть Wi-Fi на вашем устройстве. Если нет, включите Wi-Fi и найдите доступные сети в настройках вашего устройства.
- Если ваш компьютер или устройство получает сигнал Wi-Fi, но не может подключиться к Интернету, попробуйте перезапустить роутер.
- Убедитесь, что у вас нет других устройств, которые могут мешать сигналу Wi-Fi, таких как микроволновая печь или телефон с беспроводной связью.
- Проверьте канал вашей беспроводной сети. Если в окружающей среде много других сетей Wi-Fi, попробуйте изменить канал вашей сети на менее загруженный.
- Проверьте пароль и имя сети Wi-Fi. Убедитесь, что вы вводите правильные данные при подключении.
- Если ничего не помогает, попробуйте обновить прошивку роутера. Это может устранить некоторые проблемы с настройкой Wi-Fi.
Если после всех этих шагов проблема с беспроводной сетью все еще не решена, тогда, возможно, вам стоит обратиться в сервисный центр для дальнейшей диагностики и ремонта. Но с большой вероятностью, один из предложенных выше шагов поможет вам в настройке вашего Wi-Fi и устранит проблему.
Обновление драйверов сетевой карты
Драйверы – это программное обеспечение, которое позволяет операционной системе взаимодействовать с аппаратным обеспечением сетевой карты. Обновление драйверов поможет устранить возможные ошибки, повысить стабильность работы сетевого подключения и улучшить его производительность.
Чтобы обновить драйверы сетевой карты, можно воспользоваться следующими шагами:
- Поиск текущей версии драйвера. Для этого откройте «Диспетчер устройств» в операционной системе, найдите раздел «Сетевые адаптеры» и раскройте его. Найдите устройство с названием «Сетевой адаптер» или «Ethernet-контроллер». Нажмите правой кнопкой мыши на нем и выберите «Свойства». В открывшемся окне перейдите на вкладку «Драйвер» и найдите информацию о текущей версии драйвера.
- Поиск обновленной версии драйвера. Посетите сайт производителя компьютера или сетевой карты и найдите раздел с поддержкой и загрузкой драйверов. Введите модель компьютера или сетевой карты и найдите актуальную версию драйвера для вашего устройства.
- Установка обновления. Скачайте файл с обновленной версией драйвера и запустите его. Следуйте инструкциям установщика, чтобы обновить драйвер на вашем компьютере. В процессе установки может потребоваться перезагрузка системы.
После установки обновления драйвера сетевой карты рекомендуется проверить его работу, подключиться к сети Интернет и убедиться, что подключение стабильно и не возникают неполадки. Если проблемы со сетевым подключением сохраняются, возможно, потребуется обратиться в сервисный центр для диагностики и решения более сложных проблем.
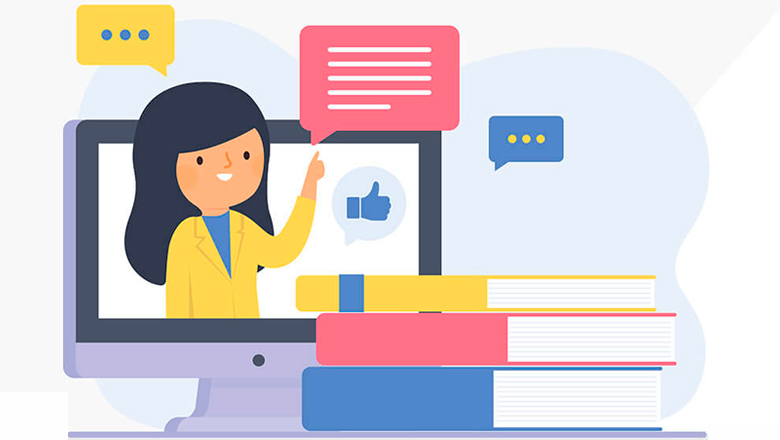


.png)
