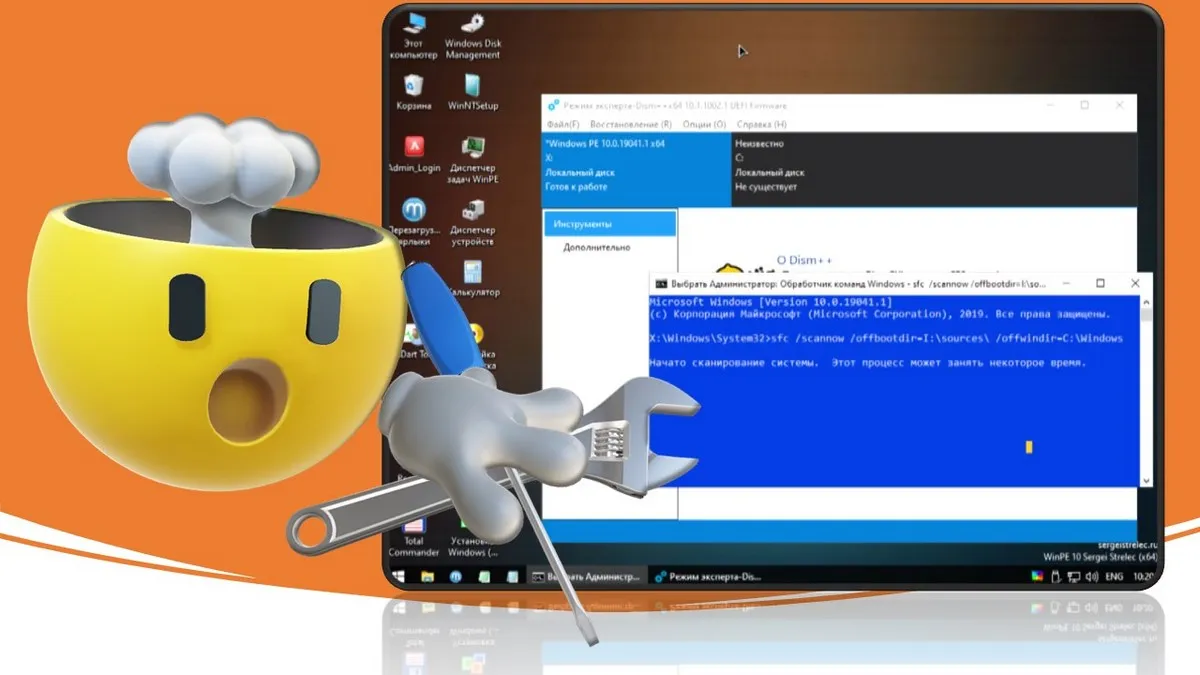Иногда, при работе с операционной системой Windows 11 или 10, возникают проблемы, связанные с повреждением системных файлов. Это может произойти, например, из-за сбоя или неправильного выключения компьютера, вирусной атаки или неправильного обновления системы. В результате возникают ошибки, такие как «синий экран смерти» или некорректная работа операционной системы.
Однако есть способ восстановить и исправить поврежденные системные файлы с помощью инструмента WinPE (Windows Preinstallation Environment). Это удобное приложение, которое позволяет запустить операционную систему Windows с компактного диска, USB-накопителя или сети, минуя установленную систему.
Использование WinPE может быть полезным не только для восстановления системных файлов, но и для решения других проблем, таких как восстановление паролей учетных записей, клонирование дисков, создание резервных копий или восстановление удаленных данных.
Восстановление системных файлов Windows 11 и 10 с помощью WinPE
Для начала вам понадобится создать загрузочный диск или флеш-накопитель с WinPE. Вы можете найти готовые образы WinPE в Интернете или создать свою собственную версию с помощью Windows Assessment and Deployment Kit (ADK) от Microsoft.
После того, как вы загрузились с помощью WinPE, вам нужно открыть командную строку с правами администратора. Для этого щелкните правой кнопкой мыши на значок «Пуск» в левом нижнем углу экрана и выберите «Командная строка (администратор)».
В командной строке введите следующую команду:
sfc /scannow
Процесс сканирования и восстановления системных файлов может занять некоторое время, поэтому будьте терпеливы. Если в процессе сканирования будут обнаружены какие-либо поврежденные файлы, система автоматически попытается восстановить их.
Если система не смогла восстановить все поврежденные файлы, вы можете попробовать восстановить их вручную с помощью команды:
dism /online /cleanup-image /restorehealth
После завершения процесса восстановления системных файлов, перезагрузите компьютер и проверьте, были ли устранены проблемы с работой операционной системы.
Восстановление системных файлов Windows 11 и 10 с помощью WinPE может быть эффективным способом решения проблем с работой операционной системы. Однако перед использованием этого метода убедитесь, что у вас есть заверенные действующие копии всех важных файлов и данных, чтобы в случае неудачного восстановления можно было восстановить систему в исходное состояние.
Восстановление системы Windows с помощью WinPE
Если ваша операционная система Windows перестала работать или не загружается, использование WinPE может быть полезным способом восстановления системы. С помощью WinPE вы можете восстановить отсутствующие или поврежденные системные файлы, исправить ошибки загрузки и выполнить другие операции по восстановлению системы.
Для восстановления системы Windows с помощью WinPE следуйте этим шагам:
- Подготовьте носитель с WinPE. Скачайте образ WinPE с официального сайта Microsoft и создайте загрузочный носитель, например на USB-флешке.
- Подключите носитель с WinPE к компьютеру, который требует восстановления. Убедитесь, что в BIOS компьютера настроена загрузка с этого носителя.
- Загрузитесь в WinPE. Когда компьютер загрузится с носителя, вы увидите окно WinPE.
- Выберите нужные опции восстановления. WinPE предлагает различные инструменты и функции восстановления, такие как восстановление системных файлов, восстановление запуска Windows и другие. Выберите необходимые опции для восстановления вашей системы.
- Следуйте инструкциям на экране для выполнения выбранных операций восстановления. WinPE будет проводить вас через процесс восстановления и отобразит информацию о выполнении операций.
- После завершения операций восстановления перезагрузите компьютер. Уберите носитель с WinPE и перезапустите систему.
После перезагрузки ваша система Windows должна быть восстановлена и готова к использованию. В случае, если проблемы с системой сохраняются, возможно, потребуется провести более подробное диагностирование и восстановление.
Резервное копирование данных перед восстановлением
Перед тем, как приступить к восстановлению системных файлов установленной операционной системы Windows 11 или Windows 10, рекомендуется выполнить резервное копирование всех важных данных. Это позволит сохранить все ваши файлы и папки в безопасности, чтобы избежать потери информации в случае каких-либо непредвиденных обстоятельств или ошибок восстановления.
Для выполнения резервного копирования данных можно использовать различные методы. Один из самых простых и удобных способов — использование встроенного инструмента «Резервное копирование и восстановление» в операционной системе Windows.
Чтобы воспользоваться этим инструментом, следуйте указанным ниже шагам:
| Шаг | Описание |
|---|---|
| 1 | Нажмите на кнопку «Пуск» в левом нижнем углу экрана и выберите «Панель управления». |
| 2 | В «Панели управления» найдите и выберите «Резервное копирование и восстановление». |
| 3 | В открывшемся окне выберите опцию «Создать образ системы» или «Создать точку восстановления». |
| 4 | Настройте параметры резервного копирования, выберите диск или раздел для сохранения образа, а затем нажмите «Далее». |
| 5 | Подтвердите начало процесса резервного копирования, нажав на кнопку «Создать». |
| 6 | Дождитесь завершения процесса резервного копирования. |
| 7 | После завершения резервного копирования, убедитесь, что все ваши важные данные сохранены в безопасности. |
Также можно использовать сторонние программы для резервного копирования данных, которые предлагают широкий набор функций и настроек для более гибкого управления процессом резервного копирования. Независимо от выбранного метода, резервное копирование данных перед восстановлением является важным шагом, который поможет избежать потери информации и облегчить процесс восстановления системных файлов.
Создание загрузочного диска WinPE для восстановления системы
Для начала необходимо скачать и установить Microsoft Deployment Kit на компьютере. Затем запустите Deployment and Imaging Tools Environment из меню Пуск и перейдите в папку, где хранятся файлы WinPE.
Следующим шагом является создание папки для файла WinPE. Например, можно создать папку «WinPE» на рабочем столе или в любом другом месте, удобном для вас.
Откройте командную строку и выполните следующую команду: copype amd64 C:\path\to\WinPE. Замените «C:\path\to\WinPE» на фактический путь к папке WinPE.
После этого вы можете создать загрузочный диск WinPE с помощью команды MakeWinPEMedia /ISO C:\path\to\WinPE C:\path\to\WinPE\WinPE.iso. Замените «C:\path\to\WinPE» на фактический путь к папке WinPE и укажите место сохранения файла ISO.
Теперь у вас есть загрузочный диск WinPE, который можно использовать для восстановления системы Windows 11 или 10. Запишите ISO-образ на DVD или создайте загрузочную флешку с помощью программы Rufus.
Когда система не загружается или не работает должным образом, вы можете использовать загрузочный диск WinPE для восстановления системных файлов Windows. Восстановление системы с помощью WinPE позволит устранить проблемы с файлами операционной системы, восстановить настройки и вернуть систему в рабочее состояние.
Восстановление системных файлов с помощью WinPE
Системные файлы Windows являются ключевыми компонентами операционной системы, и их неполадки могут привести к различным проблемам, таким как сбои при запуске, ошибки при работе программ и даже полная неработоспособность системы. Восстановление системных файлов может помочь исправить данные проблемы.
Для восстановления системных файлов с помощью WinPE необходимо выполнить следующие шаги:
- Создать загрузочный диск или флеш-накопитель с WinPE. Для этого можно использовать инструменты, такие как Windows ADK (Assessment and Deployment Kit), Windows PE Add-on для ADK или Windows PE Builder.
- Подключить загрузочный диск или флеш-накопитель к компьютеру, который нужно восстановить.
- Загрузить компьютер с помощью WinPE. Для этого необходимо выбрать загрузочное устройство в BIOS или использовать соответствующую команду запуска при включении компьютера.
- После загрузки WinPE откройте командную строку.
- Выполните проверку и восстановление системных файлов с помощью команды SFC (System File Checker). Для этого введите команду
sfc /scannowи нажмите Enter. SFC автоматически проверит системные файлы и восстановит испорченные или отсутствующие файлы, если это возможно.
После завершения процесса восстановления системных файлов вы можете перезагрузить компьютер и проверить его работу. Если проблемы с системными файлами были основной причиной проблем, то после восстановления компьютер должен работать нормально.
Важно отметить, что восстановление системных файлов с помощью WinPE может не всегда решить все проблемы, связанные с операционной системой. Если проблемы остаются или возникают новые, возможно, потребуется выполнить дополнительные действия, такие как восстановление системы до предыдущего состояния или переустановка операционной системы.
Решение проблемы повреждения системных файлов Windows
Повреждение системных файлов Windows может привести к различным проблемам, включая медленную работу операционной системы, ошибки при запуске приложений и даже полную неработоспособность компьютера. Однако существует решение этой проблемы, которое позволит восстановить системные файлы и вернуть вашу операционную систему в работоспособное состояние.
Одним из эффективных способов восстановления системных файлов Windows является использование WinPE (Windows Preinstallation Environment). WinPE — это мини-версия операционной системы Windows, которая предоставляет доступ к различным инструментам и функциям для восстановления системы.
Для того чтобы восстановить системные файлы Windows с помощью WinPE, вам потребуется загрузочный накопитель с WinPE, такой как USB-флеш-накопитель или DVD-диск. После загрузки с помощью WinPE вы сможете выполнить следующие действия:
- Запустить инструмент System File Checker (SFC), который сканирует системные файлы и автоматически восстанавливает испорченные или поврежденные файлы.
- Выполнить команду DISM (Deployment Image Servicing and Management), которая позволяет восстановить системные файлы с помощью файлов образа Windows.
- Использовать команду chkdsk для проверки и исправления ошибок на жестком диске.
После выполнения этих действий вы сможете восстановить поврежденные системные файлы Windows и вернуть вашу операционную систему в нормальное состояние.
Однако перед использованием WinPE для восстановления системных файлов Windows рекомендуется создать точку восстановления или резервную копию данных, чтобы в случае возникновения проблем можно было вернуть систему к предыдущему состоянию.
Причины повреждения системных файлов
Повреждение системных файлов операционной системы Windows 11 и 10 может произойти по ряду причин, включающих:
| Вирусные атаки | Вредоносные программы и вирусы могут атаковать файлы операционной системы, изменяя или удаляя их содержимое. Это может привести к неправильной работе системы или полному отказу в ее запуске. |
| Неправильное завершение работы системы | Если операционная система выключается некорректно, например, в результате сбоя питания или зависания, это может привести к повреждению файлов. В таких случаях, при следующем запуске операционной системы, файлы могут быть неверно прочитаны или испорчены. |
| Ошибка обновления системы | При обновлении операционной системы возможны ошибки, например, из-за сбоев в процессе загрузки и установки обновлений. Это может привести к повреждению системных файлов и их неправильной работе. |
| Проблемы с жестким диском или другими аппаратными компонентами | Несправности в работе жесткого диска или других аппаратных компонентов компьютера могут привести к повреждению системных файлов. Например, физические повреждения диска или сбои в работе памяти могут привести к ошибкам чтения и записи файлов. |
Поврежденные системные файлы могут вызывать различные проблемы, включая ошибки при запуске системы, нестабильную работу приложений или полный отказ в работе операционной системы. Восстановление этих файлов с помощью WinPE может помочь исправить проблемы и восстановить работоспособность системы.
Использование инструмента SFC (System File Checker) для восстановления системных файлов
Чтобы воспользоваться инструментом SFC, выполните следующие шаги:
- Откройте командную строку с правами администратора. Это можно сделать, щелкнув правой кнопкой мыши по значку «Пуск» и выбрав «Командная строка (администратор)».
- Введите команду «sfc /scannow» и нажмите клавишу Enter. SFC начнет сканирование системных файлов и автоматически восстановит поврежденные или отсутствующие файлы, если это возможно. В этот момент может потребоваться некоторое время.
- По окончании процесса сканирования и восстановления, вы получите соответствующее сообщение о результате операции. Если SFC не смог восстановить все поврежденные файлы, в сообщении будет указана информация о неудачных попытках.
В некоторых случаях может потребоваться запуск SFC не из основной операционной системы Windows, а из окружения Windows PE (Preinstallation Environment) с помощью загрузочной флешки или диска. Это может быть полезно, если основная операционная система не запускается или имеет серьезные проблемы с файлами.
Восстановление системных файлов с помощью инструмента SFC — один из способов обеспечить стабильную и безопасную работу операционной системы Windows 11 и 10. Регулярное выполнение этой процедуры может помочь предотвратить потенциальные проблемы и повысить производительность компьютера.
Использование DISM (Deployment Image Servicing and Management) для восстановления поврежденных файлов
DISM (Deployment Image Servicing and Management) представляет собой командную утилиту, которая позволяет восстанавливать поврежденные системные файлы в операционных системах Windows 11 и 10. Она работает с образами системы (WIM файлами), позволяя добавлять, удалять и обновлять компоненты и драйверы.
Для использования DISM необходимо запустить командную строку от имени администратора. Далее вводим следующую команду:
dism /online /cleanup-image /restorehealth
Эта команда сканирует системные файлы и автоматически восстанавливает поврежденные или отсутствующие файлы из источников обновления, указанных в параметре.
Также можно использовать команду DISM для восстановления системных файлов с помощью установочного образа Windows:
dism /online /cleanup-image /restorehealth /source:C:\mount\windows /limitaccess
Здесь /source:C:\mount\windows указывает путь к установочному образу Windows, а /limitaccess ограничивает доступ к Интернету для поиска обновлений.
После запуска команды DISM следует дождаться завершения процесса восстановления. Это может занять некоторое время в зависимости от размера и состояния системных файлов.
После успешного выполнения команды DISM можно перезагрузить компьютер и проверить, восстановились ли поврежденные системные файлы.
Если команда DISM не смогла восстановить поврежденные файлы, можно попробовать другие методы восстановления системных файлов, такие как команда SFC (System File Checker) или выполнение обновления Windows.
| Команда | Описание |
|---|---|
sfc /scannow | Проверяет целостность всех защищенных системных файлов и восстанавливает поврежденные файлы. |
dism /online /cleanup-image /scanhealth | Проверяет целостность образа системы без восстановления файлов. |
dism /online /cleanup-image /checkhealth | Проверяет целостность образа системы и определяет, есть ли какие-либо поврежденные файлы, не требующие восстановления. |