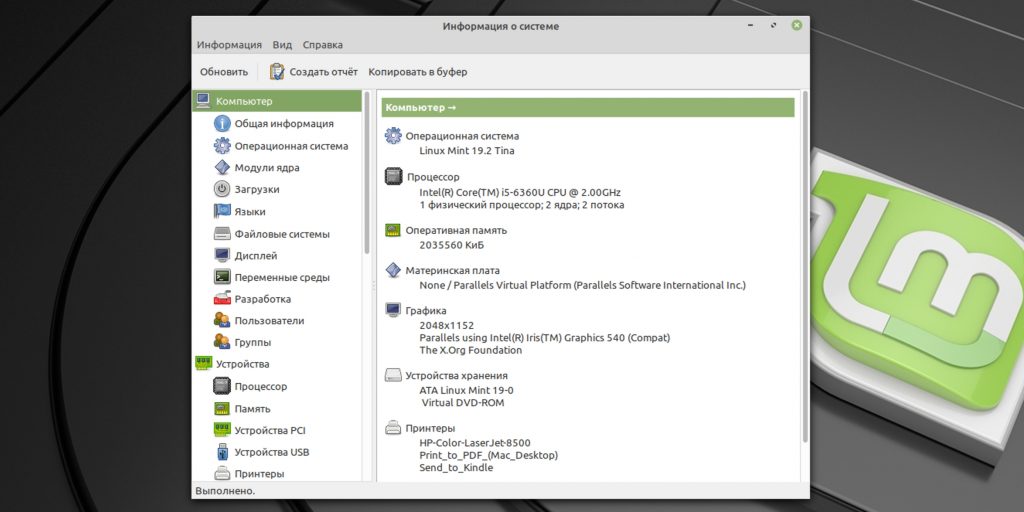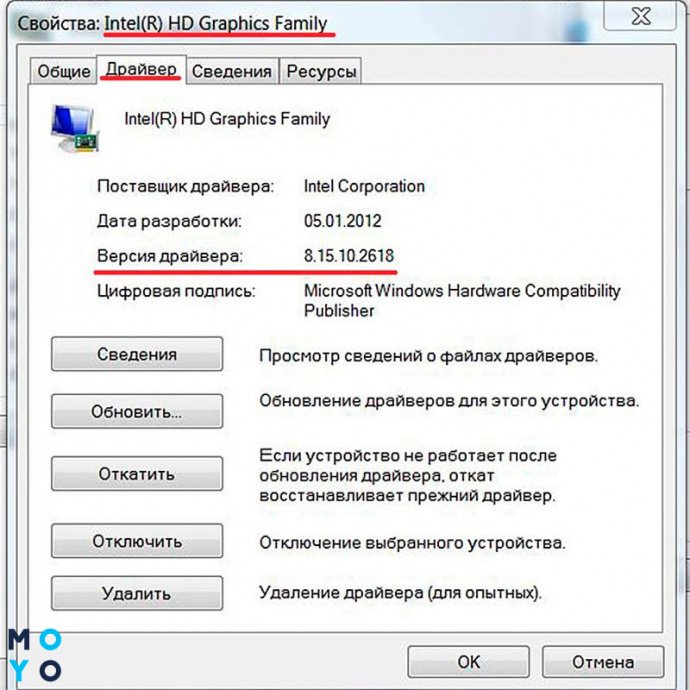Каждый компьютер или ноутбук имеет свои основные характеристики, которые позволяют определить его производительность и возможности. Но как узнать эти параметры? В этой статье мы рассмотрим 4 способа, которые помогут вам получить информацию о вашем устройстве и его составляющих.
1. Системная информация: Один из самых простых способов узнать характеристики компьютера — это воспользоваться системной информацией, предоставляемой операционной системой. В Windows это можно сделать, открыв меню «Пуск», выбрав раздел «Настройки» и перейдя в раздел «Система». Здесь вы найдете информацию о процессоре, объеме оперативной памяти, типе и размере жесткого диска и других основных компонентах вашего ПК.
2. Биос: Второй способ — это получение информации из биоса вашего устройства. Для этого необходимо перезагрузить компьютер или ноутбук и нажать определенную клавишу (обычно это Del, F2 или Esc) во время загрузки. В биосе вы найдете разделы, содержащие информацию о процессоре, памяти, видеокарте, жестком диске и других компонентах вашего устройства.
3. Специализированное программное обеспечение: Существуют различные программы, которые предоставляют подробную информацию о характеристиках вашего компьютера. Некоторые из них бесплатны, другие требуют оплаты. Эти программы позволяют узнать не только основные характеристики, но и дополнительные параметры, такие как температура компонентов, скорость работы системы и другие важные показатели.
4. Интернет-ресурсы: И наконец, вы можете обратиться к интернет-ресурсам, которые предоставляют информацию о характеристиках разных компьютеров и ноутбуков. Здесь вы найдете не только основные параметры, но и отзывы пользователей, рекомендации по выбору компонентов и много другой полезной информации. Это может быть полезно, если вы хотите сравнить характеристики разных моделей или определить, какие компоненты можно улучшить на вашем устройстве.
Итак, теперь вы знаете 4 способа узнать характеристики своего компьютера или ноутбука. Выберите наиболее удобный для вас и получите всю необходимую информацию о вашем устройстве!
Как узнать характеристики своего компьютера или ноутбука?
Узнать характеристики своего компьютера или ноутбука может быть полезным как для определения технических возможностей устройства, так и для решения проблем, связанных с программным обеспечением. Существует несколько способов, с помощью которых можно получить информацию о компьютере или ноутбуке.
1. Воспользоваться системными настройками:
В операционных системах Windows можно открыть панель управления, затем выбрать «Система и безопасность» и перейти в раздел «Система». Здесь можно найти информацию о процессоре, оперативной памяти, типе системы и других характеристиках.
2. Использовать командную строку:
Необходимо открыть командную строку и ввести команду «systeminfo». После нажатия Enter будет отображена подробная информация о компьютере, включая модель процессора, объем оперативной памяти и другие параметры.
3. Загрузить сторонние программы:
Существуют специальные программы, которые могут дать подробную информацию о характеристиках компьютера или ноутбука. Некоторые из них — AIDA64, CPU-Z и HWMonitor.
4. Просмотреть спецификации при покупке:
Если компьютер или ноутбук был приобретен в магазине, то в документации или на сайте продавца часто можно найти полные спецификации устройства. Здесь указаны все технические характеристики, включая процессор, оперативную память и объем жесткого диска.
Узнать характеристики своего компьютера или ноутбука важно для того, чтобы иметь представление о возможностях устройства и обеспечить оптимальную работу системы.
Определение общих параметров
Определение общих параметров компьютера или ноутбука позволяет получить информацию о девайсе в целом. Здесь рассмотрим несколько основных параметров, которые помогут вам оценить его производительность и возможности.
- Модель процессора: данный параметр позволяет определить, какой именно процессор установлен в вашем компьютере или ноутбуке. Популярными производителями процессоров являются Intel и AMD.
- Количество оперативной памяти (RAM): этот параметр определяет объем оперативной памяти, доступной для работы приложений. Чем больше RAM, тем быстрее и плавнее будет работать ваш компьютер.
- Объем жесткого диска: это количество места на жестком диске, доступное для хранения файлов и программ. Объем жесткого диска измеряется в гигабайтах (GB) или терабайтах (TB).
- Операционная система: данная информация позволит определить, какая операционная система установлена на вашем компьютере или ноутбуке. Популярными операционными системами являются Windows, Mac OS и Linux.
Знание общих параметров компьютера или ноутбука поможет вам более осознанно подходить к выбору программ и игр, а также позволит оценить его производительность и возможности. Теперь, когда вы знаете, как определить общие параметры, вы можете приступить к более детальному изучению характеристик своего устройства.
Информация о процессоре
Для получения информации о процессоре можно воспользоваться различными способами:
- Системная информация операционной системы: можно открыть Панель управления или Настройки и перейти в раздел «Система», где будет указана информация о процессоре.
- Утилита CPU-Z: это специальная программа, которая предоставляет подробную информацию о процессоре, включая модель, тактовую частоту, количество ядер и другие параметры.
- Меню BIOS: при загрузке компьютера можно нажать определенную клавишу (обычно Del, F2 или F10), чтобы войти в меню BIOS, где можно найти информацию о процессоре.
При анализе информации о процессоре обратите внимание на следующие характеристики:
| Характеристика | Описание |
|---|---|
| Модель процессора | Указывает на конкретную модель процессора, например, Intel Core i5-7600K. |
| Тактовая частота | Определяет скорость работы процессора. Измеряется в гигагерцах (ГГц). |
| Количество ядер | Указывает на количество независимых исполнительных блоков, способных обрабатывать инструкции параллельно. |
| Кэш-память | Это быстрая память, которая используется для хранения временных данных и повышения производительности процессора. |
| Архитектура | Описывает структуру и организацию процессора, включая типы инструкций, которые он может выполнять. |
Имея всю необходимую информацию о процессоре, вы сможете принять более обоснованные решения при выборе программного обеспечения и обновлении вашего компьютера.
Количество оперативной памяти
Чтобы узнать количество оперативной памяти на вашем компьютере или ноутбуке, можно воспользоваться следующими способами:
- Использование системной информации. Для этого нужно нажать комбинацию клавиш Win + R, ввести команду msinfo32 и нажать Enter. Откроется окно с подробной информацией о вашей системе, включая количество установленной оперативной памяти.
- Использование командной строки. Для этого нужно открыть командную строку, ввести команду wmic memorychip get Capacity и нажать Enter. В результате будет выведено количество оперативной памяти в байтах. Чтобы получить результат в гигабайтах, можно разделить его на 1 073 741 824.
- Использование сторонних программ. Существуют различные программы, которые позволяют узнать характеристики компьютера, включая количество оперативной памяти. Некоторые из них — CPU-Z, HWMonitor, Speccy, AIDA64 и другие.
- Проверка в системных настройках. В операционной системе Windows можно также проверить количество оперативной памяти через пункт «Система» в разделе «Панель управления». Там будет указан объем установленной оперативной памяти.
Узнав количество оперативной памяти на вашем компьютере или ноутбуке, вы сможете оптимизировать его работу, выбирая подходящие программы и приложения, а также понимать границы его возможностей при выполнении многозадачных операций.
Доступное место на жестком диске
Чтобы узнать доступное место на жестком диске, можно воспользоваться стандартными инструментами операционной системы. Например, для пользователей Windows это может быть «Проводник» или команда «Диспетчер задач».
При открытии «Проводника» в левом столбце будет отображаться раздел «Этот компьютер». При клике на него, в главном окне будет отображаться несколько значений, включая доступное место на каждом из дисков. Также можно кликнуть правой кнопкой мыши на нужный диск и выбрать «Свойства», где будет указано количество доступного места в байтах, килобайтах или гигабайтах.
Операционные системы также предлагают возможность просмотра доступного места на диске через командную строку или терминал. Для этого нужно запустить командную строку и написать команду «df -h», где можно узнать доступное место в байтах, килобайтах или гигабайтах для каждого из дисков.
Проверка графической подсистемы
Существует несколько способов проверить графическую подсистему:
- Проверка встройленной графики. Если у вас встроенная графика, то, как правило, у нее нет дополнительных настроек, и она использует системную память вместо собственной. Для проверки вы можете запустить простое графическое приложение или игру и проверить, будет ли она работать без проблем.
- Проверка видеокарты. Если у вас установлена дискретная видеокарта, то в ее настройках вы можете найти информацию о модели и памяти. Вы можете проверить, соответствуют ли характеристики видеокарты заявленным производителем. Также существуют специализированные программы, которые помогут провести диагностику работы видеокарты и проверить ее производительность.
- Оценка производительности. Для проверки производительности графической подсистемы можно воспользоваться специальными программами, например, 3DMark или Heaven Benchmark. Эти программы выполняют набор тестов, которые нагружают графическую подсистему и позволяют оценить ее производительность.
- Проверка драйверов. Необходимо убедиться, что на вашем компьютере установлены актуальные драйверы для графической подсистемы. Устаревшие драйверы могут вызывать проблемы с производительностью и стабильностью работы. Вы можете обновить драйверы с официального сайта производителя видеокарты или использовать специальные программы для автоматического обновления драйверов.
Проверка графической подсистемы позволит вам определить, насколько эффективно ваш компьютер или ноутбук справляется с графическими задачами. Это особенно важно, если вы планируете использовать его для работы с графическими программами, игр или проектирования.
Определение видеокарты
Один из самых распространенных способов – использование программы GPU-Z. Она позволяет узнать такие параметры видеокарты, как производитель, модель, тип памяти, частота ядра и памяти, количество шейдерных блоков и т.д. Программа также показывает текущую загрузку видеокарты, ее температуру и потребление энергии.
Другой вариант – использование системной утилиты DirectX Diagnostic Tool (dxdiag), встроенной в операционную систему Windows. Для этого нужно открыть командную строку (нажать Win+R, ввести dxdiag, нажать Enter) и перейти на вкладку «Отображение». Здесь можно увидеть информацию о видеокарте, включая ее название, производителя и драйвер.
Также можно воспользоваться программой MSINFO32, которая предоставляет детальную информацию об установленном оборудовании компьютера. Для этого нужно открыть поиск Windows, найти программу MSINFO32 и запустить ее. В разделе «Отображение» будут указаны данные о видеокарте.
Проверка поддержки графического интерфейса
Для того чтобы проверить поддержку графического интерфейса на своем компьютере или ноутбуке, можно воспользоваться инструментами операционной системы.
Также можно проверить поддержку графического интерфейса с помощью специальных программ, например, GPU-Z (для Windows) или system_profiler (для macOS). Они позволяют узнать детальную информацию о графической карте, включая ее модель, тип памяти, количество памяти и так далее. Если программа показывает информацию о графической карте, то это означает, что графический интерфейс поддерживается.
Таким образом, проверка поддержки графического интерфейса на компьютере или ноутбуке может быть проведена с помощью проверки наличия графической карты и драйверов, использования специальных программ или команды в терминале. Это важно для определения возможностей устройства и корректной работы графического интерфейса.
Определение звуковой подсистемы
Для определения звуковой подсистемы можно использовать следующие способы:
- Панель управления: откройте меню «Пуск» и выберите «Панель управления». Затем выберите категорию «Звук, речь и аудиоустройства» и откройте раздел «Устройства и звуковые устройства». В этом разделе вы сможете узнать наличие звуковой карты и других аудиоустройств в компьютере.
- Диспетчер устройств: нажмите на клавиатуре комбинацию клавиш «Win + Pause/Break», чтобы открыть окно с информацией о компьютере. В открывшемся окне выберите вкладку «Диспетчер устройств» и найдите раздел «Звук, видео и игры». Здесь будут перечислены все устройства звуковой подсистемы компьютера.
- Системная информация: нажмите комбинацию клавиш «Win + R», чтобы открыть окно «Выполнить». Введите команду «msinfo32» и нажмите «ОК». В открывшемся окне выберите категорию «Компоненты» и раздел «Звук». Здесь будет указана информация о звуковой подсистеме компьютера, включая производителя и модель аудиоустройства.
- Сторонние программы: существует множество программ, которые помогают определить характеристики компьютера или ноутбука, включая звуковую подсистему. Некоторые из них – это «Speccy», «AIDA64», «HWiNFO» и другие. С их помощью вы сможете получить подробную информацию о звуковой карте и других устройствах звуковой подсистемы.
Таким образом, зная способы определения звуковой подсистемы, вы сможете легко узнать характеристики звуковой карты или аудиоустройств в своем компьютере или ноутбуке. Это позволит вам выбрать наиболее подходящие настройки звука и наслаждаться качественным звуковым воспроизведением.