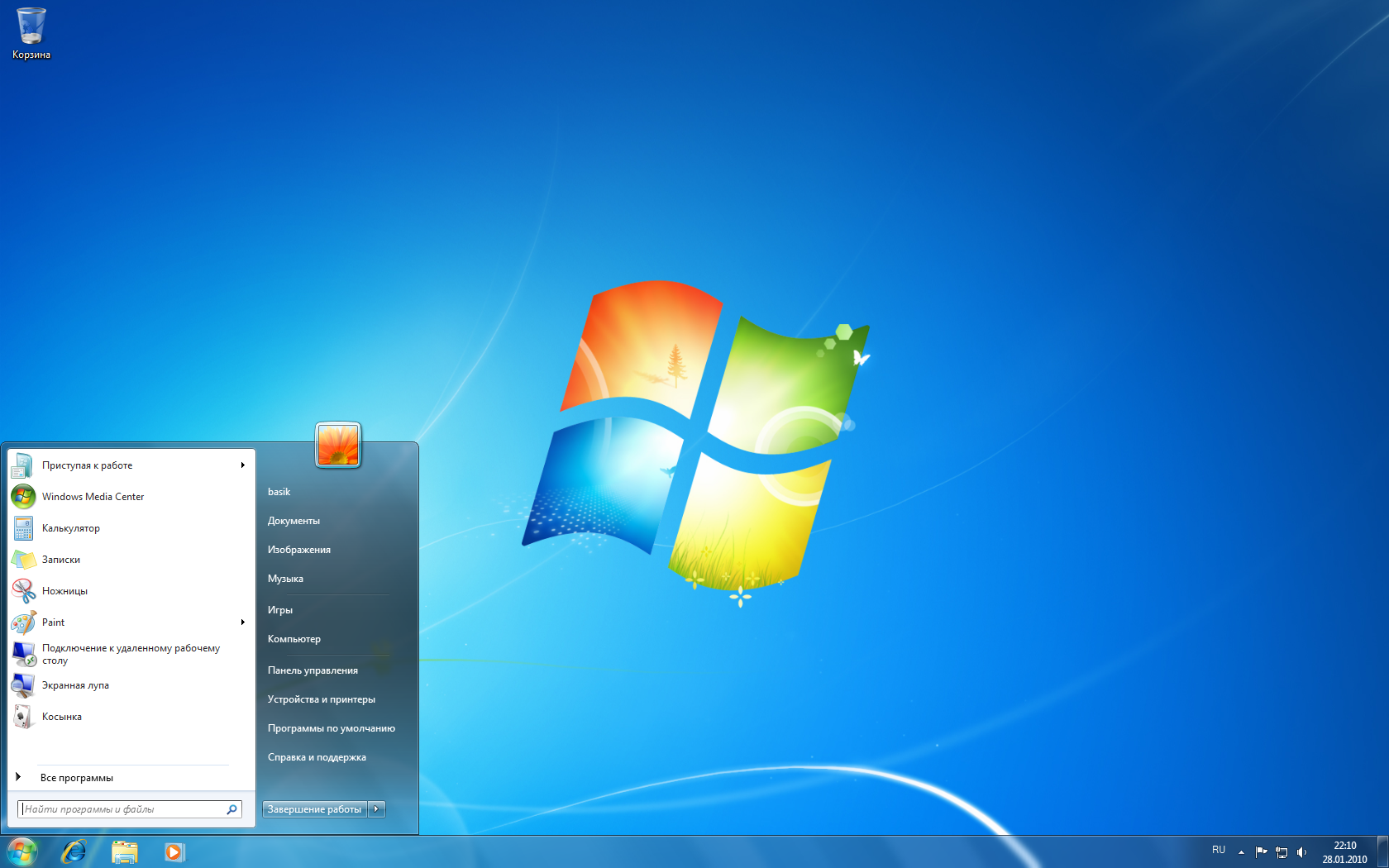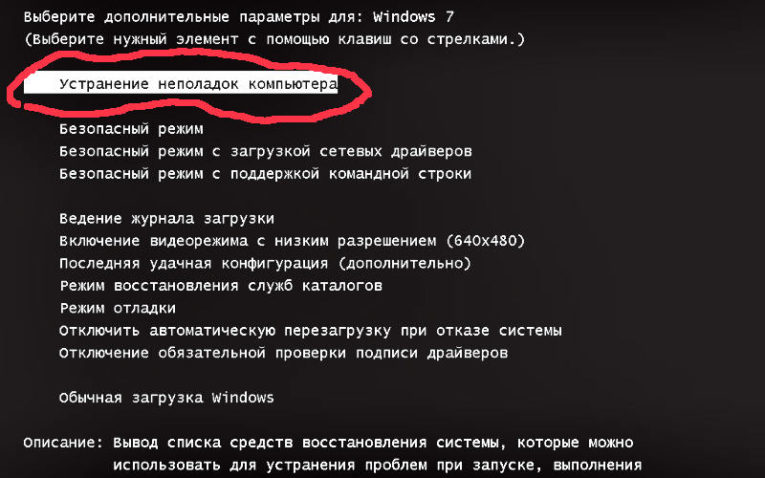Безопасный режим Windows 7 является одной из наиболее эффективных функций операционной системы, обеспечивающей ее стабильную работу и защиту от различных угроз. Этот режим позволяет пользователю загружать операционную систему с минимальным набором драйверов и служебных программ, что значительно упрощает процесс устранения ошибок и вирусных атак.
Особенностью безопасного режима Windows 7 является его минимальная загрузка, которая существенно отличается от обычного режима работы. В безопасном режиме загружаются только основные системные файлы, и большинство сторонних программ не запускаются. Это позволяет исключить влияние вредоносных программ и ошибок при запуске, а также обеспечивает пространство для проведения эффективного поиска и устранения проблем.
Активация безопасного режима Windows 7 может быть осуществлена несколькими методами. Наиболее простым способом является использование клавиши F8 при запуске компьютера. Нажатие этой клавиши позволяет пользователю получить доступ к меню выбора режима загрузки, где можно выбрать безопасный режим. Также возможна активация безопасного режима через системные настройки операционной системы или с использованием командной строки.
Безопасный режим Windows 7: особенности и методы активации
Безопасный режим в операционной системе Windows 7 предоставляет возможность запуска компьютера с минимальным набором драйверов и служб, что позволяет решать проблемы с нестабильной работой системы или вирусами. В этом режиме можно осуществлять различные операции по обслуживанию и восстановлению операционной системы.
Активация безопасного режима Windows 7 может быть выполнена несколькими способами. Один из них — использование клавиши F8 при загрузке компьютера. Нужно нажать и удерживать клавишу F8 до тех пор, пока не появится экран с вариантами загрузки. Затем нужно выбрать «Безопасный режим» и нажать Enter.
Еще один способ активации безопасного режима — через панель управления Windows. Для этого нужно открыть «Пуск», выбрать «Панель управления», далее «Система и безопасность», затем «Администрирование» и «Службы компонентов». После этого выберите «Службы» и найдите там раздел, где можно активировать безопасный режим. Выберите нужную опцию и нажмите «ОК».
При использовании безопасного режима важно помнить о его ограничениях. В этом режиме запускаются только необходимые системные процессы и службы, а также минимальное количество драйверов. Некоторые функции и программы могут быть недоступны. При выполнении операций в безопасном режиме рекомендуется быть осторожными и иметь резервное копирование данных, чтобы избежать потери информации.
Безопасный режим Windows 7 является полезным инструментом для диагностики и решения проблем с операционной системой. Он помогает предотвратить запуск вредоносных программ и исправить нестабильность системы. Зная методы активации безопасного режима, пользователь может быстро и удобно восстановить работоспособность своего компьютера.
Особенности безопасного режима Windows 7
Вот несколько особенностей безопасного режима Windows 7:
| Особенность | Описание |
|---|---|
| Ограниченный доступ к приложениям | В безопасном режиме запускаются только самые необходимые приложения, что помогает избежать возможных конфликтов и ошибок. |
| Отключение автозагрузки программ | В безопасном режиме автозагрузка программ и служб отключена, что позволяет предотвратить запуск вредоносных или приводящих к сбоям приложений. |
| Проверка целостности файлов | При загрузке в безопасном режиме Windows 7 автоматически проверяет целостность важных системных файлов и в случае обнаружения ошибок может их восстановить. |
| Возможность удаления вредоносных программ | Безопасный режим позволяет проводить ручное удаление вредоносных программ, которые могут быть заблокированы при запуске в обычном режиме. |
| Доступ к системным инструментам | В безопасном режиме доступны системные инструменты для диагностики и решения проблем, такие как диспетчер задач, Командная строка и другие. |
Безопасный режим Windows 7 может быть полезен в случае, если операционная система не загружается, появляются ошибки или система работает нестабильно. Активация безопасного режима позволяет решить множество проблем, не требуя переустановки операционной системы.
Загрузка без загрузки драйверов
Для активации этого режима вам потребуется выполнить несколько простых шагов:
- Перезагрузите компьютер и нажмите клавишу F8 до появления экрана с выбором режимов загрузки.
- Из предложенного списка выберите опцию «Без загрузки драйверов» (Disable driver signature enforcement) с помощью стрелок на клавиатуре и нажмите клавишу Enter.
- Windows 7 загрузится в безопасном режиме без загрузки драйверов. В этом режиме система будет работать только с базовыми драйверами, что позволит минимизировать возможные проблемы, вызванные несовместимыми или поврежденными драйверами.
Загрузка без загрузки драйверов может быть полезна не только для устранения проблем с драйверами, но и для обеспечения повышенной безопасности системы. В этом режиме вредоносные программы и вирусы, которые используют драйверы для своей работы, не смогут быть активированы и нанести вред вашей операционной системе.
Однако стоит отметить, что в безопасном режиме без загрузки драйверов некоторые функции и возможности системы могут быть ограничены или недоступны. Поэтому, если вам требуется полный доступ ко всем функциям Windows 7, рекомендуется использовать другие режимы загрузки или решить проблему с драйверами частично или полностью.
Отключение программ автозапуска
Активация безопасного режима Windows 7 включает отключение некоторых программ и сервисов, которые автоматически запускаются при старте операционной системы. Это может повысить безопасность компьютера и ускорить его работу.
Для отключения программ автозапуска вам понадобится открыть меню «Пуск» и ввести команду «msconfig» в поле поиска. Затем нажмите клавишу Enter или выберите соответствующий пункт из списка. Откроется окно «Конфигурация системы».
На вкладке «Общее» вы найдете раздел «Параметры загрузки». Отметьте опцию «Загрузка системы — Минимальный». Это отключит все программы автозапуска.
Если вы хотите выборочно отключить отдельные программы, перейдите на вкладку «Службы». Здесь вы найдете список всех служб, которые загружаются автоматически. Чтобы отключить службу, снимите флажок рядом с ней. Однако будьте осторожны, так как некоторые службы могут быть важными для работы системы.
После внесения всех изменений нажмите кнопку «Применить» и перезагрузите компьютер. После перезагрузки операционная система будет запускаться с минимальным количеством программ автозапуска, что повысит безопасность и производительность вашего компьютера.
Использование стандартных видео драйверов
Стандартные видео драйверы в операционной системе Windows 7 представляют собой базовые драйверы, поддерживающие основные функции и возможности графического адаптера. Они устанавливаются автоматически при установке системы и обеспечивают минимальное отображение графики.
Использование стандартных видео драйверов может быть полезным в случае проблем с установкой, обновлением или работой драйверов от производителя графической карты. Они позволяют временно обеспечить стабильную работу компьютера и избежать возможных конфликтов с драйверами.
Однако стоит учитывать, что при использовании стандартных драйверов могут быть ограничены некоторые возможности видеоадаптера, такие как поддержка новых технологий, оптимизация производительности и настройка наилучшего качества отображения графики.
Если вы решите использовать стандартные видео драйверы, рекомендуется периодически проверять наличие обновлений, чтобы учесть возможные улучшения и исправления, выпущенные производителем операционной системы. Для этого можно воспользоваться встроенным инструментом Windows Update или посетить официальный сайт Microsoft.
Однако, при наличии специфических потребностей в работе с графикой, таких как игры или профессиональные приложения, рекомендуется установить актуальные драйверы от производителя видеоадаптера. Это позволит получить максимальную производительность и функциональность графической карты.
Использование стандартных видео драйверов в операционной системе Windows 7 может быть удобным временным решением, но для полноценной работы с графикой рекомендуется установить актуальные драйверы от производителя видеоадаптера. Это позволит обеспечить наилучшее качество отображения графики и максимальную производительность компьютера.
Методы активации безопасного режима Windows 7
Windows 7 предоставляет несколько способов активации безопасного режима, что позволяет пользователям управлять и обеспечивать безопасность своих систем.
1. Через меню «Пуск»:
| Шаг 1: | Нажмите кнопку «Пуск». |
| Шаг 2: | Выберите раздел «Выключить компьютер». |
| Шаг 3: | Удерживая клавишу Shift, щелкните на кнопке «Перезагрузить». |
| Шаг 4: | После перезагрузки компьютера выберите «Безопасный режим» в меню загрузки. |
2. При помощи комбинации клавиш:
| Шаг 1: | Нажмите и удерживайте клавишу F8 во время загрузки компьютера. |
| Шаг 2: | Выберите «Безопасный режим» из меню загрузки. |
3. Из командной строки:
| Шаг 1: | Нажмите комбинацию клавиш Win + R для открытия окна «Выполнить». |
| Шаг 2: | Введите «msconfig» и нажмите Enter. |
| Шаг 3: | В разделе «Загрузка» установите флажок напротив «Безопасный режим» и нажмите «ОК». |
| Шаг 4: | Перезагрузите компьютер и выберите «Безопасный режим» в меню загрузки. |
Активация безопасного режима Windows 7 позволяет пользователям устранить возможные проблемы, а также восстановить систему после ошибок или вирусных атак. Применяйте эти методы для обеспечения безопасности и надежности вашей операционной системы.
Через системное меню
Чтобы активировать безопасный режим Windows 7 через системное меню, выполните следующие действия:
- Перезагрузите компьютер.
- Нажмите клавишу F8 перед загрузкой операционной системы.
- В открывшемся меню выберите «Безопасный режим» с помощью стрелок на клавиатуре.
- Нажмите клавишу Enter.
После этого компьютер загрузится в безопасном режиме, где вы сможете исправить проблемы и настроить систему по своему усмотрению. Чтобы выйти из безопасного режима, просто перезагрузите компьютер.
С помощью комбинации клавиш
Перезагрузите компьютер и при включении удерживайте клавишу F8 на клавиатуре. Это приведет к отображению экрана «Расширенные параметры запуска». На этом экране вам нужно выбрать «Безопасный режим» с помощью стрелок на клавиатуре и нажать клавишу Enter для подтверждения выбора.
После этого компьютер будет загружаться в безопасном режиме, где вы сможете выполнять различные операции и исправлять возможные проблемы с системой. Чтобы вернуться в обычный режим работы, просто перезагрузите компьютер.
Запуск безопасного режима с помощью комбинации клавиш может быть особенно полезным, если у вас возникли проблемы с системой, из-за которых вы не можете запустить операционную систему обычным способом.