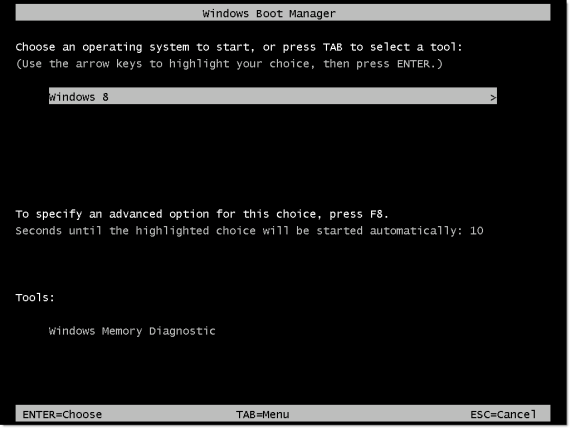Безопасность компьютера — это одна из важнейших задач современного пользователя. Обеспечение защиты данных и личной информации является первостепенной задачей для каждого, кто работает на компьютере. Windows 8 предлагает ряд функций и инструментов для обеспечения безопасности компьютера. Одним из таких инструментов является «Безопасный режим». В этой статье мы расскажем, что такое безопасный режим в Windows 8 и какие функции он предлагает для защиты вашего компьютера.
Безопасный режим Windows 8 — это специальный режим работы операционной системы, который позволяет запустить только самые необходимые процессы и службы, исключая все остальные компоненты, которые могут быть опасными для безопасности вашего компьютера. В этом режиме загружаются только базовые драйверы и службы, что делает вашу систему более защищенной от вредоносных программ и вирусов.
Как запустить безопасный режим в Windows 8? Для этого существует несколько способов. Во-первых, вы можете перезагрузить компьютер и при запуске нажать клавишу F8 несколько раз, пока не появится меню «Расширенные параметры загрузки». Затем выберите «Безопасный режим» и нажмите Enter. Во-вторых, вы можете зайти в меню «Параметры» в панели управления и выбрать «Обновление и восстановление». Далее выберите «Восстановление» и «Перезагрузить сейчас» в разделе «Особые возможности». В появившемся меню выберите «Отладка» и «Безопасный режим».
В безопасном режиме Windows 8 вы можете выполнить ряд действий для улучшения безопасности вашего компьютера. Во-первых, вы можете запустить антивирусную программу и выполнить полное сканирование системы на наличие вредоносных программ. Во-вторых, вы можете удалить ненужные программы и файлы, которые могут стать источником угрозы безопасности. В-третьих, вы можете проверить список автозагрузки программ и отключить ненужные приложения, которые могут мешать работе системы или представлять угрозу безопасности. Также в безопасном режиме вы можете проверить наличие обновлений для вашей операционной системы и установить их, чтобы обеспечить максимальную защиту вашего компьютера.
Защита компьютера в режиме Windows 8
Windows 8 предлагает ряд встроенных функций для обеспечения безопасности компьютера. Обратите внимание на следующие меры защиты, чтобы обезопасить свою систему от вредоносных программ и других угроз:
1. Включите обновления Windows:
Регулярные обновления операционной системы Windows 8 содержат исправления ошибок и уязвимостей, поэтому важно убедиться, что вы включили автоматические обновления. Чтобы проверить наличие новых обновлений, перейдите в «Параметры» -> «Обновление и восстановление» -> «Обновление Windows».
2. Установите антивирусное программное обеспечение:
Внимательно выберите антивирусное программное обеспечение, чтобы защитить свой компьютер от вирусов, троянов и других вредоносных программ. Установите антивирусную программу из надежного источника и регулярно обновляйте ее базы данных.
3. Включите брандмауэр:
Брандмауэр Windows предназначен для блокирования нежелательного сетевого трафика и защиты компьютера от несанкционированного доступа. Убедитесь, что включен Windows брандмауэр, и настроен на блокирование нежелательных соединений.
4. Включите защитник Windows:
Windows 8 также предлагает встроенное антивирусное программное обеспечение под названием «Защитник Windows». Убедитесь, что он включен и обновлен для непрерывной защиты от вирусов и других угроз.
5. Будьте осторожны при скачивании и установке программ:
Избегайте скачивания программ и файлов с ненадежных источников. Всегда проверяйте файлы на вирусы перед их запуском и устанавливайте только приложения, которым доверяете.
Правильная настройка безопасности в Windows 8 поможет вам защитить ваш компьютер и данные от вредоносных программ и кибератак. Следуйте указанным выше рекомендациям и будьте бдительны, чтобы создать безопасное окружение для вашего компьютера.
Включение безопасного режима
Для включения безопасного режима в Windows 8 следуйте инструкции:
| 1. | Перезагрузите компьютер. |
| 2. | После того, как появится логотип Windows, нажмите клавишу F8 несколько раз, пока не откроется экран «Дополнительные параметры загрузки». |
| 3. | Из списка опций выберите «Безопасный режим». |
| 4. | Нажмите клавишу Enter, чтобы запустить операционную систему в безопасном режиме. |
Теперь ваш компьютер будет загружаться в безопасном режиме. Это позволит вам исправить проблемы и проверить, как работает система в безопасной среде. Помимо этого, в безопасном режиме вы можете запустить антивирусное программное обеспечение для поиска и удаления вредоносных программ.
Безопасный режим особенно полезен, когда ваш компьютер стал медленно работать, появляются ошибки системы или вы подозреваете наличие вирусов. Не забудьте выйти из безопасного режима, когда закончите работу, чтобы вернуться к нормальной загрузке компьютера.
Запуск компьютера в безопасном режиме
Если ваш компьютер испытывает проблемы с загрузкой, периодически зависает или работает сильно медленно, запуск в безопасном режиме может помочь решить эти проблемы.
Вот несколько способов, которые позволяют запустить компьютер в безопасном режиме:
- С использованием клавиш: Перезагрузите компьютер и нажмите клавишу F8 перед появлением логотипа Windows. В меню выберите «Безопасный режим» и нажмите Enter.
- Через настройки системы: Нажмите клавишу Win+R, чтобы открыть окно «Выполнить». Введите команду «msconfig» и нажмите Enter. В открывшемся окне перейдите на вкладку «Загрузка» и установите флажок напротив «Безопасный режим». После перезагрузки компьютера он запустится в безопасном режиме.
- С использованием диска восстановления: Вставьте диск восстановления Windows и перезагрузите компьютер. В меню выберите «Восстановление системы» и следуйте инструкциям, чтобы запустить компьютер в безопасном режиме.
Понимание того, как запустить компьютер в безопасном режиме, может быть полезным при решении различных проблем с операционной системой Windows. Помните, что в безопасном режиме компьютер работает только с самыми необходимыми сервисами, поэтому не все функции и программы могут быть доступны. Этот режим предназначен для диагностики и устранения проблем, а не для ежедневного использования.
Использование командной строки для включения безопасного режима
Для включения безопасного режима через командную строку в Windows 8 необходимо выполнить следующие шаги:
- Откройте командную строку от имени администратора. Для этого нажмите клавиши Win + X и выберите «Командная строка (администратор)».
- Введите команду «bcdedit /set {current} safeboot minimal» и нажмите Enter. Эта команда изменит настройки загрузки системы таким образом, что при следующей перезагрузке компьютера он включится в безопасном режиме.
- Перезагрузите компьютер.
После перезагрузки вы заметите, что компьютер включен в безопасном режиме. В этом режиме система загружается только с необходимыми драйверами и службами, что может помочь в устранении проблем с обычной загрузкой Windows.
Если вы решите вернуться к обычному режиму работы Windows, выполните следующие действия:
- Откройте командную строку от имени администратора.
- Введите команду «bcdedit /deletevalue {current} safeboot» и нажмите Enter. Эта команда удалит настройку безопасного режима, и при следующей перезагрузке компьютер будет загружаться как обычно.
- Перезагрузите компьютер.
Использование командной строки для включения безопасного режима является удобным и быстрым способом защитить свой компьютер от возможных проблем и угроз. Внимательно следуйте указанным инструкциям, чтобы избежать ошибок и достичь желаемого результата.
Проверка наличия вирусов
Windows 8 предлагает встроенную антивирусную защиту под названием Windows Defender. Он может автоматически сканировать и проверять ваши файлы, программы и систему на наличие вирусов и других угроз. Для запуска проверки с помощью Windows Defender выполните следующие действия:
- Откройте Windows Defender, нажав на кнопку «Пуск» и введя «Windows Defender» в поле поиска. Выберите «Windows Defender» из списка результатов поиска.
- В окне Windows Defender нажмите на вкладку «Проверка».
- Выберите тип проверки, который вы хотите выполнить: «Быстрая проверка», «Полная проверка» или «Пользовательская проверка».
- Нажмите кнопку «Сканировать сейчас» и дождитесь завершения проверки.
После завершения сканирования Windows Defender покажет результаты проверки и предложит варианты действий в случае обнаружения вирусов или других угроз. Вы можете выбрать удаление обнаруженных угроз, помещение их в карантин или игнорирование.
Однако, для обеспечения максимальной защиты, рекомендуется также использовать дополнительное антивирусное программное обеспечение от сторонних разработчиков. Выберите надежную и проверенную антивирусную программу, установите ее и регулярно обновляйте ее базы данных. В таком случае, выполнение проверки наличия вирусов будет более эффективным и точным.
Не забывайте также о регулярных обновлениях операционной системы Windows 8, так как они включают исправления безопасности, улучшения и новые функции, которые помогут защитить ваш компьютер от новых угроз.
Важно помнить, что проверка наличия вирусов — это только одна из мер безопасности, которую вы должны принять. Соблюдайте осторожность при использовании интернета, не открывайте подозрительные ссылки и вложения в электронной почте, устанавливайте программное обеспечение только из надежных источников и регулярно резервируйте важные файлы, чтобы восстановить данные в случае атаки или поломки системы.
Установка антивирусного программного обеспечения
Для установки антивирусного ПО на компьютер с операционной системой Windows 8 следуйте следующим шагам:
- Выберите надежного поставщика антивирусного ПО. Существует множество популярных антивирусов, таких как Avast, Kaspersky, McAfee, Norton и другие. Разберитесь, какие функции и возможности предлагаются каждым поставщиком и выберите подходящий вариант для ваших потребностей.
- Посетите официальный сайт выбранного поставщика антивирусного ПО и загрузите установщик программы.
- Найдите загруженный файл в своей системе и запустите его. Следуйте инструкциям установщика для установки антивирусного ПО.
- После завершения установки запустите антивирусную программу и выполните первичную настройку. Укажите параметры сканирования, обновления баз данных вирусов и другие важные настройки.
- После завершения настройки выполните первое полное сканирование вашей системы для обнаружения возможных угроз. Периодически запускайте сканирование, чтобы подтвердить отсутствие вредоносных программ и обновить вашу защиту.
Установка антивирусного программного обеспечения на Windows 8 не займет много времени, но обеспечит надежную защиту вашего компьютера. Помните, что регулярное обновление ПО и проведение сканирований — ключевые меры для поддержания безопасного режима работы вашей системы.
Плановое сканирование системы с помощью антивирусного ПО
Плановое сканирование системы позволяет выявить и удалить потенциально опасное ПО, которое может попасть на компьютер из сети или с подключенных внешних устройств. Это также помогает предотвратить дальнейшее распространение вирусов и других вредоносных программ.
В Windows 8 встроена базовая антивирусная защита под названием Windows Defender. Она предоставляет базовые возможности защиты от вредоносных программ, включая плановое сканирование системы. Однако, для более надежной защиты рекомендуется установить дополнительное антивирусное ПО.
При плановом сканировании системы антивирусное ПО проверяет все файлы, папки, процессы и реестр на предмет наличия вредоносных программ. В случае обнаружения подозрительных файлов, антивирусное ПО предлагает пользователю принять необходимые меры по их удалению или изоляции.
Регулярность планового сканирования системы также зависит от индивидуальных потребностей пользователя и степени использования компьютера. Обычно рекомендуется проводить сканирование хотя бы раз в неделю, чтобы быть уверенным в состоянии безопасности системы.
Важно отметить, что плановое сканирование системы не является альтернативой активной защите компьютера от вредоносных программ. Помимо регулярного сканирования, необходимо обновлять антивирусное ПО и операционную систему, не открывать подозрительные вложения в письмах или сообщениях, и следить за актуальностью установленных программ и приложений.

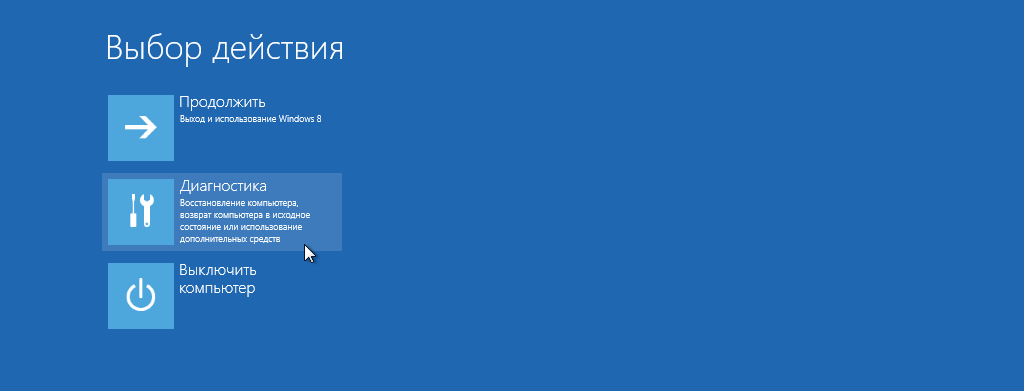
_05.jpg)