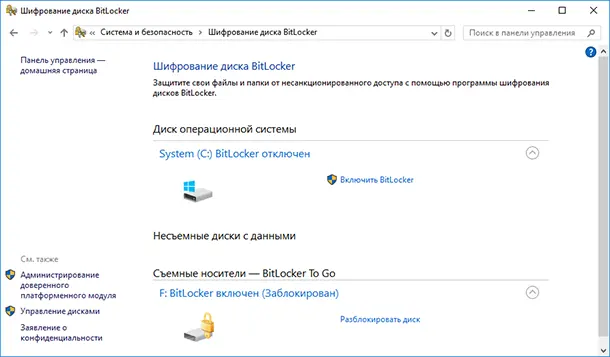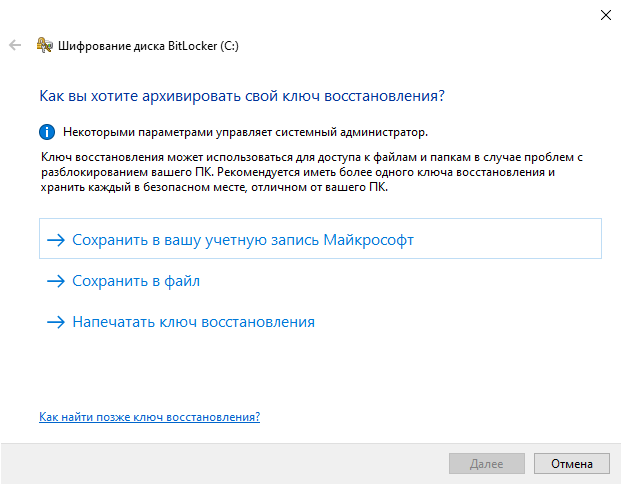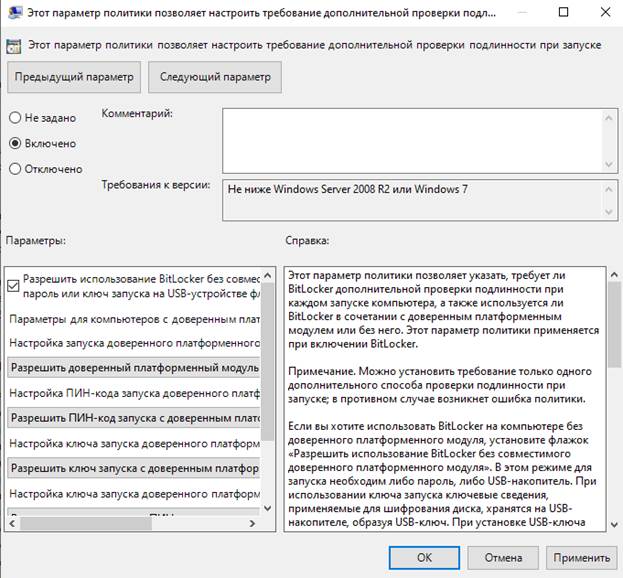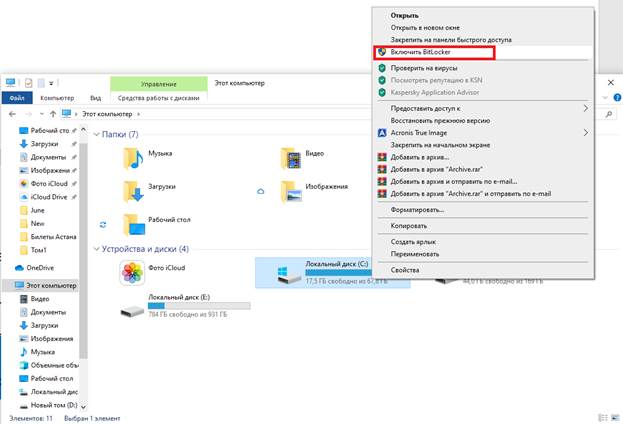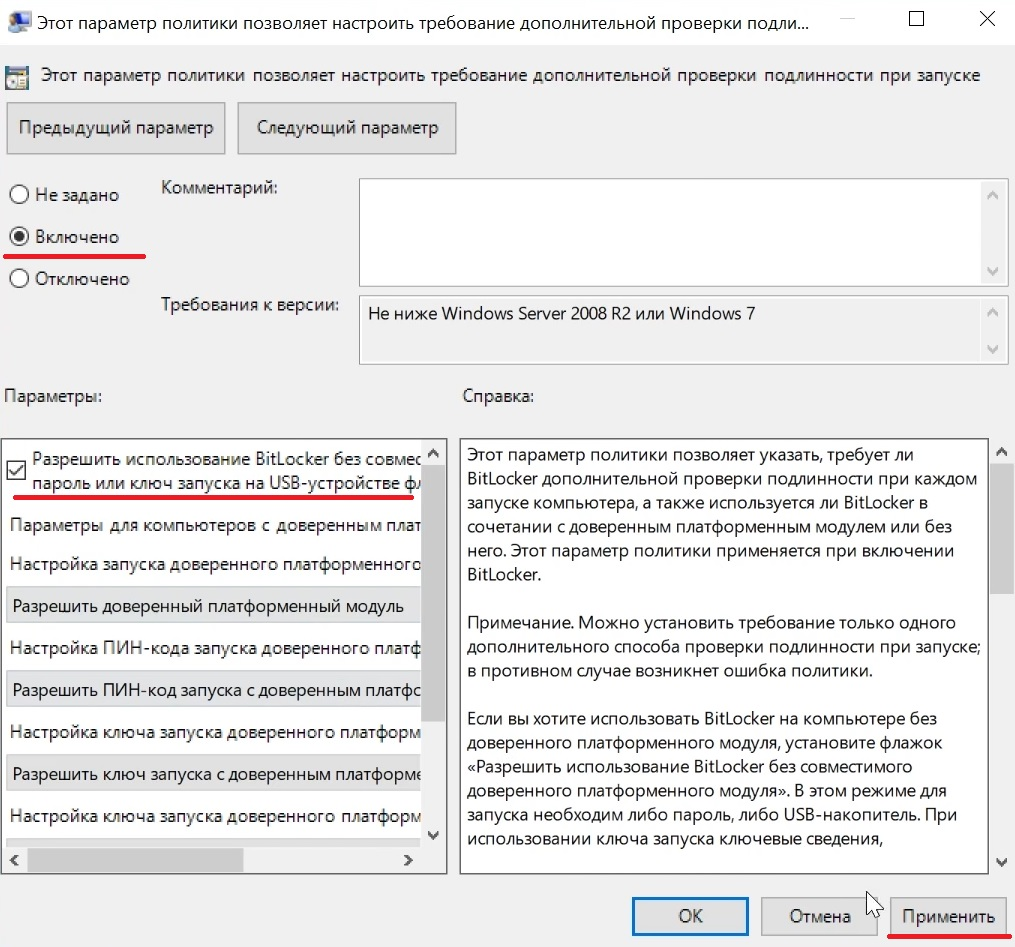BitLocker – мощный инструмент безопасности, встроенный в операционную систему Windows 10, который позволяет защитить данные на жестком диске или внешнем накопителе. Это надежное решение для шифрования, которое обеспечивает защиту информации посредством аппаратных и программных методов.
В данной статье мы расскажем о всех возможностях и функциях BitLocker, проведём подробный обзор процесса настройки и использования. Узнаете всё о том, как включить BitLocker, как выбрать оптимальные параметры шифрования и каким образом управлять доступом к зашифрованным данным.
С помощью BitLocker вы сможете защитить свои данные от несанкционированного доступа – будь то угон ноутбука или проникновение злоумышленников в вашу систему. Если вы храните на своём компьютере ценную информацию, такую как финансовые данные или коммерческие секреты, использование BitLocker сделает её недоступной для посторонних.
BitLocker в Windows 10: полное руководство по использованию и настройке
Настройка BitLocker
Шаг 1: Откройте меню «Пуск» и перейдите в «Настройки».
Шаг 2: В открывшемся окне «Настройки» выберите «Обновление и безопасность».
Шаг 3: В левой части окна выберите «Шифрование» и найдите раздел «BitLocker».
Шаг 4: Кликните на «Получить доступ к BitLocker».
Шаг 5: Выберите диск, который вы хотите зашифровать, и нажмите «Включить BitLocker».
Шаг 6: Выберите один из предложенных методов аутентификации: «Пароль», «Смарт-карта» или «Токен».
Шаг 7: Создайте пароль или подключите устройство аутентификации, в зависимости от выбранного метода.
Шаг 8: При необходимости выберите рекомендуемый метод шифрования и нажмите «Включить BitLocker».
Шаг 9: Подождите, пока процесс шифрования завершится. Это может занять некоторое время, в зависимости от объема данных на диске.
Использование BitLocker
Шаг 1: После того, как процесс шифрования завершится, откройте проводник и перейдите к зашифрованному диску.
Шаг 2: При первом доступе к зашифрованному диску система попросит ввести пароль или использовать устройство аутентификации, выбранные в настройках.
Шаг 3: После успешной аутентификации вы сможете просматривать, изменять и копировать файлы на зашифрованном диске, как обычно.
Шаг 4: При каждом последующем доступе к диску вам будет необходимо пройти аутентификацию, чтобы получить доступ к файлам.
Отключение BitLocker
Шаг 1: Откройте меню «Пуск» и перейдите в «Настройки».
Шаг 2: В открывшемся окне «Настройки» выберите «Обновление и безопасность».
Шаг 3: В левой части окна выберите «Шифрование» и найдите раздел «BitLocker».
Шаг 4: Кликните на «Управление BitLocker».
Шаг 5: На странице управления выберите диск, для которого вы хотите отключить BitLocker.
Шаг 6: Кликните на «Отключить BitLocker» и подтвердите свое действие.
С помощью BitLocker вы можете сохранить свои данные в безопасности и предотвратить несанкционированный доступ к ним. Пользуйтесь BitLocker в Windows 10 и не беспокойтесь о сохранности ваших файлов!
Установка и активация BitLocker
Шаг 1: Проверьте требования системы
Перед установкой BitLocker проверьте, что ваш компьютер соответствует минимальным требованиям системы. Убедитесь, что у вас установлена Windows 10 Pro, Enterprise или Education. Кроме того, у вас должен быть подключен TPM (Trusted Platform Module) версии 1.2 или выше.
Шаг 2: Откройте «Панель управления»
Кликните правой кнопкой мыши на кнопку «Пуск» и выберите «Панель управления».
Шаг 3: Найдите «BitLocker»
В «Панели управления» найдите и щелкните на ссылку «BitLocker Drive Encryption».
Шаг 4: Активируйте BitLocker
В открывшемся окне «BitLocker Drive Encryption» найдите раздел или диск, который вы хотите зашифровать, и кликните на нем правой кнопкой мыши. Затем выберите «Включить BitLocker».
Шаг 5: Выберите метод разблокировки
В новом окне выберите один из методов разблокировки, таких как «Использовать пароль» или «Использовать ключ USB». Следуйте инструкциям на экране, чтобы настроить выбранный метод.
Шаг 6: Завершите процесс активации
Следуйте инструкциям на экране, чтобы завершить процесс активации BitLocker. После этого BitLocker начнет шифровать выбранный диск или раздел.
Это все! Теперь ваш диск или раздел защищены с помощью BitLocker, и ваши данные будут безопасны от несанкционированного доступа.
Проверьте совместимость вашего устройства с BitLocker
Прежде чем включать BitLocker на вашем устройстве, необходимо убедиться, что ваше устройство соответствует минимальным требованиям:
| Требование | Минимальные спецификации |
|---|---|
| Операционная система | Windows 10 Pro, Enterprise или Education |
| Процессор | 1 ГГц или более быстрый 64-разрядный процессор |
| Память | 2 ГБ оперативной памяти |
| Жесткий диск | Нужно, чтобы устройство имело хотя бы один неразделенный том согласно требованиям BitLocker |
| UEFI | Необходимо поддерживать UEFI v2.3.1 и выше, с включенным Secure Boot |
Если ваше устройство соответствует указанным требованиям, вы сможете использовать BitLocker для шифрования вашего диска и обеспечения дополнительной защиты ваших данных. Если ваше устройство не соответствует этим требованиям, вы можете обновить его компоненты или использовать альтернативные методы шифрования данных.
Установите последнюю версию операционной системы Windows 10
Перед началом использования BitLocker в Windows 10 рекомендуется установить и использовать последнюю версию операционной системы, чтобы гарантировать обновления безопасности и получить доступ ко всем новым функциям и исправлениям ошибок.
Для установки последней версии Windows 10 вам может потребоваться подключение к Интернету и достаточное количество доступного места на жестком диске. Вы также должны быть администратором компьютера или иметь права администратора для процесса установки.
Чтобы установить последнюю версию операционной системы Windows 10, выполните следующие шаги:
- Откройте меню «Пуск» и выберите «Настройки».
- В окне «Настройки» выберите «Обновление и безопасность».
- В левой панели выберите «Обновление Windows».
- Нажмите кнопку «Проверить наличие обновлений» и дождитесь завершения процесса проверки.
- Если доступна новая версия Windows 10, нажмите кнопку «Загрузить и установить» и следуйте инструкциям на экране.
- После завершения установки перезагрузите компьютер, чтобы изменения вступили в силу.
После установки последней версии операционной системы Windows 10 вы сможете использовать все возможности BitLocker и настроить его в соответствии с вашими потребностями безопасности данных.
Активируйте BitLocker на вашем устройстве
Вот как вы можете активировать BitLocker на вашем устройстве:
- Откройте меню «Пуск» и перейдите в раздел «Настройки».
- В разделе «Настройки» выберите «Обновление и безопасность».
- В левой навигационной панели выберите «Шифрование диска BitLocker».
- Выберите раздел, который вы хотите зашифровать с помощью BitLocker, и нажмите на кнопку «Включить BitLocker».
- Выберите способ разблокировки для доступа к зашифрованному разделу. Вы можете использовать пароль, PIN-код или внешний носитель.
- Следуйте инструкциям на экране для сохранения ключа восстановления, который может пригодиться в случае потери или забытия пароля.
- Дождитесь завершения процесса шифрования. Это может занять некоторое время в зависимости от объема данных на вашем диске.
После активации BitLocker ваш раздел будет защищен паролем или PIN-кодом, и доступ к нему будет возможен только после ввода правильной комбинации. Это добавит дополнительный уровень безопасности для вашего устройства и ваших данных.
Не забывайте о том, что для использования BitLocker требуется наличие соответствующего оборудования в вашем компьютере или устройстве, такого как TPM (модуль Trusted Platform Module) или USB-ключ.
Шифрование диска с помощью BitLocker
Чтобы использовать BitLocker для шифрования диска, необходимо выполнить следующие шаги:
- Откройте «Панель управления» и выберите «Система и безопасность».
- Выберите «BitLocker Диспетчер» и выберите диск или раздел, который вы хотите зашифровать.
- Нажмите кнопку «Включить BitLocker» и выберите способ разблокировки.
- Создайте пароль или подключите внешний носитель, который будет использоваться для разблокировки диска.
- Выберите место для сохранения ключа восстановления, на случай если вы потеряете доступ к диску.
- Нажмите кнопку «Зашифровать весь диск» и подождите, пока процесс шифрования завершится.
BitLocker также предоставляет дополнительные функции, такие как запуск BitLocker на внешних носителях или разрешение использования автоматической разблокировки для конкретных устройств.
После завершения процесса шифрования, все данные на диске будут защищены, и доступ к ним будет возможен только после успешной аутентификации.
Использование BitLocker для шифрования диска обеспечивает дополнительную защиту для ваших данных в случае утери или кражи устройства. Однако важно помнить, что безопасность шифрования зависит от выбранного пароля или ключа восстановления, поэтому важно выбрать надежные и сложные варианты.
Выберите диск, который вы хотите зашифровать
Прежде чем приступить к зашифрованию диска с помощью BitLocker в Windows 10, вам необходимо выбрать конкретный диск или раздел, который вы хотите зашифровать. Вы можете выбрать внутренний или внешний жесткий диск, USB-флешку или другой съемный носитель.
| Название диска | Тип диска | Объем | Файловая система |
|---|---|---|---|
| Диск C: | Внутренний | 500 ГБ | NTFS |
| Диск D: | Внутренний | 1 ТБ | NTFS |
| Диск E: | Внешний | 2 ТБ | NTFS |
| USB-флешка F: | Съемный | 32 ГБ | FAT32 |
Просмотрите список доступных дисков и выберите нужный вам диск для шифрования с помощью BitLocker. Помните, что шифрование может занять некоторое время, поэтому убедитесь, что у вас есть достаточно времени и энергии на этот процесс.
Задайте пароль для доступа к зашифрованному диску
Одним из вариантов защиты вашего зашифрованного диска с помощью BitLocker является использование пароля. Пароль представляет собой алфанумерическую комбинацию символов, которую вы задаете и используете для доступа к зашифрованному диску.
Для того чтобы задать пароль для доступа к зашифрованному диску с помощью BitLocker, выполните следующие шаги:
- Откройте меню «Пуск» и выберите «Параметры».
- В окне параметров выберите «Обновление и безопасность».
- На панели слева выберите «Шифрование диска BitLocker».
- Выберите диск, который вы хотите зашифровать с помощью BitLocker, и нажмите «Включить BitLocker».
- Установите флажок рядом с «Использовать пароль» и введите желаемый пароль в соответствующее поле.
- Нажмите «Далее» и следуйте инструкциям на экране, чтобы завершить настройку BitLocker и задать пароль.
После того как вы задали пароль для доступа к зашифрованному диску, убедитесь в том, что запомнили его или сохраните его в надежном месте. Без правильного пароля вы не сможете получить доступ к содержимому зашифрованного диска.
Зашифрованный диск с паролем — это надежный способ защиты ваших данных. Воспользуйтесь этой функцией BitLocker для обеспечения безопасности вашего диска и сохранения конфиденциальности ваших личных файлов и информации.
Начните процесс шифрования диска
Перед использованием BitLocker в Windows 10 для защиты важных данных, необходимо начать процесс шифрования диска. Шифрование диска позволяет защитить информацию, хранящуюся на вашем компьютере, чтобы она не была доступна посторонним лицам.
Для начала процесса шифрования диска выполните следующие шаги:
1. Перейдите в раздел «Настройки» на вашем компьютере Windows 10.
Для этого нажмите на кнопку «Пуск» в левом нижнем углу экрана и выберите «Настройки».
2. В разделе «Настройки» найдите и выберите пункт «Обновление и безопасность».
Вы увидите список различных опций связанных с безопасностью вашего компьютера. Найдите и выберите пункт «Шифрование диска BitLocker».
3. Выберите диск, который вы хотите зашифровать.
Выберите жесткий диск или раздел, который вы хотите зашифровать. Обратите внимание, что некоторые разделы могут быть исключены из процесса шифрования, если они уже содержат бэкапы системы или другие важные файлы.
4. Начните процесс шифрования диска.
Нажмите на кнопку «Включить BitLocker» и следуйте инструкциям на экране. Вам может потребоваться ввести пароль или подключить внешний носитель для сохранения восстановительного ключа BitLocker.
После завершения процесса шифрования диска ваш компьютер будет защищен от несанкционированного доступа и ваши данные будут надежно зашифрованы.