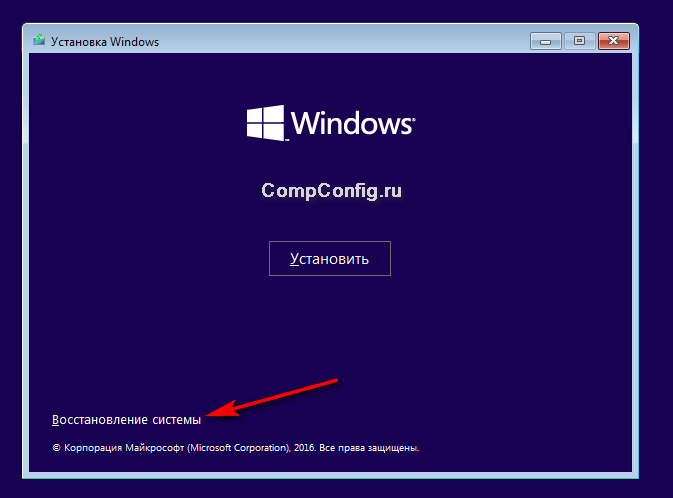Операционная система Windows 10 — одна из самых популярных и мощных платформ в мире. Но иногда даже на такой надежной системе могут возникать проблемы, которые могут повлиять на ее работу. В таких случаях восстановление системы с помощью диска восстановления Windows 10 может быть самым эффективным решением.
Диск восстановления Windows 10 — это специальный инструмент, который позволяет вернуть вашу операционную систему в рабочее состояние при возникновении сбоев, ошибок или вирусов. Он содержит набор инструментов для диагностики и исправления проблем, а также позволяет восстанавливать систему с бэкапов или создавать новые установки.
Чтобы использовать диск восстановления Windows 10, вам необходимо его скачать и записать на флеш-накопитель или DVD-диск. Можно скачать официальный образ диска с официального сайта Microsoft или воспользоваться сторонними программами для создания загрузочного диска. После записи на носитель, вы можете загрузить компьютер с него и запустить процесс восстановления.
Диск восстановления Windows 10
Диск восстановления Windows 10 можно использовать в различных ситуациях, например, если ваша операционная система перестала запускаться или работает неправильно. Он позволяет вернуть вашу систему к предыдущему состоянию, восстановить испорченные или удаленные файлы и устранить множество проблем, возникающих при работе с операционной системой Windows 10.
Скачать диск восстановления Windows 10 можно с официального веб-сайта Microsoft или создать его самостоятельно. Если вы хотите скачать диск с веб-сайта Microsoft, перейдите на страницу поддержки Microsoft и найдите раздел «Создание диска восстановления Windows 10». Затем следуйте инструкциям для скачивания и создания диска.
Если вы предпочитаете создать диск восстановления Windows 10 самостоятельно, вам потребуется пустой DVD-диск или флеш-накопитель. Введите в поиске «Создание диска восстановления» и выберите соответствующий результат. Следуйте инструкциям на экране для создания диска.
Помните, что диск восстановления Windows 10 может быть очень полезен в случае неисправности операционной системы. Рекомендуется создать его заранее, чтобы быть готовым к любым непредвиденным ситуациям. Этот диск поможет вам восстановить работоспособность вашей системы и избежать потери данных.
Использование диска восстановления Windows 10
- Подключите диск восстановления Windows 10 к компьютеру и перезагрузите систему.
- Настройте биос компьютера на загрузку с диска. Чтобы это сделать, нужно нажать кнопку Del или F2 при запуске компьютера, чтобы войти в настройки биоса. Затем найдите секцию «Boot» или «Загрузка» и установите диск восстановления в качестве первого устройства загрузки.
- После загрузки с диска выберите язык и регион в соответствии с вашими предпочтениями. Нажмите кнопку «Далее».
- Выберите опцию «Восстановить компьютер» или «Отладка».
- Далее, выберите опцию «Проблемы с компьютером» и затем «Дополнительные параметры».
- В разделе «Дополнительные параметры» вы найдете ряд полезных инструментов, таких как «Восстановление системы», «Восстановление образа», «Командная строка» и другие.
- Выберите нужный инструмент, в зависимости от вашей проблемы. Например, если у вас возникли проблемы с загрузкой операционной системы, выберите опцию «Восстановление системы» и следуйте инструкциям на экране.
После завершения процедуры восстановления можно перезагрузить компьютер и проверить, была ли проблема решена. Если проблемы не исчезли или вам нужна дополнительная помощь, рекомендуется обратиться за поддержкой к специалистам Microsoft или выполнить установку операционной системы заново.
Использование диска восстановления Windows 10 — это надежный способ исправить проблемы с операционной системой и вернуть компьютер в рабочее состояние. Регулярное создание диска восстановления и знание процедуры его использования может сэкономить вам время и деньги, а также предоставить вам спокойствие, зная, что у вас есть средство для решения возможных проблем.
Как восстановить систему с помощью диска восстановления Windows 10
- Вставьте диск восстановления Windows 10 в оптический привод компьютера и перезагрузите систему.
- По мере загрузки компьютера нажмите нужную клавишу (обычно F12 или Esc), чтобы войти в меню загрузки. Выберите опцию загрузки с диска.
- Дождитесь загрузки диска восстановления Windows 10 и выберите язык и настройки клавиатуры.
- Нажмите кнопку «Восстановление операционной системы» и выберите нужный вариант восстановления (например, «Обновить систему», «Восстановить систему» или «Системное восстановление»).
- Следуйте инструкциям на экране, чтобы выполнить выбранное действие восстановления. Вам может потребоваться ввести пароль администратора или выбрать диск для восстановления системы.
- После завершения процесса восстановления перезагрузите компьютер и убедитесь, что система работает корректно.
Важно отметить, что восстановление системы с помощью диска Windows 10 может занять некоторое время и потребовать дополнительных действий, таких как создание резервных копий данных или установка драйверов. Поэтому перед началом процесса рекомендуется сохранить важную информацию и ознакомиться с дополнительными инструкциями по восстановлению системы на официальном сайте Microsoft.
Основные шаги для использования диска восстановления Windows 10
1. Подготовка диска восстановления:
Перед использованием диска восстановления Windows 10 нужно скачать и создать его на флэш-накопителе или DVD-диске. Для этого можно воспользоваться специальной утилитой, доступной на официальном сайте Microsoft.
2. Загрузка компьютера с диска восстановления:
После создания диска восстановления необходимо вставить его в компьютер и перезагрузить систему. При загрузке компьютера нужно изменить настройки BIOS или UEFI таким образом, чтобы компьютер загрузился с диска восстановления. Обычно для этого нужно нажать определенную клавишу (например, F12 или Del) во время запуска компьютера.
3. Выбор языка и региональных настроек:
После загрузки компьютера с диска восстановления появится меню выбора языка и региональных настроек. Необходимо выбрать нужные настройки и нажать кнопку «Далее».
4. Выбор опции восстановления:
Далее появится окно с опциями восстановления. Здесь можно выбрать несколько вариантов, включая восстановление системы, восстановление из образа системы или выполнение расширенных диагностических операций.
5. Выбор диска для восстановления:
При выборе опции восстановления системы, необходимо выбрать диск, на котором установлена Windows 10. В случае использования образа системы, нужно выбрать диск, на который будет восстановлена система.
6. Подтверждение восстановления и ожидание процесса:
После выбора диска необходимо подтвердить восстановление и дождаться завершения процесса. Во время восстановления компьютер может перезагружаться несколько раз, и это совершенно нормально.
7. Завершение восстановления и настройка системы:
После завершения восстановления системы компьютер будет перезагружен, и будет предложено выполнить настройку системы, включая установку языка, учетной записи пользователя и других параметров.
| Шаг | Описание |
|---|---|
| 1 | Подготовка диска восстановления |
| 2 | Загрузка компьютера с диска восстановления |
| 3 | Выбор языка и региональных настроек |
| 4 | Выбор опции восстановления |
| 5 | Выбор диска для восстановления |
| 6 | Подтверждение восстановления и ожидание процесса |
| 7 | Завершение восстановления и настройка системы |
Скачивание диска восстановления Windows 10
Скачать диск восстановления Windows 10 можно с помощью официального сайта Microsoft. Чтобы это сделать, следуйте инструкциям ниже:
- Откройте браузер и перейдите на сайт https://www.microsoft.com/ru-ru/software-download/windows10.
- На странице скачивания выберите «Скачать сейчас».
- Программа загрузки будет скачана на ваш компьютер. Запустите ее.
- Подтвердите права администратора, если потребуется.
- Выберите язык и архитектуру системы (32- или 64-разрядную).
- На следующей странице выберите опцию «Создание носителя для другого компьютера».
- Выберите «Диск восстановления системы» и нажмите «Далее».
- Выберите местоположение, куда будет сохранен диск восстановления, и нажмите «Далее».
- Дождитесь завершения процесса загрузки и создания диска восстановления Windows 10.
После завершения процесса вы получите диск восстановления Windows 10, который можно использовать для восстановления системы или выполнения диагностических процедур. Убедитесь, что сохраните его в безопасном месте, чтобы в случае необходимости восстановить операционную систему Windows 10.
Где скачать диск восстановления Windows 10
Официальный сайт Microsoft предлагает возможность загрузить файл образа диска восстановления Windows 10. Для этого перейдите на страницу https://www.microsoft.com/ru-ru/software-download/windows10 и следуйте указанным инструкциям.
При скачивании образа диска восстановления Windows 10 вы можете выбрать различные версии операционной системы и языки. Убедитесь, что вы выбираете версию, соответствующую установленной на вашем компьютере. Также учтите, что загрузка диска восстановления может занять некоторое время в зависимости от скорости интернет-соединения.
После загрузки образа диска восстановления Windows 10 вы можете записать его на DVD или создать загрузочную флешку. Для записи диска вы можете использовать любую программу для записи ISO-образов, например, ImgBurn. Также вы можете создать загрузочную флешку с помощью Rufus или другой подобной программы.
Не забудьте проверить корректность записи диска восстановления Windows 10 перед его использованием. Для этого перезагрузите компьютер с загруженным диском или подключенной флешкой и выполните инструкции по восстановлению системы, которые будут представлены на экране.
Теперь вы знаете, где скачать диск восстановления Windows 10. Не забудьте иметь под рукой этот диск или загрузочную флешку в случае необходимости восстановления системы.
Процесс загрузки и записи диска восстановления Windows 10
Чтобы воспользоваться диском восстановления, сначала нужно его скачать и записать на оптический диск (CD или DVD) или на флеш-накопитель. Вот шаги, которые нужно выполнить:
- Перейдите на официальный сайт Microsoft и найдите раздел поддержки для Windows 10.
- Найдите ссылку для скачивания диска восстановления Windows 10 и нажмите на нее.
- Выберите версию Windows 10, подходящую для вашего компьютера, и нажмите на кнопку «Скачать».
- Дождитесь завершения загрузки файла ISO диска восстановления Windows 10 на ваш компьютер.
- Подготовьте пустой оптический диск или флеш-накопитель, достаточный объем которого будет равен размеру файла ISO.
- Используйте специальное программное обеспечение для записи файла ISO на выбранный носитель.
- После записи диска восстановления Windows 10 убедитесь, что данные были успешно записаны и носитель готов к использованию.
Теперь у вас есть готовый диск восстановления Windows 10, который можно использовать в случае возникновения проблем с операционной системой. Обратите внимание, что процесс загрузки и записи диска может отличаться в зависимости от используемой операционной системы и программного обеспечения.