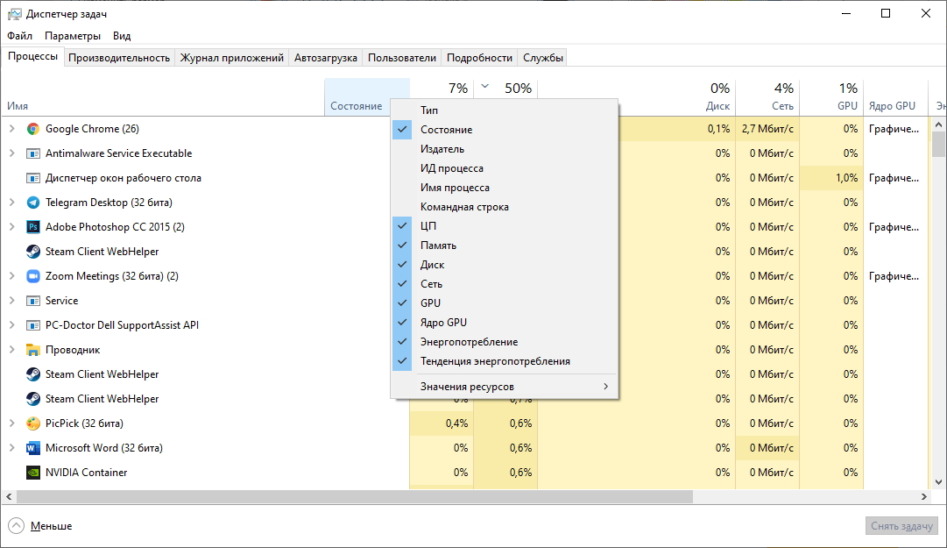Диспетчер задач Windows – это мощный инструмент, который позволяет контролировать и управлять всеми процессами, работающими на вашем компьютере под управлением операционной системы Windows. Этот инструмент предоставляет полную информацию о процессах, службах, приложениях и сетевых подключениях, которые запущены на вашем компьютере.
С помощью Диспетчера задач вы можете просматривать активные процессы, отслеживать загрузку процессора, памяти и диска, а также завершать или приостанавливать процессы, которые замедляют ваш компьютер или вызывают проблемы в его работе. Кроме того, Диспетчер задач также предоставляет информацию о запущенных службах, автозагрузке системы и активных сетевых подключениях.
Для новичков использование Диспетчера задач может показаться сложным, но на самом деле это очень просто. В этом руководстве мы расскажем вам об основных возможностях Диспетчера задач и покажем, как его использовать для оптимизации работы вашего компьютера и устранения проблем. Готовы начать? Давайте разбираться вместе!
Как использовать Диспетчер задач Windows: руководство для новичков
Чтобы открыть Диспетчер задач Windows, вы можете воспользоваться комбинацией клавиш Ctrl + Shift + Esc, щелкнуть правой кнопкой мыши на панели задач и выбрать «Диспетчер задач» или нажать Ctrl + Alt + Del и выбрать «Диспетчер задач».
В Диспетчере задач Windows вы увидите несколько вкладок: «Процессы», «Подробности», «Приложения», «Службы» и «Загрузка».
Вкладка «Процессы» показывает все выполняющиеся процессы компьютера. Вы можете видеть, какие процессы используют дисковое пространство, память и процессор. Щелкнув правой кнопкой мыши на процессе, вы можете остановить его выполнение или открыть местоположение файла. Вкладка «Подробности» предоставляет более подробную информацию о процессах, включая потоки и журнал событий.
Вкладка «Приложения» отображает все открытые приложения, а вкладка «Службы» показывает запущенные службы компьютера. Вы можете остановить или перезапустить службу, щелкнув правой кнопкой мыши на ней. Вкладка «Загрузка» отображает программы и процессы, запускаемые при загрузке операционной системы.
Диспетчер задач Windows также предоставляет информацию о загрузке ЦП, памяти, дискового использования и сетевой активности внизу окна.
Теперь, когда вы знаете, как использовать Диспетчер задач Windows, вы можете более эффективно управлять вашим компьютером и оптимизировать его работу.
Как открыть Диспетчер задач в Windows
Существует несколько способов открыть Диспетчер задач в Windows:
| Способ | Описание |
|---|---|
| 1. | Нажмите комбинацию клавиш Ctrl + Shift + Esc на клавиатуре. |
| 2. | Нажмите правой кнопкой мыши по пустому месту на панели задач и выберите опцию Диспетчер задач из контекстного меню. |
| 3. | Нажмите клавишу Ctrl + Alt + Delete и выберите опцию Диспетчер задач из появившегося меню. |
Когда Диспетчер задач откроется, вы увидите список всех запущенных процессов, приложений и служб. Вы также сможете увидеть общую загрузку процессора, использование памяти и дискового пространства. Используйте вкладки Диспетчера задач для получения дополнительной информации и выполнения различных действий.
Теперь вы знаете, как открыть Диспетчер задач в Windows! Этот инструмент является незаменимым для мониторинга и управления процессами на вашем компьютере.
Способ 1: использование комбинации клавиш
Для быстрого вызова Диспетчера задач в Windows вы можете использовать комбинацию клавиш Ctrl + Shift + Esc. Если у вас не работает эта комбинация, попробуйте нажать Ctrl + Alt + Del и выбрать «Диспетчер задач».
После нажатия сочетания клавиш откроется Диспетчер задач. В нем вы сможете просмотреть все запущенные процессы, управлять службами, установленными приложениями и многое другое. Вверху окна Диспетчера задач также есть закладки, с помощью которых вы можете переключаться между различными видами информации, такими как процессы, производительность, запуск и т.д.
Дополнительно, вы можете вызвать Диспетчер задач, нажав правой кнопкой мыши на панели задач и выбрав «Диспетчер задач» из контекстного меню. Также можно воспользоваться сочетанием клавиш Ctrl + Shift + Esc, удерживая клавишу Ctrl нажатой и кликая правой кнопкой мыши на значке панели задач.
Способ 2: через контекстное меню панели задач
Если вы предпочитаете использовать контекстное меню панели задач для открытия Диспетчера задач, вам потребуется выполнить следующие шаги:
- Щелкните правой кнопкой мыши на пустом месте панели задач.
- В открывшемся контекстном меню выберите опцию «Диспетчер задач».
- После этого откроется окно «Диспетчер задач Windows», в котором вы сможете увидеть список запущенных процессов, использование ресурсов и другую полезную информацию.
Этот способ очень удобен, если вы постоянно используете контекстное меню панели задач и хотите быстро получить доступ к Диспетчеру задач.
Функциональные возможности Диспетчера задач
Диспетчер задач Windows представляет собой утилиту, которая предназначена для управления процессами, службами и ресурсами компьютера. Она предоставляет пользователю информацию о работающих процессах, потребляемых ресурсах, а также позволяет выполнять различные операции для оптимизации работы системы.
Вот некоторые основные функции Диспетчера задач Windows:
- Мониторинг процессов и ресурсов: Диспетчер задач позволяет пользователю видеть список всех запущенных процессов и служб, а также информацию о потреблении центрального процессора (CPU), оперативной памяти (RAM), дискового пространства и сетевого трафика. Это позволяет отслеживать процессы, которые потребляют слишком много ресурсов и могут замедлять работу компьютера.
- Завершение процессов и служб: Диспетчер задач позволяет пользователю завершать ненужные процессы и службы. Если программа перестала отвечать или вызывает проблемы, вы можете выбрать ее в Диспетчере задач и нажать кнопку «Завершить задачу». Это позволяет освободить системные ресурсы и избежать замедления работы компьютера.
- Запуск новых задач: Диспетчер задач позволяет пользователю запускать новые задачи и приложения. Вы можете запустить программу или файл, просто щелкнув правой кнопкой мыши и выбрав соответствующий пункт в контекстном меню.
- Управление службами и автозагрузкой: Диспетчер задач позволяет пользователю управлять службами, которые запускаются вместе с Windows. Вы можете отключить или включить службы в разделе «Службы» Диспетчера задач. Это позволяет оптимизировать загрузку системы и ускорить ее работу.
- Получение информации о сети: Диспетчер задач позволяет пользователю получать информацию о сетевом трафике, скорости передачи данных и состоянии соединения. Это полезно для отслеживания сетевой активности и решения проблем с подключением к сети.
В целом, Диспетчер задач Windows предлагает широкий набор функций для мониторинга и управления процессами, что помогает пользователям оптимизировать работу своего компьютера и решать возникающие проблемы.
Мониторинг активных процессов и приложений
Диспетчер задач Windows предоставляет мощный инструмент для мониторинга и управления активными процессами и запущенными приложениями на вашем компьютере. Этот инструмент позволяет вам просматривать текущую загрузку ресурсов, контролировать использование процессора, оперативной памяти и дискового пространства, а также определять причину возникновения неполадок в системе.
Чтобы открыть Диспетчер задач Windows, вы можете щелкнуть правой кнопкой мыши на панели задач и выбрать соответствующий пункт меню «Диспетчер задач» или нажать комбинацию клавиш Ctrl + Shift + Esc.
По умолчанию, Диспетчер задач открывается в режиме «Простой», который показывает только основную информацию о запущенных процессах. Однако, вы можете переключиться в режим «Подробно», чтобы получить более детальную информацию.
Во вкладке «Процессы» вы найдете список всех активных процессов и приложений, запущенных на вашем компьютере. Вы можете сортировать их по различным критериям, таким как использование CPU, памяти или дискового пространства. Кроме того, вы можете завершить процессы, которые потребляют слишком много ресурсов или вызывают проблемы в системе.
Во вкладке «Подробно» вы можете получить более подробную информацию о каждом процессе, включая его идентификатор, имя файла, путь к исполняемому файлу и использование ресурсов.
Диспетчер задач Windows также предоставляет графики и диаграммы, которые позволяют вам визуально оценить загрузку системы и отслеживать динамику изменений.
Мониторинг активных процессов и приложений с помощью Диспетчера задач Windows является важной частью обслуживания и оптимизации работы вашего компьютера. Он позволяет быстро и эффективно выявлять проблемные процессы и приложения, а также управлять ресурсами вашей системы.
Убедитесь, что вы используете Диспетчер задач с осторожностью и не завершаете процессы, которые могут быть необходимы для работы системы или других приложений.
Управление автозагрузкой программ
Диспетчер задач Windows предоставляет удобный способ управления автозагрузкой программ. Чтобы открыть Диспетчер задач, нажмите комбинацию клавиш Ctrl + Shift + Esc или нажмите правой кнопкой мыши на панели задач и выберите «Диспетчер задач».
Вкладка «Автозагрузка» в Диспетчере задач содержит список всех программ, которые запускаются вместе с операционной системой. Здесь вы можете просмотреть, какие программы активированы для автозагрузки и отключить ненужные.
| Название программы | Издатель | Статус |
|---|---|---|
| Приложение 1 | Издатель 1 | Включено |
| Приложение 2 | Издатель 2 | Включено |
| Приложение 3 | Издатель 3 | Отключено |
Чтобы отключить автозагрузку программы, щелкните правой кнопкой мыши на ее названии и выберите «Отключить». Это поможет предотвратить запуск ненужных приложений и ускорить загрузку операционной системы.
Кроме того, в Диспетчере задач можно добавить новые программы в автозагрузку. Для этого щелкните правой кнопкой мыши на пустом месте в списке и выберите «Новое задание». Затем укажите путь к исполняемому файлу программы, которую вы хотите добавить, и нажмите «ОК».
Управление автозагрузкой программ важно для поддержания оптимальной производительности компьютера. Периодически проверяйте список автозагрузки и отключайте ненужные программы, чтобы сократить время загрузки операционной системы и повысить общую производительность вашего компьютера.