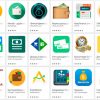Если вы работаете в среде Windows 10 и столкнулись с проблемой, когда компьютер не видит другие компьютеры в сети, не отчаивайтесь! Эта распространенная проблема может быть легко решена с помощью нескольких простых шагов.
Сначала убедитесь, что все компьютеры в сети находятся в одной локальной сети. Убедитесь, что они подключены к одному и тому же роутеру или коммутатору. Если у вас есть несколько сетей или подсетей, проверьте настройки маршрутизации.
Затем убедитесь, что сетевое обнаружение включено на всех компьютерах. В операционной системе Windows 10 найдите «Настройки сети» в разделе «Панель управления» и откройте его. Перейдите в раздел «Сеть и Интернет» и выберите «Центр управления сетями и общим доступом». Под «Общий доступ» выберите «Группа домашней сети» или «Группа рабочей сети», в зависимости от вашего типа сети. Убедитесь, что опция «Обнаружение сети» включена.
Если проблема по-прежнему не решена, попробуйте проверить настройки брандмауэра на каждом компьютере. Убедитесь, что исключения и правила брандмауэра разрешают доступ к другим компьютерам в сети. Если необходимо, создайте новые правила для позволяющих доступ к требуемым портам и службам.
Наконец, перезагрузите все компьютеры в сети. Иногда простая перезагрузка может помочь восстановить связь между компьютерами. Также убедитесь, что все компьютеры работают с последними обновлениями операционной системы и драйверами сетевых устройств.
Помните, что эти шаги только основные рекомендации для решения проблемы с невидимыми компьютерами в сети в Windows 10. В некоторых случаях может потребоваться дополнительная настройка и отладка. В случае, если проблема сохраняется, рекомендуется обратиться к специалисту по сетевым технологиям для более подробной диагностики и решения проблемы.
Проблема: Windows 10 не видит компьютеры в сети
Если ваш компьютер на операционной системе Windows 10 не видит другие компьютеры в сети, это может быть вызвано несколькими причинами. В большинстве случаев, проблема связана с неправильными настройками сети или проблемами связи между компьютерами.
Первым шагом для решения проблемы является проверка настроек сети. Убедитесь, что все компьютеры подключены к одной и той же домашней группе или рабочей группе. Для проверки этого откройте «Параметры» -> «Система» -> «О компьютере» и убедитесь, что настройки «Рабочая группа» совпадает на всех компьютерах в сети.
Если настройки сети совпадают, но компьютеры по-прежнему не видят друг друга, убедитесь, что ваш антивирус или брандмауэр не блокирует сетевое взаимодействие. Попробуйте отключить временно антивирус, чтобы проверить, влияет ли он на проблему.
Также стоит проверить настройки файрвола Windows. Откройте «Параметры» -> «Обновление и безопасность» -> «Центр управления Windows Defender» -> «Брандмауэр и защита сети» -> «Разрешить приложения через брандмауэр». Убедитесь, что разрешены сетевые приложения, которые вы используете.
Если вы используете Wi-Fi соединение, убедитесь, что ваш роутер настроен правильно. Часто возникающая причина проблемы — неправильно выставленные настройки DHCP-сервера роутера. Перезагрузите ваш роутер и убедитесь, что DHCP-сервер включен.
Если проблемы при работе в сети по-прежнему сохраняются, попробуйте перезагрузить все компьютеры в сети. Это может помочь восстановить связь между ними и позволить Windows 10 снова видеть компьютеры в сети.
Если ни одно из вышеперечисленного не помогло, попробуйте обратиться к специалисту по настройке сети или вашему интернет-провайдеру для получения дополнительной поддержки.
Проверка сетевых настроек
Перед тем, как приступить к решению проблемы, необходимо убедиться, что все сетевые настройки на компьютере настроены правильно.
Во-первых, убедитесь, что компьютер подключен к сети и имеет доступ к Интернету. Проверьте физическое подключение кабеля Ethernet или беспроводной сети.
Во-вторых, убедитесь, что сетевые настройки на компьютере настроены правильно. Откройте «Панель управления» и выберите «Сеть и Интернет». Затем выберите «Центр управления сетями и общим доступом». Проверьте, что сетевое подключение активно и не содержит ошибок.
Если вы используете беспроводное подключение, проверьте настройки Wi-Fi. Убедитесь, что вы подключены к правильной сети Wi-Fi и введены правильные сетевые данные (логин и пароль).
Также важно проверить наличие активного файрволла или антивирусной программы, которые могут блокировать сетевое взаимодействие между компьютерами. Отключите временно эти программы и проверьте, улучшилась ли ситуация.
Если все сетевые настройки выглядят правильно, но компьютер все равно не видит другие компьютеры в сети, возможно, проблема связана с настройками маршрутизатора или с точкой доступа Wi-Fi. Перезагрузите маршрутизатор и проверьте, решает ли это проблему.
Если после проверки сетевых настроек проблема не устраняется, возможно, причина кроется в настройках других компьютеров в сети или в самой сети. Рекомендуется связаться с администратором сети или провайдером Интернет-соединения для получения дополнительной помощи.
Проверка подключения к сети
Перед тем, как приступать к настройке сети или искать проблемы с подключением, необходимо убедиться, что ваш компьютер действительно подключен к сети. Вот несколько шагов, которые помогут вам проверить подключение:
- Проверьте подключение к интернету. Откройте любой веб-браузер и попробуйте открыть любую веб-страницу. Если страница не открывается или отображается сообщение об ошибке, это может свидетельствовать о проблемах с вашим интернет-подключением.
- Проверьте настройки сетевого адаптера. Перейдите в «Панель управления» > «Сеть и Интернет» > «Центр управления сетями и общим доступом». Здесь вы должны увидеть список доступных сетевых адаптеров. Убедитесь, что ваш сетевой адаптер находится включенном и работает без ошибок.
- Проверьте настройки IP-адреса. Откройте командную строку, нажав Win + R и введите «cmd». В командной строке введите «ipconfig» и нажмите Enter. Убедитесь, что у вас есть IP-адрес. Если IP-адрес отображается как 0.0.0.0 или начинается с 169.254, это может быть признаком проблем с вашей сетевой конфигурацией.
- Проверьте наличие блокировщиков или файрволлов. Ваш антивирус или другие программы безопасности могут блокировать доступ к сети. Убедитесь, что ваш антивирус или файрволл не блокирует интернет-соединение.
Если, несмотря на все проверки, ваш компьютер все равно не подключается к сети, рекомендуется связаться с вашим интернет-провайдером или системным администратором для дальнейшей помощи.
Проверка настройки рабочей группы
Для проверки настройки рабочей группы, следуйте указанным ниже инструкциям:
- Щелкните правой кнопкой мыши на значке «Пуск» в левом нижнем углу экрана, затем выберите пункт «Система».
- В открывшемся окне «Система» выберите вкладку «Общие сведения».
- Проверьте, какая рабочая группа указана в секции «Имя компьютера и рабочая группа». Обычно по умолчанию устанавливается рабочая группа «WORKGROUP». Если у вас указано другое имя рабочей группы, это может приводить к проблемам с обнаружением компьютеров в сети.
- Чтобы изменить рабочую группу, нажмите на кнопку «Изменить настройки» или «Изменить».
- В открывшемся диалоговом окне «Свойства системы» выберите вкладку «Компьютер в рабочей группе» и нажмите на кнопку «Изменить».
- Введите имя новой рабочей группы (например, «WORKGROUP») и нажмите кнопку «ОК».
- После внесения изменений перезагрузите компьютер.
После перезагрузки компьютера проверьте, видит ли теперь ваш компьютер другие компьютеры в сети. Если проблема остается нерешенной, может потребоваться дополнительная проверка и настройка параметров сети.
Настройка общих ресурсов
Для решения проблемы отображения компьютеров в сети необходимо правильно настроить общие ресурсы на компьютере с Windows 10. Ниже представлены шаги, которые помогут вам выполнить эту задачу:
- Откройте Проводник (Explorer) и перейдите в раздел «Этот компьютер» или «Мой компьютер».
- Щелкните правой кнопкой мыши на папке или диске, который вы хотите сделать общим, и выберите «Свойства».
- Перейдите на вкладку «Общий доступ» и установите флажок «Разрешить сетевым пользователям изменять мои файлы».
- Нажмите кнопку «Разрешить доступ», чтобы открыть окно «Разрешения».
- Убедитесь, что в списке отображаются группы и пользователи, имеющие доступ к общим ресурсам.
- Если нужной группы или пользователя нет, нажмите кнопку «Добавить» и введите имя учетной записи в поле «Имена объектов».
- Нажмите кнопку «Проверить имена», чтобы убедиться, что имя правильно введено, и нажмите «ОК».
- Выберите нужные параметры доступа (чтение, запись и т. д.) и нажмите «ОК».
После выполнения этих шагов, общий ресурс должен быть доступен для других компьютеров в сети. Если проблема все еще не решена, проверьте настройки сетевого подключения, брандмауэр и антивирусное ПО, так как они также могут блокировать доступ к компьютерам в сети.
Включение общего доступа к папкам
Если ваш компьютер с Windows 10 не видит другие компьютеры в сети, проблема может быть связана с неправильными настройками общего доступа к папкам. Включение общего доступа позволит другим компьютерам видеть и обмениваться файлами на вашем компьютере.
- Откройте «Панель управления», нажав правой кнопкой мыши на кнопку «Пуск» и выбрав соответствующий пункт в контекстном меню.
- В «Панели управления» найдите и выберите «Сеть и общий доступ» или «Сеть и Интернет», в зависимости от версии Windows.
- Выберите «Центр сети и общего доступа».
- На левой панели выберите «Изменение распределения файлов и печати».
- Установите галочку напротив пункта «Включить общий доступ к папкам, файлам и принтерам».
- Нажмите кнопку «Сохранить изменения» для применения настроек.
- Попробуйте снова подключиться к сети и проверить, видны ли теперь компьютеры.
Если после включения общего доступа к папкам компьютеры всё равно не видны, вам может потребоваться проверить настройки брандмауэра и антивирусного программного обеспечения, а также обратиться к системному администратору сети для дополнительной помощи.
Установка прав доступа к общим папкам
Если ваш компьютер с Windows 10 не видит другие компьютеры в сети, проблема может быть связана с неправильно установленными правами доступа к общим папкам. Чтобы решить эту проблему, следуйте инструкциям ниже:
- Откройте проводник Windows и найдите общую папку, к которой у вас нет доступа.
- Щелкните правой кнопкой мыши на этой папке и выберите «Свойства».
- Перейдите на вкладку «Общий доступ» и нажмите на кнопку «Дополнительные параметры».
- Убедитесь, что в поле «Разрешить» установлен флажок напротив нужных вам параметров доступа, таких как «Чтение» и «Запись».
- Нажмите кнопку «Применить» и затем «ОК», чтобы сохранить изменения.
- Повторите эти шаги для всех общих папок, к которым вы хотите получить доступ.
Теперь ваш компьютер должен правильно видеть все другие компьютеры в сети и общие папки должны стать доступными для вас. Если проблема остается, рекомендуется проверить настройки сети и межсетевого экрана, чтобы убедиться, что они правильно настроены.
Настройка брандмауэра Windows
Проблема с видимостью компьютеров в сети на Windows 10 может возникнуть из-за неправильной конфигурации брандмауэра. Брандмауэр служит для обеспечения безопасности системы, но иногда он может блокировать обмен данными между компьютерами в сети.
Чтобы настроить брандмауэр Windows и решить проблему с невидимостью компьютеров в сети, выполните следующие шаги:
-
Откройте меню «Пуск» и выберите «Параметры».
-
В появившемся окне «Параметры» выберите «Обновление и безопасность».
-
На странице «Обновление и безопасность» выберите «Безопасность Windows» в левой панели.
-
Внутри «Безопасности Windows» выберите «Брандмауэр и защита от вредоносных программ».
-
В следующем окне выберите «Настройка брандмауэра Windows».
-
Удостоверьтесь, что брандмауэр включен.
-
Если вы хотите разрешить доступ к компьютеру из сети, выберите «Разрешить приложение или функцию через брандмауэр».
-
В открывшемся окне настройки брандмауэра вы можете выбрать программы или функции, которым разрешен доступ через брандмауэр.
-
Если в списке отображаются не все компьютеры в сети, вы можете добавить их вручную, выбрав «Включить другой компьютер в домен или рабочую группу».
-
После завершения настройки брандмауэра нажмите «Применить» и «ОК».
После настройки брандмауэра Windows должен правильно определить и отображать компьютеры в сети, и вы сможете без проблем обмениваться данными и ресурсами между ними.
Разрешение исходящего и входящего сетевого трафика
Чтобы решить эту проблему, сначала проверьте настройки брандмауэра Windows. Брандмауэр может заблокировать исходящий или входящий трафик, что может привести к невидимости компьютеров в сети. Для проверки настроек брандмауэра выполните следующие действия:
- Откройте Панель управления и найдите раздел «Система и безопасность».
- Выберите «Брандмауэр Windows».
- В боковом меню выберите «Разрешение приложений через брандмауэр».
- Убедитесь, что для приложений, которые требуют сетевого доступа (например, проводник Windows), разрешены как исходящий, так и входящий трафик.
Если настройки брандмауэра корректны, возможно, проблема связана с настройками сети. В этом случае проверьте следующие параметры:
- Убедитесь, что все компьютеры в сети находятся в одной рабочей группе. Для проверки нажмите правую кнопку мыши на значке «Этот компьютер» на рабочем столе, выберите «Свойства» и затем «Сменить настройки».
- Проверьте, что у всех компьютеров присвоены правильные IP-адреса и маски подсети. Вы можете проверить это, открыв командную строку и введя команду «ipconfig».
- Проверьте, что все компьютеры в сети настроены на использование одного и того же протокола обмена файлами (например, SMB). Это можно проверить в свойствах сетевого адаптера.
Если после проверки и настройки брандмауэра и сетевых параметров проблема остается, возможно, причина кроется в программном обеспечении или конфликте с другой сетевой технологией. В этом случае попробуйте временно отключить антивирусные программы или программы защиты, а также отключить все другие устройства в сети, чтобы исключить возможные конфликты.
Если все вышеперечисленные методы не помогли решить проблему, рекомендуется обратиться к специалисту в области сетевых технологий или службе поддержки производителя операционной системы для получения дальнейшей помощи и консультации.