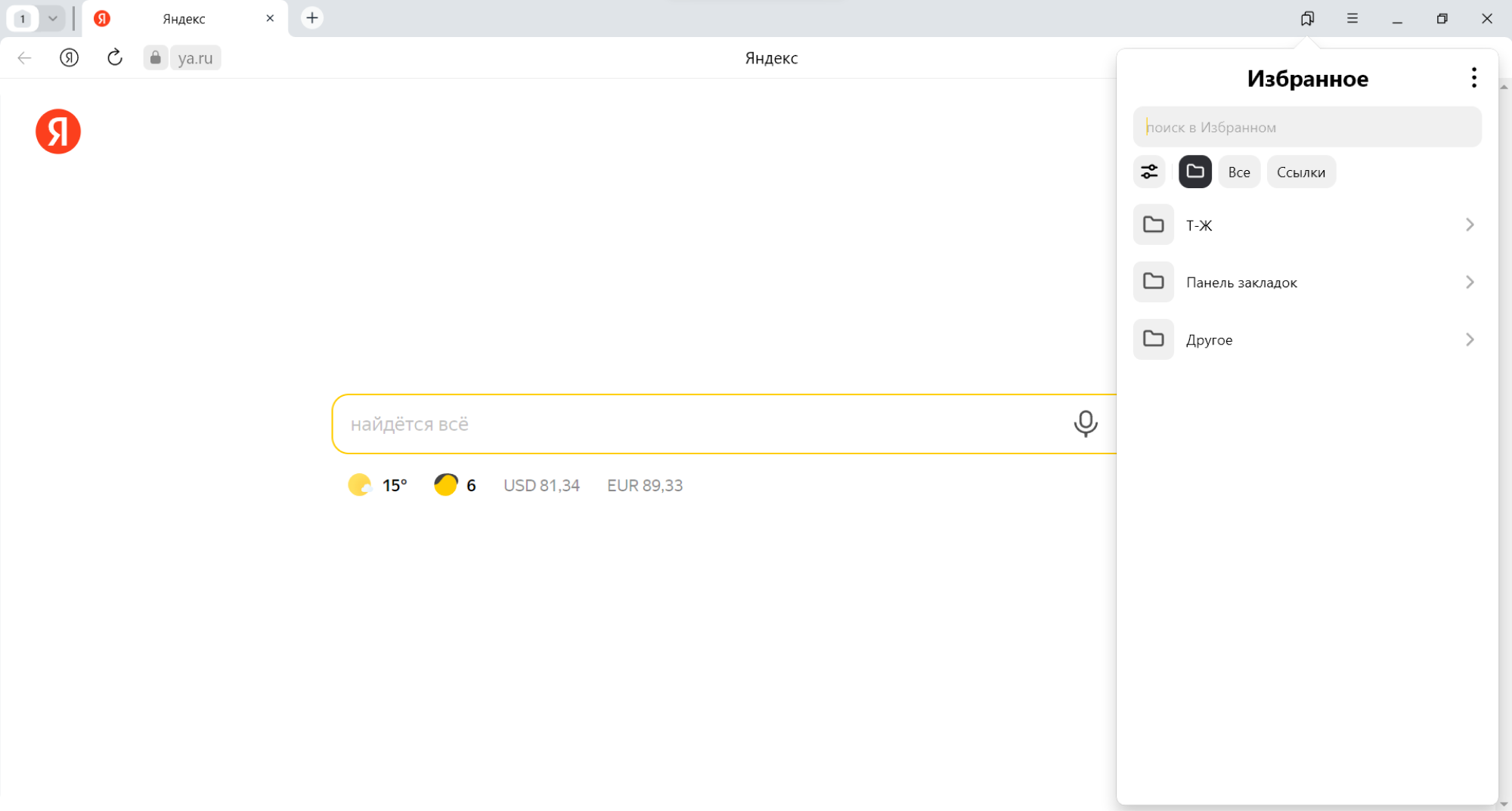Google Chrome — один из самых популярных веб-браузеров, который обладает широким функционалом и удобным интерфейсом. Один из незаменимых инструментов, которым пользуются многие пользователи этого браузера, это закладки. Закладки позволяют сохранить полезные ссылки и важную информацию для дальнейшего доступа. Однако, возникает вопрос: где хранятся закладки Google Chrome?
Когда вы сохраняете ссылку в закладки Google Chrome, она автоматически сохраняется в специальной папке на вашем компьютере. В операционной системе Windows путь к этой папке обычно выглядит следующим образом: C:\Пользователи\Ваше_имя_пользователя\AppData\Local\Google\Chrome\User Data\Default. В пути «Ваше_имя_пользователя» необходимо заменить на ваше имя пользователя в системе.
Когда вы открываете папку «Default», вы увидите несколько файлов и папок, отвечающих за разные элементы браузера, включая закладки. Файл с расширением «.bak» содержит бэкап закладок. Файл с расширением «.json» содержит основные закладки, а файлы с расширением «.dat» — это индексы для основных закладок. Также здесь могут быть другие файлы и папки, в зависимости от настроек вашего браузера.
Где найти закладки Google Chrome на компьютере
Все закладки Google Chrome хранятся в специальном файле на вашем компьютере. Путь к этому файлу зависит от операционной системы:
| Операционная система | Путь к файлу |
|---|---|
| Windows | C:\Пользователи\{имя пользователя}\AppData\Local\Google\Chrome\User Data\Default\Bookmarks |
| Mac | /Users/{имя пользователя}/Biblioteca/Application Support/Google/Chrome/Default/Bookmarks |
| Linux | /home/{имя пользователя}/.config/google-chrome/Default/Bookmarks |
Помните, что папки «AppData», «Biblioteca» и «.config» являются скрытыми по умолчанию. Чтобы открыть их, вам потребуется включить показ скрытых файлов и папок в настройках операционной системы.
Когда вы найдете файл «Bookmarks», вы можете открыть его с помощью текстового редактора и просмотреть все ваши закладки в удобном для чтения формате.
Теперь, когда вы знаете путь к файлу закладок Google Chrome на вашем компьютере, вы всегда сможете сохранить и восстановить свои закладки в случае необходимости.
Местоположение закладок Google Chrome
- В операционной системе Windows, закладки Google Chrome хранятся в папке
C:��ame\AppData\Local\Google\Chrome\User Data\Default. В данной папке находится файл с именемBookmarks, который содержит информацию о всех вашей закладках. - В операционной системе Mac, путь к файлу с закладками Google Chrome имеет вид
/Users/username/Library/Application Support/Google/Chrome/Default. Файл с закладками называетсяBookmarks. - В операционной системе Linux, путь к файлу с закладками Google Chrome имеет вид
/home/username/.config/google-chrome/default. Файл с закладками называетсяBookmarks.
Обратите внимание, что username в пути к файлам представляет ваше имя пользователя на компьютере.
Для просмотра закладок Google Chrome вы можете открыть файл Bookmarks в текстовом редакторе или воспользоваться встроенным веб-браузером.
Как найти папку с закладками Google Chrome
Вот несколько простых шагов, которые помогут вам найти папку с закладками Google Chrome:
- Откройте Google Chrome.
- Нажмите на иконку с тремя точками в правом верхнем углу окна браузера.
- В выпадающем меню выберите пункт «Закладки».
- В открывшемся подменю выберите пункт «Другие закладки».
- В новом всплывающем меню выберите пункт «Показать все закладки».
- Откроется новая вкладка со списком всех ваших закладок.
- На панели слева вы увидите раздел «Другие закладки», в котором находятся все ваши закладки.
Теперь вы знаете, как найти папку с закладками Google Chrome. Удачного использования!
Где хранятся данные закладок в файловой системе
Данные о закладках в браузере Google Chrome хранятся в специальном файле в файловой системе пользователя. Путь к этому файлу зависит от операционной системы:
- В Windows:
C:\Пользователи\Имя_пользователя\Папка_пользователя\AppData\Local\Google\Chrome\User Data\Default\Bookmarks - В macOS:
/Домашняя_папка/Библиотека/Application Support/Google/Chrome/Default/Bookmarks - В Linux:
/home/Имя_пользователя/.config/google-chrome/Default/Bookmarks
При копировании или перемещении закладок на другой компьютер необходимо скопировать этот файл.
Резервное копирование и восстановление закладок
Чтобы избежать потери закладок, рекомендуется регулярно создавать резервные копии. Google Chrome позволяет экспортировать закладки в специальный файл, который можно сохранить на компьютере или в облачном хранилище.
Чтобы создать резервную копию закладок:
- Откройте браузер Google Chrome.
- Нажмите на кнопку с тремя точками в правом верхнем углу окна браузера.
- Выберите пункт «Закладки» в выпадающем меню.
- Перейдите к разделу «Дополнительные инструменты».
- Выберите пункт «Экспортировать закладки» во всплывающем меню.
- Выберите место для сохранения файла с закладками и нажмите «Сохранить».
Чтобы восстановить закладки из резервной копии:
- Откройте браузер Google Chrome.
- Нажмите на кнопку с тремя точками в правом верхнем углу окна браузера.
- Выберите пункт «Закладки» в выпадающем меню.
- Перейдите к разделу «Дополнительные инструменты».
- Выберите пункт «Импортировать закладки и настройки» во всплывающем меню.
- Выберите файл с резервной копией закладок и нажмите «Открыть».
Не забывайте регулярно создавать резервные копии своих закладок, чтобы не потерять важную информацию. Восстановление закладок из резервной копии лишь в несколько шагов может помочь сохранить вашу работу и продолжить пользоваться интересными ссылками.
Как сделать резервную копию закладок Google Chrome
Резервная копия закладок Google Chrome может оказаться полезной в случае потери данных или сбоя операционной системы. Чтобы сохранить свои закладки в безопасности, следуйте простым указаниям:
- Откройте Google Chrome: Запустите браузер Google Chrome на своем компьютере.
- Откройте меню: Нажмите на значок с тремя точками (меню) в верхнем правом углу окна браузера.
- Выберите «Закладки»: В выпадающем меню выберите пункт «Закладки».
- Выберите «Другие инструменты»: В открывшемся меню выберите пункт «Другие инструменты».
- Выберите «Экспортировать закладки»: Во всплывающем субменю выберите пункт «Экспортировать закладки».
- Выберите место сохранения: Укажите путь к месту, где хотите сохранить файл резервной копии. При желании, выберите имя файла.
- Сохраните файл: Нажмите кнопку «Сохранить», чтобы начать процесс создания резервной копии закладок.
Теперь у вас есть резервная копия ваших закладок Google Chrome! В случае необходимости, вы всегда сможете импортировать эту резервную копию в браузер Google Chrome, чтобы вернуть все свои закладки обратно на свой компьютер.
Обратите внимание, что для восстановления закладок из резервной копии вам необходимо заранее экспортировать их.
Как восстановить закладки Google Chrome из резервной копии
Google Chrome предоставляет возможность создавать резервные копии закладок, чтобы восстановить их в случае потери или удаления. Если у вас есть резервная копия закладок, следуйте этим простым шагам, чтобы восстановить свои ссылки:
Шаг 1: Запустите Google Chrome и откройте меню, которое находится в верхнем правом углу окна браузера.
Шаг 2: В меню выберите пункт «Закладки» и выберите «Дополнительные инструменты».
Шаг 3: В дополнительных инструментах выберите «Восстановить закладки».
Шаг 4: В появившемся окне найдите и выберите файл резервной копии закладок.
Шаг 5: Щелкните на кнопке «Открыть» и дождитесь завершения процесса восстановления.
Шаг 6: После завершения восстановления ваши закладки будут восстановлены и отображены в панели закладок Google Chrome.
Примечание: Если у вас нет резервной копии закладок или она была удалена, восстановление их может быть затруднено. Поэтому, для предотвращения потери важных ссылок, рекомендуется регулярно создавать резервные копии закладок.