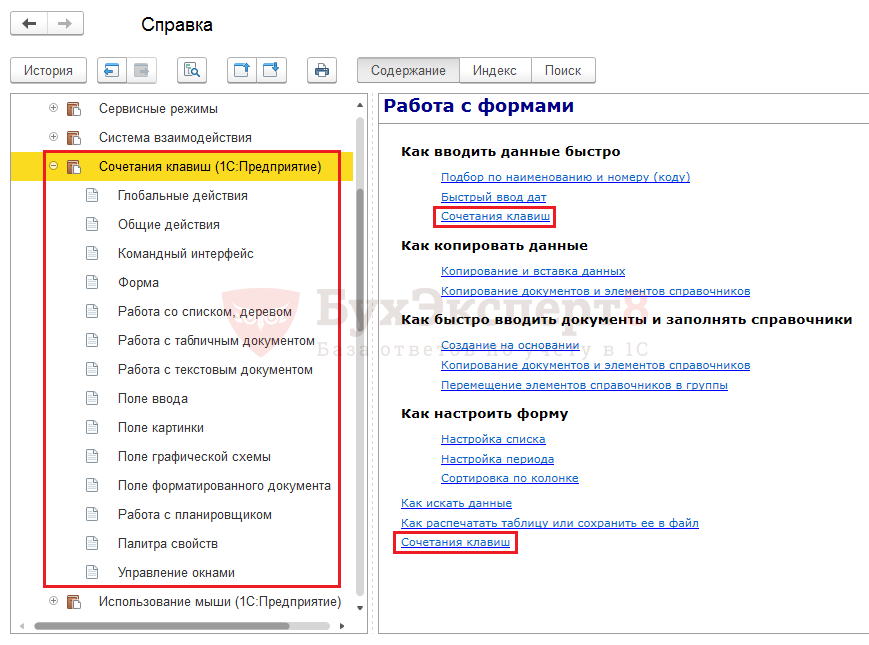Windows 10 предлагает множество удобных горячих клавиш, которые позволяют пользователям значительно упростить работу на компьютере. Они позволяют сэкономить время и силы, а также улучшить эффективность работы.
В этом подробном руководстве мы предлагаем полный список горячих клавиш Windows 10 и рассказываем о функциях, которые они выполняют. Вы узнаете, как быстро перемещаться по рабочему столу, открывать приложения и окна, копировать и вставлять текст, управлять звуком и многое другое.
Горячие клавиши Windows 10 могут быть очень полезными для всех пользователей, независимо от уровня опыта. Если вы только начинаете осваивать операционную систему Windows 10, эти горячие клавиши помогут вам освоиться быстрее и более эффективно использовать компьютер. Если вы уже опытный пользователь, то, возможно, откроете для себя новые способы работы с Windows 10 и узнаете о некоторых скрытых функциях, которые могут упростить вашу повседневную работу.
Горячие клавиши Windows 10: полный список и функции
Горячие клавиши в ОС Windows 10 предназначены для упрощения работы с компьютером. Они позволяют быстро выполнять различные операции, не прибегая к использованию мыши или сенсорного экрана. В этом разделе представлен полный список горячих клавиш Windows 10 и функции, которые они выполняют.
| Горячая клавиша | Функция |
|---|---|
| Win + A | Открытие Центра уведомлений |
| Win + I | Открытие настроек системы |
| Win + D | Открытие рабочего стола |
| Win + E | Открытие проводника Windows |
| Win + L | Блокировка экрана |
| Win + R | Открытие окна «Выполнить» |
| Alt + Tab | Переключение между открытыми приложениями |
| Ctrl + Shift + Esc | Открытие диспетчера задач |
| Ctrl + Alt + Del | Открытие меню выбора операций |
| Win + P | Открытие настроек подключения к монитору или проектору |
Важно помнить, что некоторые горячие клавиши могут отличаться в зависимости от версии ОС Windows 10 и используемого языка. Кроме того, некоторые приложения и программы могут иметь свои собственные горячие клавиши.
Использование горячих клавиш Windows 10 может существенно повысить продуктивность работы на компьютере и сэкономить время, поэтому рекомендуется запомнить основные комбинации клавиш и подстроить их под собственные потребности и привычки.
Работа с окнами и приложениями
Окна и приложения в Windows 10 можно управлять с помощью горячих клавиш, что делает работу более эффективной и быстрой. Вот некоторые полезные сочетания клавиш, которые помогут вам манипулировать окнами и приложениями:
- Win + M: Свернуть все окна и открыть рабочий стол.
- Win + D: Переключиться на рабочий стол.
- Win + Home: Минимизировать все окна, кроме активного.
- Alt + Tab: Переключиться между открытыми приложениями.
- Win + Tab: Открыть вид переключения задач, который позволяет просматривать открытые приложения и виртуальные рабочие столы.
- Alt + F4: Закрыть активное окно или приложение.
- Win + L: Заблокировать компьютер или переключиться на экран блокировки.
- Win + Space: Изменить язык ввода (если установлено несколько языков).
- Win + , (комма): Мгновенно взгляните на рабочий стол.
- Win + X: Открыть меню Power User для быстрого доступа к различным системным настройкам и инструментам.
Это только часть доступных горячих клавиш, которые помогут вам улучшить вашу производительность при работе с окнами и приложениями в Windows 10. Попробуйте их и найдите наиболее удобные комбинации для себя!
Открытие нового окна
В операционной системе Windows 10 есть несколько горячих клавиш, которые позволяют открыть новое окно. Это может быть полезно, когда вам нужно быстро переключиться между несколькими приложениями или окнами.
Вот некоторые из наиболее полезных горячих клавиш для открытия нового окна в Windows 10:
- Ctrl + N: открывает новое окно в приложении, которое в данный момент активно. Например, если вы работаете в браузере Google Chrome, нажатие этой комбинации клавиш откроет новое окно браузера.
- Win + Ctrl + N: открывает новое окно в приложении Windows, как, например, Windows Explorer. Эта комбинация клавиш особенно удобна, когда вы хотите открыть новый файловый менеджер чтобы выполнить операции с файлами или папками.
- Win + Shift + N: открывает новое окно в приложении «Среда рабочего стола Windows» или на рабочем столе. Это позволяет открыть новую программу или файл с рабочего стола или панели задач.
Используя эти горячие клавиши, вы сможете существенно улучшить свою производительность при работе с Windows 10.
Переключение между окнами
Ниже приведен список наиболее полезных горячих клавиш для переключения между окнами в Windows 10:
- Alt + Tab: Переключение между открытыми окнами.
- Ctrl + Alt + Tab: Переключение между открытыми окнами с использованием меню переключения.
- Win + Tab: Переключение между открытыми окнами с использованием расширенного представления задач (Task View).
- Alt + Esc: Переключение между окнами в том порядке, в котором они были открыты.
- Ctrl + Win + Tab: Переключение между открытыми окнами с использованием нового расширенного представления задач (Task View).
Используя эти горячие клавиши, вы сможете быстро перемещаться между окнами и эффективно управлять своей рабочей средой.
Закрытие текущего окна
Для быстрого закрытия текущего окна в ОС Windows 10 можно использовать несколько горячих клавиш:
- Alt + F4: эта комбинация клавиш закрывает активное окно. Если активно несколько окон, то повторное нажатие этой комбинации клавиш закроет следующее окно в очереди.
- Ctrl + W: при работе в веб-браузере данная комбинация клавиш закрывает активную вкладку. Если веб-браузер запущен в полноэкранном режиме, эта комбинация клавиш закроет весь браузер.
- Ctrl + Shift + W: эта комбинация клавиш закрывает все открытые вкладки в веб-браузере и завершает работу с браузером.
- Alt + Space, затем C: эта комбинация клавиш открывает системное меню окна, где можно выбрать пункт «Закрыть».
Выберите подходящую комбинацию клавиш в зависимости от ситуации и быстро закрывайте окна в Windows 10.
Работа с файлами и папками
Windows 10 предоставляет удобные горячие клавиши для работы с файлами и папками, что упрощает и ускоряет навигацию и выполнение различных действий.
Ctrl + C — скопировать выбранный файл или папку.
Ctrl + X — вырезать выбранный файл или папку.
Ctrl + V — вставить скопированный или вырезанный файл или папку.
Ctrl + Z — отменить последнее действие.
Ctrl + Y — повторить последнее отмененное действие.
Ctrl + A — выбрать все файлы и папки в текущей папке.
F2 — переименовать выбранный файл или папку.
Ctrl + N — создать новую папку.
Alt + Enter — открыть свойства выбранного файла или папки.
Del или Shift + Del — удалить выбранный файл или папку (второй вариант удаляет без перемещения в корзину).
Ctrl + D — отправить выбранный файл или папку в корзину.
Ctrl + Shift + N — создать новый текстовый документ.
Это лишь некоторые горячие клавиши для работы с файлами и папками в Windows 10. Использование этих сочетаний клавиш поможет вам оптимизировать работу и увеличить эффективность при работе с файловой системой операционной системы.
Копирование и вставка файлов
Способ 1: Использование комбинации клавиш Ctrl+C и Ctrl+V
Этот способ является самым простым и универсальным. Чтобы скопировать файл, выберите его и нажмите клавишу Ctrl+C. Затем перейдите в папку, в которую хотите вставить файл, и нажмите клавишу Ctrl+V. Файл будет скопирован в выбранную папку.
Способ 2: Использование контекстного меню
Если вы предпочитаете использовать мышь, вы можете воспользоваться контекстным меню, чтобы скопировать и вставить файлы. Щелкните правой кнопкой мыши на файле, который вы хотите скопировать, и выберите опцию «Копировать». Затем откройте папку, в которую хотите вставить файл, щелкните правой кнопкой мыши на свободном месте в папке и выберите опцию «Вставить». Файл будет скопирован в выбранную папку.
Способ 3: Использование комбинации клавиш Ctrl+X и Ctrl+V
Если вам нужно переместить файл, а не просто скопировать его, вы можете воспользоваться комбинацией клавиш Ctrl+X. Выберите файл, который вы хотите переместить, и нажмите клавишу Ctrl+X. Затем перейдите в папку, в которую хотите вставить файл, и нажмите клавишу Ctrl+V. Файл будет перемещен в выбранную папку.
Способ 4: Использование функции «Перетаскивание»
Еще один удобный способ скопировать или переместить файлы — это использовать функцию «Перетаскивание». Выберите файл, который вы хотите скопировать или переместить, и перетащите его в нужную папку. При этом появится специальный значок (обычно в виде плюса), указывающий, что файл будет скопирован или перемещен.
Копирование и вставка файлов — очень важные операции при работе с компьютером. Зная различные способы, вы сможете выполнять эти операции быстро и эффективно, делая свою работу более продуктивной.
Переименование файлов и папок
Windows 10 предлагает несколько способов переименования файлов и папок, чтобы вы могли легко организовать свои файлы и делать их более удобными для поиска.
Вот несколько способов переименования файлов и папок:
1. Кликните правой кнопкой мыши на файл или папку и выберите «Переименовать». Затем введите новое имя и нажмите клавишу Enter.
2. Выделите файл или папку и нажмите клавишу «F2». Затем введите новое имя и нажмите клавишу Enter.
3. Используйте сочетание клавиш «Ctrl» + «Меню», затем выберите «Переименовать». Введите новое имя и нажмите клавишу Enter.
4. Используйте команду «Переименовать» в меню «Переименовать и блокировать». Чтобы открыть это меню, щелкните правой кнопкой мыши на файле или папке и выберите «Переименовать и блокировать». Затем выберите «Переименовать» и введите новое имя.
Обратите внимание, что переименование файлов и папок может привести к некорректной работе программ, которые связаны с этими файлами. Будьте осторожны при переименовании системных файлов.
Теперь вы знаете несколько способов переименования файлов и папок в Windows 10. Используйте эти функции, чтобы организовать свои файлы и делать их более понятными и легко доступными.
Удаление файлов и папок
Windows 10 предоставляет несколько способов удаления файлов и папок для облегчения процесса очистки вашего компьютера. Ниже приведены некоторые из самых удобных методов удаления содержимого вашего компьютера.
1. Используйте клавишу Delete на клавиатуре: Клавиша Delete, обычно расположенная в правом верхнем углу клавиатуры, позволяет удалять выделенные файлы и папки. Просто выберите нужные элементы и нажмите клавишу Delete для их удаления.
2. Используйте контекстное меню: Щелкните правой кнопкой мыши на файле или папке, которую вы хотите удалить, и выберите опцию «Удалить» из контекстного меню. Подтвердите удаление в появившемся диалоговом окне.
3. Используйте комбинацию клавиш Shift + Delete: Чтобы навсегда удалить файлы или папки без перемещения их в корзину, выделите нужные элементы, затем нажмите клавиши Shift + Delete.
4. Удаление через Проводник: Откройте Проводник и найдите файлы или папки, которые вы хотите удалить. Щелкните правой кнопкой мыши на элементе и выберите «Удалить» или перетащите элемент в Корзину предварительно открытого окна Проводника.
Важно помнить, что удаленные файлы и папки могут быть восстановлены из Корзины при необходимости. Если вы хотите удалить файлы без возможности восстановления, используйте комбинацию клавиш Shift + Delete.
Удаление файлов и папок в Windows 10 является простой задачей, и вы можете выбрать оптимальный способ, который лучше всего подходит для ваших потребностей. Помните о возможности восстановления файлов из Корзины и осторожно выбирайте метод удаления.