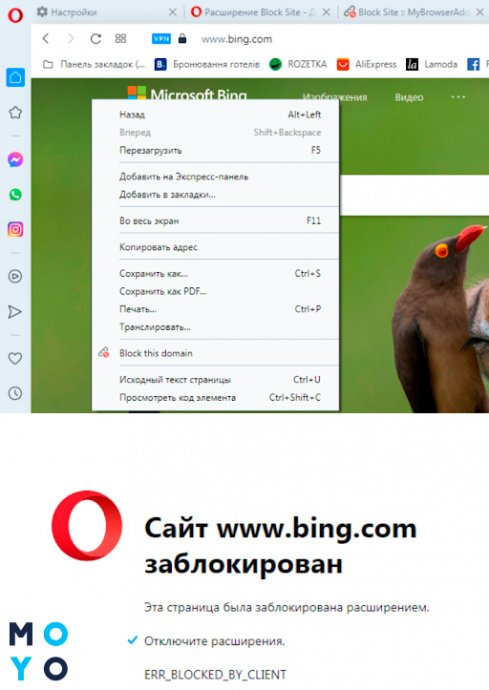Браузер Opera предлагает разнообразные возможности настройки, включая возможность блокировать доступ к определенным сайтам. Эта функция очень полезна, если вы хотите ограничить доступ к определенным интернет-ресурсам на своем компьютере или устройстве.
Заблокировать сайт в браузере Opera можно с помощью встроенных настроек без необходимости установки дополнительных расширений. Это очень удобно, так как вы сможете производить блокировку непосредственно из настроек браузера без необходимости использовать дополнительные программы или расширения.
Чтобы заблокировать сайт в браузере Opera, вам понадобится выполнить несколько простых шагов. Вот подробная инструкция, которая поможет вам справиться с этой задачей.
Шаг 1: Откройте браузер Opera на своем компьютере или устройстве.
Шаг 2: В верхнем левом углу окна браузера найдите значок «Opera» и щелкните на нем.
Шаг 3: В выпадающем меню выберите «Настройки» и нажмите на него.
Шаг 4: В левой панели настроек найдите раздел «Приватность и безопасность» и нажмите на него.
Шаг 5: В правой части окна найдите раздел «Блокировать содержимое» и нажмите на кнопку «Настроить…».
После выполнения этих шагов вы перейдете к окну настройки блокировки содержимого браузера Opera. В этом окне вы сможете добавлять сайты, которые нужно заблокировать, и управлять списком заблокированных сайтов.
Чтобы добавить сайт в список блокировки, достаточно ввести его адрес в поле «Добавить сайт». После ввода адреса нажмите кнопку «Добавить» и сайт будет добавлен в список заблокированных.
Также, используя данное окно настроек, можно удалить сайты из списка заблокированных, просто выбрав нужный сайт и нажав кнопку «Удалить».
Теперь, когда вы знаете, как заблокировать сайт в браузере Opera, вы сможете ограничить доступ к нежелательным интернет-ресурсам и повысить продуктивность работы на своем компьютере или устройстве.
Как заблокировать сайт в браузере Opera
Браузер Opera предоставляет простой и удобный способ блокировки сайтов, которые вы не хотите посещать. Блокировка сайтов может быть полезна для повышения производительности, улучшения безопасности и сохранения фокуса на работе или учебе. В этой инструкции мы подробно расскажем, как заблокировать сайт в браузере Opera.
Шаг 1: Откройте браузер Opera на своем компьютере.
Шаг 2: Нажмите на иконку «Меню» в верхнем левом углу окна браузера.
Шаг 3: В появившемся меню выберите раздел «Настройки».
Шаг 4: В меню «Настройки» найдите раздел «Безопасность» и выберите его.
Шаг 5: В разделе «Безопасность» вы увидите опцию «Безопасное просмотрен
Подробная инструкция для блокировки сайтов в браузере Opera
Иногда бывает нужно заблокировать доступ к определенным сайтам в браузере Opera. Это может быть полезно, если вы хотите избавиться от нежелательных рекламных баннеров, контента низкого качества или просто отвлекающих элементов на веб-страницах. Для этого в Opera есть встроенная функция блокировки сайтов. В данной статье мы расскажем, как использовать эту функцию.
Шаг 1: Откройте браузер Opera и в адресной строке введите «opera://settings/content» без кавычек. Нажмите клавишу «Enter», чтобы перейти к настройкам контента.
Шаг 2: В разделе «Расширенные» найдите вкладку «Блокирование рекламы и слежения». Нажмите на нее, чтобы открыть дополнительные настройки.
Шаг 3: В разделе «Мои правила» нажмите на кнопку «Добавить правило».
Шаг 4: В открывшемся окне введите адрес сайта, который вы хотите заблокировать, в поле «Адреса для заблокированных сайтов». Если вы хотите заблокировать сайты определенной тематики, вы можете использовать символ «*» в адресе, например «example.com/*».
Шаг 5: Нажмите на кнопку «Добавить» и закройте окно настроек.
Теперь выбранный вами сайт будет заблокирован в браузере Opera. Если вы сделали ошибку или хотите отменить блокировку, просто вернитесь в настройки и удалите соответствующее правило.
Обратите внимание, что блокировка сайтов в браузере Opera осуществляется с помощью встроенных средств, и не является полноценным антивирусным или защитным инструментом. Некоторые сайты могут обойти блокировку или использовать другие способы доступа.
Установка расширения Block Site
Для блокировки сайтов в браузере Opera можно использовать расширение Block Site. Это расширение позволяет добавлять сайты в черный список и автоматически блокировать доступ к ним.
Чтобы установить расширение Block Site, следуйте инструкциям ниже:
| 1. | Откройте браузер Opera и перейдите в Меню. Для этого нажмите на иконку с тремя горизонтальными линиями в левом верхнем углу окна браузера. |
| 2. | В выпадающем меню выберите Расширения. |
| 3. | В открывшемся окне нажмите на кнопку Получить расширения. |
| 4. | В поисковой строке введите «Block Site» и нажмите Enter. |
| 5. | Найдите расширение «Block Site» от разработчика Gorhill и нажмите на кнопку Установить. |
| 6. | После установки расширения нажмите на его значок в правом верхнем углу окна браузера. |
| 7. | Добавьте сайты, которые нужно заблокировать, в черный список расширения. |
| 8. | После добавления сайтов, расширение Block Site автоматически будет блокировать доступ к ним. |
Теперь вы знаете, как установить расширение Block Site и блокировать сайты в браузере Opera. Это поможет вам контролировать свое время и эффективнее использовать интернет.
Установите расширение Block Site из официального магазина расширений Opera.
- Откройте браузер Opera и перейдите в официальный магазин расширений Opera.
- Введите «Block Site» в поисковой строке в верхней части страницы магазина или перейдите по прямой ссылке на страницу расширения.
- Выберите расширение «Block Site» из результатов поиска и нажмите на кнопку «Установить».
- Подтвердите установку расширения, если вас об этом запросят.
После установки расширения Block Site в вашем браузере Opera вы сможете начать блокировать сайты и устанавливать ограничения доступа к ним. Продолжайте чтение, чтобы узнать, как использовать это расширение для блокировки конкретных сайтов.
Откройте Opera и используйте поисковую строку для поиска расширений
После запуска Opera откройте новую вкладку, щелкнув на пустой области вкладок в верхней части окна браузера. В появившемся окне новой вкладки найдите и откройте поиск панели. Она обычно расположена в верхней части окна вкладки.
Введите «Block Site» в поле поиска и нажмите Enter. Opera отобразит результаты поиска, связанные с расширениями.
Выберите нужное расширение
В результатах поиска найдите расширение с названием «Block Site» и выберите его. Убедитесь, что выбранное расширение точно соответствует вашему запросу.
Щелкните по выбранному расширению, чтобы открыть его страницу в магазине расширений Opera. На этой странице вы найдете дополнительную информацию о расширении, такую как возможности и инструкции по использованию.
На странице магазина расширений Opera нажмите кнопку «Добавить в Opera», чтобы установить выбранное расширение. После установки расширение будет доступно для использования в браузере Opera.
Блокировка сайта с помощью расширения
В браузере Opera также можно блокировать сайты с помощью специальных расширений. Это очень удобно, если вам необходимо временно или постоянно ограничить доступ к определенным веб-ресурсам. Вот подробная инструкция о том, как это сделать:
- Откройте веб-магазин расширений, нажав на кнопку Opera в верхнем левом углу браузера и выбрав пункт «Расширения».
- В поисковой строке веб-магазина введите ключевое слово «блокировка сайтов» и нажмите Enter.
- Выберите из списка подходящее расширение для блокировки сайтов.
- Нажмите кнопку «Установить», чтобы добавить расширение в браузер.
- После установки расширения найдите его значок на панели инструментов браузера и нажмите на него.
- В открывшемся окне расширения найдите поле для ввода URL-адреса и введите адрес сайта, который вы хотите заблокировать.
- Нажмите кнопку «Добавить» или «Заблокировать», чтобы сохранить изменения.
Теперь выбранный сайт будет заблокирован в браузере Opera. Пользователи, пытающиеся открыть этот сайт, будут видеть сообщение о блокировке или будут перенаправлены на другую страницу.
Обратите внимание, что некоторые расширения могут предлагать дополнительные функции, такие как парольная защита или настройка времени блокировки. Изучите описание и настройки выбранного вами расширения, чтобы воспользоваться всеми возможностями блокировки сайтов.
Важно: блокировка сайтов с помощью расширения действует только в рамках браузера Opera, и она не блокирует доступ к сайтам из других браузеров или приложений.
После установки расширения откройте сайт, который необходимо заблокировать.
Чтобы заблокировать сайт в браузере Opera, после установки соответствующего расширения, необходимо открыть сайт, который нужно заблокировать. Для этого введите его адрес в адресной строке браузера и нажмите клавишу Enter.
Браузер Opera откроет указанный сайт и отобразит его содержимое на экране. На данном этапе вы можете убедиться, что вы находитесь именно на том сайте, который хотите заблокировать. Проверьте адрес сайта в адресной строке браузера и убедитесь, что он правильный.
Если вы убедились, что вы открыли нужный сайт, то продолжайте дальнейшую инструкцию для блокировки сайта. В противном случае, проверьте адрес сайта и убедитесь, что вы вводите его правильно. Попробуйте ввести адрес снова и нажать клавишу Enter.
После того, как вы открыли нужный сайт, вы можете приступить к его блокировке с помощью установленного расширения. Следуйте дальнейшим указаниям в инструкции, чтобы успешно заблокировать сайт в браузере Opera.
Нажмите правой кнопкой мыши на странице и выберите вкладку «Block Site».
В браузере Opera существует возможность блокировки определенных сайтов, что позволяет предотвратить их посещение и обеспечить более безопасное онлайн-пребывание. Для того чтобы заблокировать сайт, следуйте инструкциям ниже:
| Шаг 1: | Откройте интересующий вас сайт в браузере Opera. Нажмите правой кнопкой мыши на любом месте страницы, чтобы открыть контекстное меню. |
| Шаг 2: | В контекстном меню выберите вкладку «Block Site». Откроется окно с настройками расширения Block Site. |
| Шаг 3: | В окне настройки расширения вы увидите добавленный сайт в поле «Blocked Sites». При желании можно добавить еще сайты, нажав на кнопку «ADD NEW SITE». |
| Шаг 4: | После добавления сайтов, нажмите кнопку «Save» для сохранения изменений. Все добавленные сайты теперь будут заблокированы в браузере Opera. |
Теперь, когда вы попытаетесь зайти на заблокированный сайт, браузер Opera будет показывать сообщение об ошибке или перенаправлять на другую страницу.
Блокировка сайтов в браузере Opera может быть полезной в различных ситуациях, таких как ограничение доступа к определенным сайтам для защиты детей или улучшения производительности путем предотвращения отвлечений.
В появившемся меню выберите опцию «Add current site to the blacklist».
Чтобы заблокировать сайт в браузере Opera, следуйте этим простым шагам:
- Откройте браузер Opera и введите URL-адрес сайта, который вы хотите заблокировать.
- Нажмите правой кнопкой мыши на любой свободной части страницы и в появившемся контекстном меню выберите опцию «Add current site to the blacklist».
- Появится окно подтверждения. Нажмите «OK», чтобы подтвердить добавление сайта в черный список.
Теперь сайт будет заблокирован в браузере Opera, и вы не сможете получить к нему доступ.