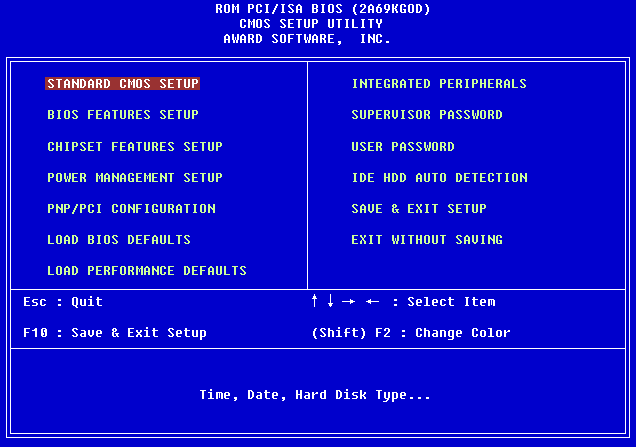Современные компьютеры стали неотъемлемой частью нашей жизни. Они выполняют множество функций и обеспечивают нам доступ к огромному объему информации. Но что делать, если внезапно ваш компьютер перестал работать? Как определить, в чем проблема и как ее решить?
Первым шагом в диагностировании компьютера является наблюдение за его поведением. Если компьютер не включается или сразу же выключается, возможно, проблема связана с блоком питания. В этом случае, необходимо проверить его работоспособность подключив другое устройство к тому же источнику питания. Если блок питания исправен, возможно, дело в материнской плате.
Если компьютер включается, но операционная система не загружается, это может быть связано с проблемами жесткого диска или оперативной памяти. Для проверки жесткого диска можно использовать специальные программы, которые проводят его диагностику и исправление ошибок. В случае, если жесткий диск исправен, проблема может быть в оперативной памяти. Для ее проверки можно использовать утилиту Memtest, которая проверяет работоспособность и стабильность оперативной памяти.
В случае, если после всех проверок причина проблемы не была обнаружена, целесообразно обратиться к специалистам. Они проведут более глубокую диагностику и смогут точно определить и устранить неисправность.
Важно помнить, что диагностика компьютера может потребовать некоторых знаний и навыков, поэтому, если вы не уверены в своих силах, лучше обратиться к профессионалам. Также стоит регулярно проводить профилактику компьютера, чтобы избежать возникновения проблем на ранних стадиях и сохранить его работоспособность на долгое время.
Как проверить работоспособность компьютера при его неисправности?
1. Проверьте подключение и питание. Убедитесь, что компьютер правильно подключен к розетке и включен в сеть. Проверьте все кабели и перезапустите компьютер, чтобы исключить возможные проблемы с питанием.
2. Проверьте внешние устройства. Отключите все внешние устройства, такие как принтеры, сканеры или внешние жесткие диски, и проверьте, запускается ли компьютер. Если компьютер загружается без проблем, возможно, одно из подключенных устройств является причиной неисправности.
3. Проверьте экран и видеокарту. Проверьте, включен ли монитор и подключен ли он к компьютеру правильно. Если монитор не работает или не отображает изображение, попробуйте подключить его к другому компьютеру, чтобы убедиться, что проблема не в самом мониторе. Если монитор работает, возможно, проблема связана с видеокартой. Проверьте, правильно ли она установлена и не повреждена ли каким-либо образом.
4. Проверьте оперативную память (ОЗУ). Откройте корпус компьютера и проверьте правильность установки и работоспособность модулей оперативной памяти. Если возникают проблемы с памятью, компьютер может не запускаться или периодически зависать.
5. Запустите компьютер в безопасном режиме. Если компьютер загружается, но работает нестабильно, попробуйте запустить его в безопасном режиме. Это позволит вам обнаружить и исключить возможные программные проблемы или конфликты, которые могут вызывать неисправность.
6. Проведите антивирусную проверку. Запустите антивирусную программу на компьютере, чтобы исключить возможность проблемы с вредоносным программным обеспечением или возникновением конфликтов между программами.
7. Обратитесь к специалисту. Если после проведения всех вышеперечисленных проверок компьютер по-прежнему не работает, возможно, необходимо обратиться к специалисту. Профессионал сможет провести более глубокую диагностику и ремонт компьютера.
Проверка работоспособности компьютера при его неисправности может помочь вам определить и решить проблему самостоятельно или обратиться за помощью к специалисту, если это необходимо. Имейте в виду, что некоторые проверки могут потребовать технических навыков или доступ к специальному оборудованию.
Первый шаг: визуальная диагностика
Вот несколько основных аспектов, которые следует проверить во время визуальной диагностики:
- Проверьте, включен ли компьютер. Убедитесь, что питание подключено и включено.
- Проверьте кабели и соединения. Убедитесь, что все кабели надежно подключены и не повреждены.
- Осмотрите корпус компьютера на наличие видимых физических повреждений, таких как трещины, изломы или прогибы.
- Проверьте вентиляторы. Если вентиляторы не работают или работают с шумом, это может указывать на проблему с охлаждением компонентов.
- Проверьте состояние разъемов, слотов и контактов. Убедитесь, что они чистые и нет повреждений.
Визуальная диагностика может помочь выявить явные проблемы, которые могут быть легко исправлены или требуют более глубокой диагностики. Если визуальные проверки не выявляют причины неработоспособности, следующим шагом будет проведение дополнительных тестов и анализ системных компонентов.
Проверка подключения кабелей
Во-первых, убедитесь, что все кабели, включая питание, Ethernet, видео и другие, надежно подключены ко всем необходимым портам и разъемам компьютера.
Если вы заметили, что один из кабелей не заткнут или имеет видимые повреждения, попробуйте заменить его на новый работоспособный кабель.
Во-вторых, проверьте, что кабель питания подключен к работающей розетке или источнику электропитания. Возможно, розетка отключена или имеется проблема с источником электричества.
Кроме того, проверьте, что Ethernet-кабель подключен к активному сетевому порту на маршрутизаторе или модеме. Если у вас есть другие компьютеры в сети, проверьте их подключение к сети. Если другие устройства тоже не работают, проблема может быть в самом маршрутизаторе или модеме.
В случае использования дополнительного монитора, проверьте подключение видеокабеля компьютера к монитору и убедитесь, что монитор включен.
Вы также можете попробовать переключить кабели и порты подключения для проверки, исправен ли конкретный кабель или порт.
Надежное подключение всех кабелей – важный аспект работы компьютера, поэтому проверка их подключения – первый шаг в диагностировании проблем с компьютером.
Проверка индикаторов питания
Чтобы проверить индикаторы питания, необходимо обратить внимание на следующие детали:
- Проверьте, включен ли компьютер. На большинстве компьютеров есть основной индикатор питания, который должен гореть, если компьютер включен. Если индикатор питания не горит, попробуйте включить компьютер с помощью кнопки питания.
- Проверьте индикатор питания на блоке питания компьютера. Блок питания является основным элементом, отвечающим за получение и распределение электропитания в компьютере. Если индикатор питания на блоке питания не горит, это может указывать на проблемы с недостаточным питанием или поломкой блока питания.
- Проверьте индикаторы на передней панели компьютера. Некоторые компьютеры имеют дополнительные индикаторы на передней панели, которые указывают на состояние работы компьютера, такие как индикатор жесткого диска или индикатор активности сети. Если индикаторы на передней панели не горят или мигают аномально, это может указывать на проблемы с подключением или неисправности соответствующих компонентов.
Проведение проверки индикаторов питания может помочь в определении источника проблемы с неработоспособностью компьютера. Если индикаторы питания не горят или указывают на неполадки, рекомендуется обратиться к специалисту или производителю компьютера для дальнейшей диагностики и ремонта.
Проверка вентиляторов и охлаждения
- Откройте корпус компьютера.
- Визуально осмотрите вентиляторы и радиаторы охлаждения на наличие пыли, грязи или других преград, мешающих их работе.
- Если вентиляторы забиты пылью, очистите их с помощью компрессора или специальной щетки для очистки компьютера.
- Убедитесь, что вентиляторы вращаются свободно и без проблем.
- Проверьте, что все подключения вентиляторов и системы охлаждения надежно зажаты и не имеют видимых повреждений.
- Если это не помогло решить проблему перегрева, возможно, вам понадобится заменить вентиляторы или обратиться к специалисту для диагностики системы охлаждения.
После проведения всех этих проверок, включите компьютер и следите за температурой процессора и других компонентов с помощью специальных программ для контроля температуры. Если вы замечаете, что температура быстро повышается или достигает небезопасного уровня, обязательно проконсультируйтесь с профессионалом.
Регулярная проверка и обслуживание вентиляторов и системы охлаждения помогут предотвратить перегрев компьютера и снизить риск неработоспособности.
Второй шаг: тестирование компонентов
Если первый шаг не привел к идентификации и устранению проблемы, необходимо приступить к тестированию компонентов компьютера. Для этого можно использовать специальное программное обеспечение или провести ряд ручных проверок.
Один из основных компонентов, который следует протестировать, — это оперативная память (RAM). Для этого можно воспользоваться программой для тестирования оперативной памяти, которая позволит проверить ее на наличие ошибок и дефектов.
Также следует проверить работоспособность жесткого диска. Для этого можно воспользоваться программой для диагностики и тестирования жесткого диска, которая позволит найти и исправить ошибки на диске, а также проверить его на наличие физических повреждений.
Другие компоненты, которые следует протестировать, включают процессор, видеокарту и системную плату. Для этого можно использовать программное обеспечение, специально разработанное для диагностики и тестирования этих компонентов.
Помимо программных средств, следует провести также ряд ручных проверок, таких как проверка соединений кабелей и проводов, а также проверка питания. Неисправные соединения могут стать причиной неправильной работы компонентов, поэтому их следует проверить и при необходимости заменить.
После того как все компоненты были протестированы, можно переходить к следующему шагу — анализу результатов тестирования и поиску решения проблемы.
Тестирование оперативной памяти
Одним из таких инструментов является Memtest86. Эта программа позволяет тестировать ОЗУ на наличие ошибок и дефектов. Для запуска Memtest86 необходимо создать загрузочный USB-флеш-накопитель или записать программу на CD-диск, после чего загрузить компьютер с этого носителя.
После запуска Memtest86 начнется тестирование оперативной памяти. Программа будет поочередно проходить по всем доступным адресам ОЗУ, записывая и считывая данные. Если в процессе тестирования будут обнаружены ошибки, это может указывать на проблемы с ОЗУ.
Если Memtest86 выявляет ошибки, то следует проверить, правильно ли установлены планки ОЗУ и не повреждены ли они. Если проблема остается, то возможно понадобится заменить или переставить модули оперативной памяти.
Важно отметить, что тестирование оперативной памяти можно также выполнить с помощью определенных утилит, встроенных в операционную систему или доступных для загрузки из интернета. Эти программы могут предоставить подробную информацию о состоянии ОЗУ и помочь выявить возможные проблемы.
Регулярная диагностика и тестирование оперативной памяти является важной частью обслуживания компьютера. Если есть подозрения на проблемы с ОЗУ, рекомендуется выполнить соответствующие проверки и принять необходимые меры для решения проблемы.