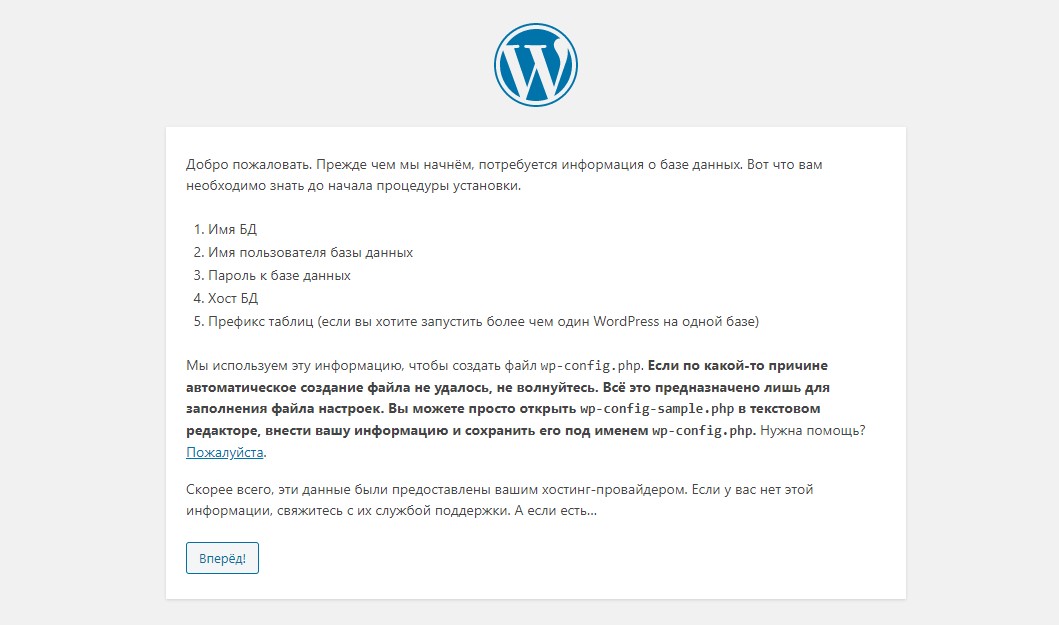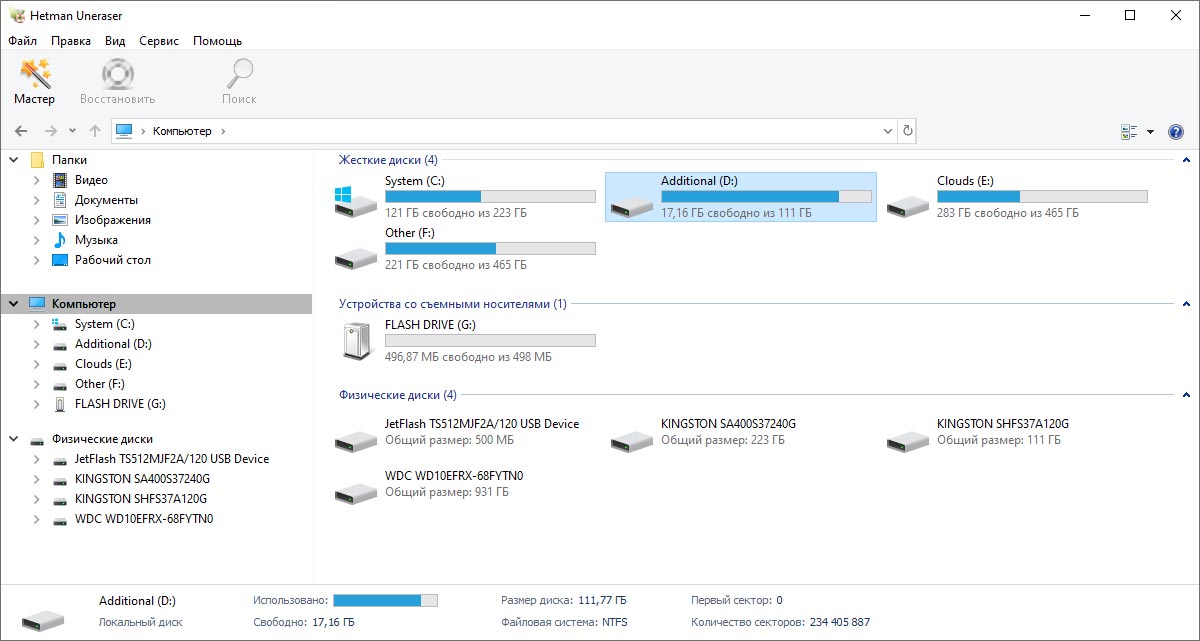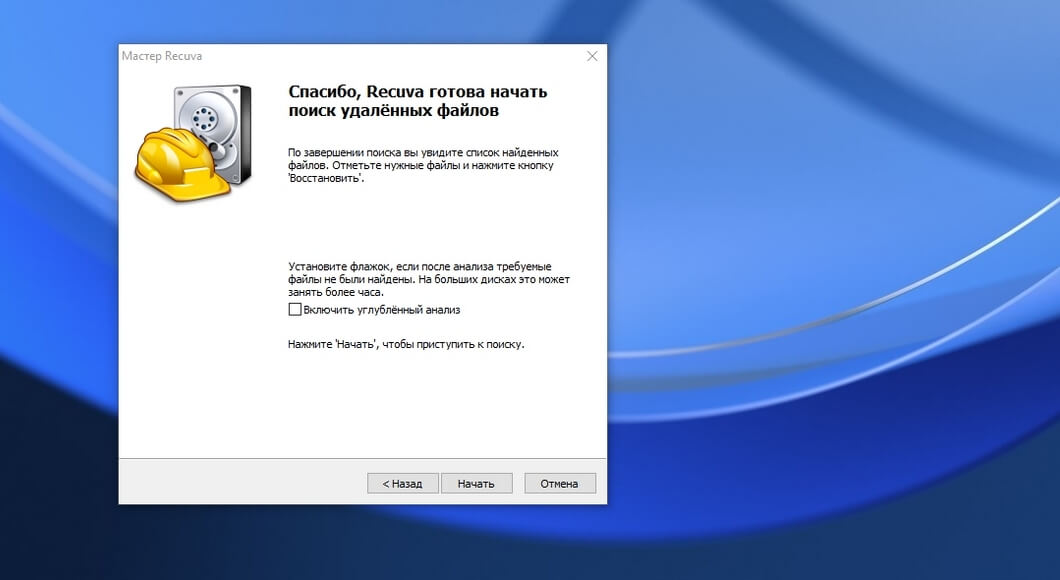Удаление файлов – это одна из наиболее распространенных проблем, которую мы сталкиваемся сегодня в цифровой эпохе. Отказ компьютера, случайное нажатие кнопки «Удалить» или форматирование ошибочного диска – все это может привести к потере важной информации. Но не отчаивайтесь, существует ряд техник и инструментов, которые помогут восстановить удаленные файлы и вернуть вам надежду.
Первое, что нужно запомнить, – не паниковать. Вместо этого следует сосредоточиться и проследовать по шагам, представленным в этом подробном руководстве. Однако стоит заметить, что успешное восстановление файлов не может быть гарантировано на 100%. Поэтому особенно важно предпринять действия сразу после удаления или потери данных.
Первый шаг в направлении восстановления потерянных файлов – поиск и использование функций «Корзина» или «Папка Восстановления». Они представляют собой специальные места на компьютере, где файлы хранятся после удаления. В Windows, например, вы можете просмотреть корзину, чтобы найти и восстановить файлы, перетащенные с рабочего стола или удаленные из файлового менеджера. Восстановление из корзины – самый простой способ вернуть случайно удаленные файлы, который не требует использования дополнительного программного обеспечения.
Однако если файлы не находятся в корзине, потребуется использование специализированных программ для восстановления данных. Есть множество бесплатных и платных инструментов, которые могут помочь вам найти и восстановить удаленные файлы с различных носителей информации – жесткого диска, флеш-накопителя, карты памяти и так далее. Эти программы проводят сканирование устройства и находят фрагменты удаленных файлов, которые всё еще присутствуют на диске. После этого они помогают восстановить найденные фрагменты в читаемый вид.
Как восстановить удаленные файлы: подробное руководство для начинающих
Удаление файлов по ошибке может быть очень стрессовым и неудобным, особенно если важная информация была потеряна. Однако без паники! Восстановление удаленных файлов возможно, если вы будете следовать этому подробному руководству для начинающих.
1. Проверьте Корзину:
Первым местом, где следует искать свои файлы, является Корзина (Recycle Bin) на вашем компьютере или мобильном устройстве. Пройдите по следующим шагам, чтобы проверить Корзину:
- Откройте Корзину на вашем рабочем столе или в файловом менеджере.
- Просмотрите содержимое Корзины и найдите удаленные файлы.
- Щелкните правой кнопкой мыши на файле, который вы хотите восстановить, и выберите опцию «Восстановить».
2. Используйте системное восстановление:
Если удаленные файлы не находятся в Корзине, вы можете попытаться восстановить их, используя системное восстановление. Это специальная функция, которая позволяет вам вернуться к предыдущему состоянию вашей системы. Вот как это сделать:
- Нажмите на кнопку «Пуск» и выберите «Панель управления».
- Выберите «Система и безопасность», а затем «Система».
- Щелкните на вкладке «Защита системы» и выберите «Восстановление системы».
- Следуйте инструкциям мастера восстановления системы и выберите точку восстановления, созданную до удаления файлов.
3. Используйте специализированные программы по восстановлению данных:
Если Корзина и системное восстановление не помогли восстановить удаленные файлы, можно обратиться к специализированным программам по восстановлению данных. Вот несколько популярных программ, которые могут помочь вам восстановить удаленные файлы:
- Recuva: бесплатная программа с простым интерфейсом и мощными возможностями.
- PhotoRec: бесплатная и открытая программа, специализирующаяся на восстановлении фотографий и файлов различных форматов.
- TestDisk: программа, которая поможет восстановить не только удаленные файлы, но и исправить поврежденные разделы и загрузочные записи на жестком диске.
4. Обратитесь к профессиональным службам восстановления данных:
Если все остальные способы не сработали, и удаленные файлы имеют для вас исключительную важность, вы можете обратиться к профессиональным службам восстановления данных. Эти компании имеют специальное оборудование и экспертов, которые помогут вам вернуть утерянные файлы, даже если они были удалены навсегда.
Как видите, восстановление удаленных файлов возможно, если вы примените правильные подходы и инструменты. Будьте осторожны при использовании компьютера и регулярно создавайте резервные копии, чтобы избежать потери данных в будущем.
Восстановление удаленных файлов на компьютере
Удаление важных файлов с компьютера может быть крайне неприятной ситуацией, но не всегда означает, что все потеряно навсегда. Существуют различные способы, которые помогут вам восстановить удаленные файлы, и в этом разделе мы рассмотрим некоторые из них.
1. Первым способом является поиск файлов в корзине. При удалении файлы по умолчанию перемещаются в корзину, поэтому первым делом проверьте эту папку и, если нужные файлы там есть, просто восстановите их на место.
2. Если файлы не находятся в корзине, вы можете воспользоваться системными инструментами, предназначенными для восстановления удаленных данных. Одним из таких инструментов является «Системное восстановление», которое позволяет откатить компьютер к предыдущему состоянию и восстановить удаленные файлы.
3. Еще одним вариантом является использование восстановительного программного обеспечения. Существует множество программ, которые специально разработаны для восстановления удаленных файлов. Они могут сканировать ваш компьютер и восстанавливать файлы, даже если они были удалены полностью из системы.
4. В случае, если все вышеперечисленные методы не помогли вам восстановить файлы, существует специализированное оборудование, которое может помочь восстановить данные с жесткого диска. Однако этот метод является достаточно дорогостоящим и требует определенных навыков.
Важно помнить, что чем быстрее вы начнете восстановление удаленных файлов, тем больше шансов у вас их восстановить. Поэтому не откладывайте процесс восстановления на потом и следуйте рекомендациям по каждому из предложенных выше методов.
Итак, если вы случайно удалили важные файлы, не паникуйте. Применяйте эти методы и вероятность восстановления удаленных данных значительно возрастет.
Поиск удаленных файлов в корзине
| Шаг 1: | Откройте корзину, щелкнув на ее значок на рабочем столе или найдя ее в файловом менеджере. |
| Шаг 2: | В открывшейся корзине вы увидите список всех удаленных файлов и папок. Используйте прокрутку, если список большой. |
| Шаг 3: | Восстановите удаленные файлы, щелкнув правой кнопкой мыши на нужном файле или папке и выбрав опцию «Восстановить». |
Обратите внимание, что восстановление удаленных файлов из корзины может занять некоторое время в зависимости от их размера и количества. Кроме того, некоторые операционные системы автоматически очищают корзину через определенное время, поэтому важно найти и восстановить нужные файлы как можно скорее.
Восстановление файлов с помощью системной функции «Восстановление системы»
Для использования этой функции вам потребуется выполнить несколько простых шагов:
- Нажмите кнопку «Пуск» и выберите «Панель управления».
- В панели управления найдите раздел «Система и безопасность» и выберите «Восстановление системы».
- В открывшемся окне нажмите на кнопку «Открыть восстановление системы» и следуйте инструкциям мастера.
- Выберите точку восстановления, которая была создана до удаления файлов, и нажмите «Далее».
- Подтвердите свой выбор и нажмите «Далее».
- Мастер восстановления системы начнет процесс восстановления, который может занять некоторое время.
После завершения процесса восстановления ваши удаленные файлы должны быть восстановлены на компьютере. Однако стоит отметить, что восстановленные файлы могут быть не полностью целостными или могут быть повреждены.
В любом случае, перед использованием функции «Восстановление системы» рекомендуется создать резервную копию всех важных файлов, чтобы в случае возникновения проблем с восстановлением у вас была возможность восстановить их из резервной копии.
Итак, если вы случайно удалили важные файлы, не отчаивайтесь — возможно, вы сможете вернуть их, воспользовавшись системной функцией «Восстановление системы». Удачи в восстановлении ваших файлов!
Использование специализированных программ для восстановления данных
Важно знать:
При удалении файлов они в первую очередь перемещаются в корзину вашей операционной системы. Если вы не очищали корзину, есть шанс восстановить файлы простым восстановлением из нее.
Однако, если файлы были удалены из корзины или вы воспользовались сочетанием клавиш Shift + Delete для их удаления, тогда требуется использование специализированных программ для восстановления данных.
Программы для восстановления данных:
На рынке существуют различные программы, которые специализируются на восстановлении удаленных файлов. Вот несколько из них:
1. Recuva: Это бесплатная программа для восстановления данных, которая может просканировать ваше устройство и найти удаленные файлы. Она поддерживает множество типов файлов и имеет простой и понятный интерфейс.
2. EaseUS Data Recovery Wizard: Программа, которая позволяет вам восстанавливать удаленные файлы с жестких дисков, USB-накопителей, флешек и других устройств. Она обладает мощными функциями сканирования и может восстановить разные типы файлов.
3. PhotoRec: Эта программа специализируется на восстановлении цифровых фотографий и видео. Она может справиться с удаленными файлами на карте памяти фотокамеры или внешнем диске с фотоархивом.
Программы для восстановления данных работают на основе алгоритмов сканирования и восстановления. Они просматривают удаленные файлы и пытаются восстановить их в исходное состояние. Однако успех восстановления может зависеть от разных факторов, таких как время с момента удаления, степень перезаписи данных и других факторов.
Как использовать программы для восстановления данных:
1. Скачайте и установите программу специализированного программного обеспечения на ваш компьютер или устройство.
2. Запустите программу и выберите тип файлов, которые вы хотите восстановить. Некоторые программы предоставляют возможность указать определенные форматы файлов, которые нужно восстановить.
3. Укажите диск или устройство, с которого удалены файлы, и запустите процесс сканирования.
4. Когда сканирование будет завершено, программа покажет список найденных удаленных файлов.
5. Выберите файлы, которые вы хотите восстановить, и укажите папку назначения, куда они будут сохранены.
6. Нажмите кнопку «Восстановить» или аналогичную кнопку, чтобы начать процесс восстановления.
Обратите внимание, что процесс восстановления может занять некоторое время, особенно если размер и количество файлов большое. Также рекомендуется сохранять восстановленные файлы на другом диске или устройстве, чтобы избежать перезаписи данных и повреждения.
Восстановление удаленных файлов с помощью специализированных программ может быть эффективным способом вернуть утраченные данные. Однако необходимо помнить, что чем быстрее вы приступите к восстановлению, тем больше шансов восстановить файлы в целостном состоянии.
Восстановление удаленных файлов на мобильных устройствах
Восстановление удаленных файлов на мобильных устройствах может быть сложной задачей, но с некоторыми основными шагами можно сделать это более простым и эффективным процессом.
Вот несколько основных методов, которые могут помочь вам восстановить удаленные файлы на вашем мобильном устройстве:
- Используйте резервные копии
- Используйте приложения для восстановления данных
- Попробуйте восстановить файлы из облака
- Обратитесь к специалисту
Восстановление удаленных файлов может быть значительно легче, если у вас есть резервная копия. Если вы регулярно создаете резервные копии своего мобильного устройства, вы можете легко восстановить удаленные файлы, включая фотографии, видеозаписи и другие важные данные. Проверьте, есть ли у вас последняя резервная копия, и восстановите ее на ваше устройство.
Существуют различные приложения для восстановления данных, которые могут помочь вам восстановить утерянные файлы на вашем мобильном устройстве. Эти приложения могут сканировать ваше устройство и восстанавливать удаленные файлы, такие как фотографии, контакты, сообщения и документы. Установите одно из этих приложений и следуйте инструкциям для восстановления удаленных файлов.
Если вы используете облачное хранилище, такое как Google Drive, Dropbox или iCloud, вы можете попробовать восстановить удаленные файлы из облака. Войдите в учетную запись облачного хранилища и проверьте разделы «Удаленные файлы» или «Корзина». Возможно, ваши удаленные файлы все еще там и могут быть восстановлены.
Если все приведенные выше методы не помогли восстановить удаленные файлы, вы можете обратиться к специалисту по восстановлению данных. Эти специалисты имеют опыт и инструменты для восстановления удаленных файлов даже в самых сложных случаях. Они смогут оценить ситуацию и предложить вам наилучшее решение.
Помните, что восстановление удаленных файлов может быть успешным только при определенных условиях. Чем раньше вы приступите к восстановлению и чем меньше вы будете использовать свое мобильное устройство после удаления файлов, тем больше шансов на успешное восстановление данных.
Восстановление файлов с помощью резервного копирования в iCloud (для iOS)
iCloud предоставляет возможность автоматического создания резервных копий ваших данных на устройствах Apple, включая ваш iPhone и iPad. Если у вас есть резервная копия данных в iCloud, вы можете легко восстановить удаленные файлы и восстановить свою информацию.
Вот как восстановить удаленные файлы с помощью резервной копии в iCloud:
- Подключитесь к Wi-Fi. Убедитесь, что ваше устройство находится подключено к Интернету через Wi-Fi.
- Удалите приложление, в котором находился удаленный файл. Откройте экран «Домой» и найдите приложение, в котором был удален файл. Удерживайте иконку приложения, пока она не начнет трястись, а затем нажмите на крестик, который появится в углу иконки. Подтвердите удаление приложения и всех связанных данных.
- Установите приложение снова. Перейдите в App Store, найдите приложение и установите его.
- Восстановите данные из резервной копии iCloud. После установки приложения откройте его и следуйте инструкциям на экране для восстановления данных из резервной копии iCloud. Выберите нужную резервную копию и дождитесь окончания процесса восстановления.
- Проверьте восстановленные файлы. После завершения процесса восстановления ваши удаленные файлы должны быть восстановлены в приложении. Проверьте, что все файлы на месте.
Обратите внимание, что для использования функции резервного копирования в iCloud необходимо включить ее на вашем устройстве. Вы также должны регулярно создавать резервные копии, чтобы иметь возможность восстановить удаленные файлы.
Использование приложений для восстановления удаленных файлов (для Android)
Удаление важных файлов с устройства Android может вызвать панику у любого пользователя. Однако, с использованием специальных приложений, есть возможность восстановить эти файлы и предотвратить потерю данных.
Существует множество приложений в Google Play Store, которые специально разработаны для восстановления удаленных файлов на устройствах Android. Эти приложения обеспечивают удобный и простой способ восстановления данных без необходимости обращаться к специалистам.
Процесс восстановления удаленных файлов с помощью приложений обычно состоит из нескольких шагов:
- Установите одно из приложений для восстановления файлов, таких как DiskDigger, Dumpster или MobiSaver, с помощью Google Play Store.
- Запустите приложение и предоставьте ему необходимые разрешения для работы с устройством.
- Выберите тип файлов, которые нужно восстановить (например, фотографии, видео, документы).
- Выберите место, откуда нужно восстановить файлы (например, внутренняя память или карта памяти).
- Запустите процесс восстановления и дождитесь его завершения.
- Просмотрите восстановленные файлы и выберите те, которые хотите восстановить.
- Сохраните восстановленные файлы на ваше устройство или на облачное хранилище.
Важно отметить, что шансы на успешное восстановление удаленных файлов сильно зависят от различных факторов, включая время, прошедшее с момента удаления, активность использования устройства после удаления и доступное пространство на устройстве. Поэтому, чем быстрее вы приступите к процессу восстановления, тем больше вероятность успешного восстановления ваших файлов.
Подключение устройства к компьютеру и восстановление файлов через проводное соединение
Чтобы подключить устройство к компьютеру, вам понадобится USB-кабель, который поставляется в комплекте с устройством или может быть приобретен отдельно. Подключите один конец кабеля к порту USB вашего компьютера, а другой конец – к соответствующему порту устройства.
Когда устройство успешно подключено к компьютеру, компьютер должен его обнаружить и отобразить в файловом менеджере. Откройте файловый менеджер на вашем компьютере и найдите подключенное устройство.
Чтобы восстановить удаленные файлы, найдите каталог, в котором они ранее находились. Если вы не помните точный путь к файлам, воспользуйтесь функцией поиска в файловом менеджере.
Важно: Не записывайте новые данные на устройство до завершения процесса восстановления, чтобы не перезаписать удаленные файлы.
Когда вы нашли удаленные файлы, вы можете использовать функции вашего операционной системы для их восстановления. Например, если ваш компьютер работает на Windows, вы можете нажать правой кнопкой мыши на удаленный файл, выбрать опцию «Восстановить» и указать путь для сохранения восстановленных файлов.
Примечание: Восстановленные файлы могут быть повреждены или не полностью восстановлены, особенно если прошло некоторое время с их удаления. Поэтому рекомендуется регулярно создавать резервные копии своих важных данных, чтобы избежать потери информации в случае удаления или повреждения файлов.
Подключение устройства к компьютеру и восстановление файлов через проводное соединение является одним из методов восстановления данных. Он прост в использовании и может помочь восстановить удаленные файлы быстро и эффективно.