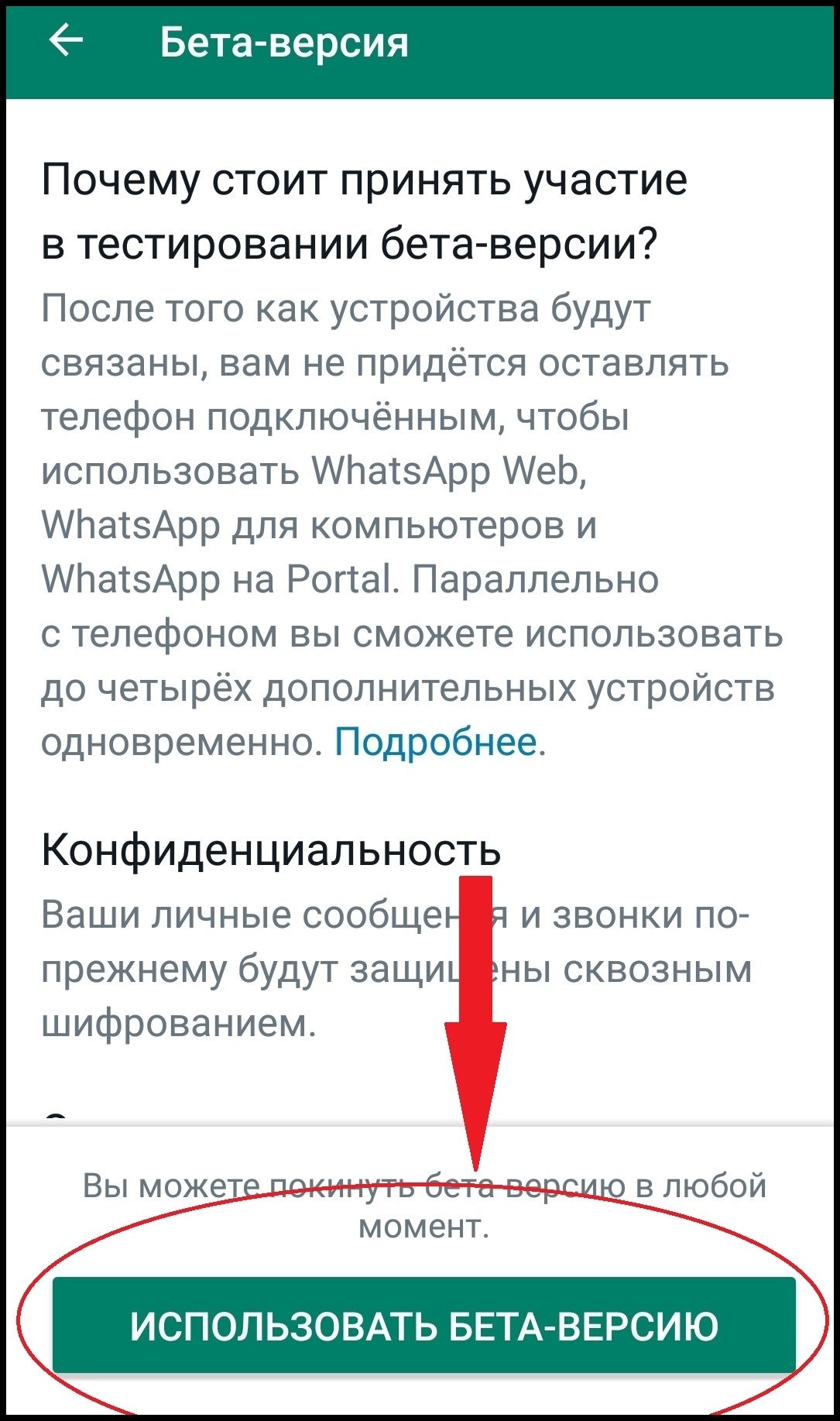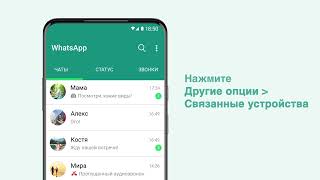WhatsApp – одно из самых популярных мессенджеров в мире, который позволяет обмениваться сообщениями, звонить и отправлять файлы с помощью интернета. Обычно при использовании WhatsApp на компьютере требуется наличие активного номера телефона. Однако, есть способы использовать WhatsApp для компьютера без телефона и в этой статье мы рассмотрим некоторые из них.
Вариант первый: использование официальной версии WhatsApp для компьютера, которая доступна для скачивания на официальном сайте. После установки программы на компьютер, необходимо подключить ваш аккаунт WhatsApp, используя QR-код. Для этого запустите приложение на вашем телефоне, откройте настройки чата и выберите пункт «WhatsApp Web». Затем откройте QR-сканер на компьютере и отсканируйте QR-код на экране. После этого ваш аккаунт будет подключен к WhatsApp на компьютере.
Вариант второй: использование сторонних программ, таких как WhatsApp Web Plus или WhatsApp Desktop Plus, которые позволяют использовать WhatsApp на компьютере без телефона. Эти программы работают по тому же принципу, что и официальная версия, но имеют дополнительные функции, такие как возможность сохранения непрочитанных сообщений и изменения тем оформления.
Важно помнить, что использование WhatsApp на компьютере без телефона может быть несовместимо с политикой безопасности самого мессенджера, а также может ограничить некоторые функции. Поэтому перед использованием сторонних программ следует ознакомиться с их политическими условиями и рисками, связанными с безопасностью данных.
Как использовать WhatsApp на компьютере без телефона
Для использования WhatsApp на компьютере без телефона вам понадобится:
| 1. | Компьютер с операционной системой Windows 8 или новее, либо Mac с операционной системой OS X 10.10 или новее. |
| 2. | Надежное подключение к Интернету. |
| 3. | Скачайте и установите программу WhatsApp Desktop с официального сайта. |
После того, как вы установили WhatsApp Desktop, выполните следующие шаги:
- Откройте программу, и вам будет предложено ввести ваш номер телефона.
- Вместо ввода вашего номера телефона, нажмите на кнопку «Использовать WhatsApp на компьютере без телефона».
- Затем вам будет предложено войти в ваш учетную запись WhatsApp. На вашем смартфоне откройте приложение WhatsApp и найдите настройки.
- В настройках WhatsApp найдите пункт «WhatsApp Web».
- Нажмите на «WhatsApp Web», и с помощью вашего смартфона отсканируйте QR-код, отображенный на экране вашего компьютера.
- После того, как вы успешно отсканировали QR-код, вы сможете использовать WhatsApp на компьютере без телефона.
Теперь вы можете обмениваться сообщениями, отправлять фотографии и видео, звонить или видеочатить со своими контактами WhatsApp непосредственно с вашего компьютера. У вас также будут доступны все ваши чаты и история сообщений.
Использование WhatsApp на компьютере без телефона — это отличный способ быть всегда на связи, особенно если у вас не всегда есть доступ к вашему смартфону.
Настройка WhatsApp на компьютере
Для того чтобы настроить WhatsApp на компьютере без телефона, следуйте этим простым инструкциям:
- Откройте браузер на вашем компьютере и перейдите на официальный сайт WhatsApp (https://www.whatsapp.com).
- Скачайте и установите клиент WhatsApp для компьютера, выбрав соответствующую операционную систему (Windows или Mac).
- Запустите приложение WhatsApp на компьютере и отсканируйте QR-код, используя камеру вашего мобильного устройства.
- На вашем компьютере отобразится WhatsApp веб-интерфейс, где вы сможете просматривать и отправлять сообщения, а также использовать другие функции приложения.
Теперь вы можете пользоваться WhatsApp на компьютере без необходимости подключения к телефону. Чтобы оставаться защищенными, рекомендуется выбирать надежные пароли и не передавать доступ к вашему компьютеру непроверенным лицам.
Загрузка и установка WhatsApp на компьютер
Шаг 1: Перейдите на официальный веб-сайт WhatsApp. Вы можете найти ссылку на загрузку в приложении на своем телефоне или воспользоваться поисковой системой.
Шаг 2: После того как вы найдете страницу загрузки, выберите версию приложения для вашего операционной системы. WhatsApp предлагает версии для Windows и Mac.
Шаг 3: Нажмите на ссылку загрузки, чтобы начать загрузку файла установки.
Шаг 4: Когда загрузка завершится, запустите файл установки WhatsApp на вашем компьютере.
Шаг 5: Откроется окно инсталлятора WhatsApp. Следуйте инструкциям на экране для установки приложения на ваш компьютер.
Шаг 6: После установки WhatsApp вы можете запустить его, ввести свой номер телефона и подтвердить его с помощью отправки кода подтверждения, который вы получите по SMS или звонку.
Шаг 7: После подтверждения номера телефона, вы можете наслаждаться использованием WhatsApp на своем компьютере без необходимости подключения к вашему телефону.
Теперь, когда WhatsApp установлен на вашем компьютере, вы сможете общаться с друзьями и коллегами, отправлять сообщения, фотографии, видео и файлы прямо с компьютера. Удобство использования мессенджера на большом экране и с полноценной клавиатурой будет весьма полезным для всех ваших потребностей в коммуникации.
Процесс регистрации на WhatsApp без использования телефона
Однако пользоваться WhatsApp можно не только на мобильном устройстве, но и на компьютере. В этом случае обычно требуется регистрация на платформе через мобильное приложение.
Но что делать, если у вас нет доступа к телефону или вы не хотите использовать его? Оказывается, существует способ зарегистрироваться на WhatsApp без использования телефона. Вот несколько шагов, которые помогут вам в этом процессе:
- Скачайте BlueStacks. BlueStacks — это эмулятор операционной системы Android, который позволяет запускать мобильные приложения на компьютере. Скачайте и установите BlueStacks, следуя инструкциям на официальном сайте.
- Установите WhatsApp. После установки BlueStacks откройте приложение и найдите WhatsApp в магазине приложений. Установите приложение на компьютер, как вы это делаете на своем мобильном устройстве.
- Запустите BlueStacks. После установки WhatsApp откройте BlueStacks и найдите иконку WhatsApp на вашем рабочем столе. Запустите приложение и следуйте инструкциям для регистрации.
- Выберите способ регистрации. При регистрации на WhatsApp через BlueStacks у вас будет два варианта — вход через номер телефона или вход через Google аккаунт. Выберите вход через Google аккаунт.
- Войдите в Google аккаунт. Введите данные вашего Google аккаунта (электронная почта и пароль) и нажмите «Войти».
- Продолжите регистрацию. После входа в Google аккаунт вы будете перенаправлены на страницу регистрации WhatsApp. Введите ваше имя и фамилию, создайте пароль и нажмите «Далее».
- Верификация. В процессе регистрации вам может понадобиться подтвердить свой аккаунт через SMS или звонок, но в случае использования BlueStacks вы можете пропустить этот шаг. Просто нажмите «Пропустить» и вы успешно зарегистрировались на WhatsApp без использования телефона.
Обратите внимание: Этот метод не всегда может работать на 100%, и некоторые пользователи могут столкнуться с проблемами в процессе регистрации. Если у вас возникли трудности, вы всегда можете обратиться в службу поддержки WhatsApp для получения помощи.
Теперь у вас есть возможность использовать WhatsApp на компьютере без использования телефона. Наслаждайтесь общением с вашими контактами, отправляйте сообщения и делитесь файлами, не отходя от рабочего места!
Вход в аккаунт WhatsApp на компьютере
Для того чтобы начать использовать WhatsApp на компьютере, вам понадобится войти в свой аккаунт. Для этого следуйте инструкциям ниже:
| Шаг | Описание |
|---|---|
| 1 | Откройте WhatsApp на вашем телефоне и перейдите в настройки |
| 2 | В настройках выберите раздел «WhatsApp Web» или «WhatsApp для компьютера» |
| 3 | Откройте веб-браузер на компьютере и перейдите по адресу web.whatsapp.com |
| 4 | На странице с QR-кодом веб-версии WhatsApp отсканируйте код с помощью камеры вашего телефона |
| 5 | После успешного сканирования аккаунт WhatsApp будет автоматически подключен к компьютеру |
После выполнения этих шагов вы сможете использовать WhatsApp на компьютере, чтобы отправлять сообщения, делиться файлами и обмениваться медиа-контентом, так же как и на телефоне. Помните, что для работы на компьютере ваш телефон должен иметь активное интернет-соединение.
Функциональные возможности WhatsApp на компьютере
- Обмен сообщениями: Вы можете отправлять текстовые сообщения своим контактам, как на компьютере, так и на мобильном устройстве. Мгновенная доставка сообщений позволяет поддерживать связь с друзьями и коллегами в режиме реального времени.
- Аудио- и видеозвонки: WhatsApp позволяет совершать аудио- и видеозвонки на компьютере. Это удобная функция для общения с теми, кто находится в другом городе или даже за границей. Качество связи часто бывает лучше, чем при использовании телефона.
- Отправка файлов: WhatsApp позволяет отправлять файлы с компьютера своим контактам. Это может быть фотография, видео, аудиофайл или документ. Вы также можете просматривать и загружать присланные вам файлы.
- Групповые чаты: Вы можете создавать и присоединяться к групповым чатам на WhatsApp на компьютере. Это отличный способ поддерживать общение с большой группой людей, делиться новостями или планировать события.
- Уведомления на рабочем столе: Если вы используете WhatsApp на компьютере, то можете настроить уведомления, которые будут показываться в правом верхнем углу экрана. Это позволит вам быть в курсе новых сообщений, не отвлекаясь от работы.
- Архивирование и история переписки: WhatsApp сохраняет историю переписки на вашем компьютере, поэтому вы всегда можете вернуться к старым сообщениям при необходимости. Вы также можете создавать резервную копию своей переписки, чтобы не потерять ее в случае сбоя.
Это лишь некоторые из функциональных возможностей WhatsApp на компьютере, которые делают приложение удобным и мощным инструментом для общения и совместной работы как в личных, так и в рабочих целях. Не отказывайтесь от использования WhatsApp на компьютере и расширьте свои возможности общения!
Обмен сообщениями на компьютере в WhatsApp
Чтобы начать использовать WhatsApp на компьютере, вам потребуется выполнить несколько простых шагов:
- Скачайте и установите WhatsApp на компьютере с помощью приложения WhatsApp Desktop или через веб-версию WhatsApp Web.
- Откройте приложение или веб-версию и следуйте инструкциям для авторизации через QR-код, сканируя его с помощью своего мобильного телефона.
- После успешной авторизации вам будут доступны все ваши чаты, контакты и история сообщений с телефона прямо на компьютере.
- Вы можете отправлять сообщения через клавиатуру компьютера, а также использовать все дополнительные функции WhatsApp, такие как голосовые и видеозвонки, отправка файлов и викторины.
Важно отметить, что для использования WhatsApp на компьютере требуется подключение к Интернету на обоих устройствах – как на компьютере, так и на вашем мобильном телефоне. Это помогает обеспечить синхронизацию чатов и сообщений между устройствами.
С помощью WhatsApp на компьютере вы можете легко управлять своими сообщениями, обмениваться контентом и оставаться на связи с вашими контактами даже без необходимости доставать телефон.
Так что, если вы хотите использовать WhatsApp на компьютере без телефона, просто следуйте указанным выше шагам и наслаждайтесь удобством и функциональностью этого популярного приложения!
Передача файлов и мультимедиа через WhatsApp на компьютере
Как и на мобильных устройствах, вы можете использовать WhatsApp на своем компьютере для передачи файлов и мультимедиа. Это удобное и быстрое решение для обмена фотографиями, видео, аудиозаписями и другими типами файлов.
Для передачи файлов через WhatsApp на компьютере вам понадобится установленное приложение WhatsApp Desktop и активное подключение к Интернету.
Чтобы отправить файл или мультимедиа через WhatsApp на компьютере, выполните следующие шаги:
- Откройте приложение WhatsApp Desktop.
- Выберите чат, в который вы хотите отправить файл.
- Кликните на значок прикрепления, расположенный рядом с полем ввода сообщений.
- Выберите тип файла, который вы хотите отправить. Например, вы можете выбрать «Фото» для отправки фотографий или «Документ» для отправки файлов формата PDF или документов Microsoft Word.
- Выберите файл на вашем компьютере.
- Кликните на кнопку «Открыть» или «Вставить», чтобы прикрепить выбранный файл к сообщению.
- Введите необходимый комментарий к файлу, если необходимо.
- Нажмите на кнопку «Отправить» или используйте сочетание клавиш Enter, чтобы отправить файл.
Ваш файл или мультимедиа будет отправлен в выбранный чат, и получатели смогут просмотреть или скачать его.
Помимо простой передачи файлов, вы также можете отправлять и получать аудио- и видеозвонки через WhatsApp на компьютере, а также делиться контактами, местоположением и другой информацией.
Видео- и аудиоочереди WhatsApp на компьютере
WhatsApp для компьютера позволяет не только обмениваться текстовыми сообщениями, но и передавать видео- и аудиофайлы. Это очень удобно, если у вас нет телефона под рукой или если вы хотите просмотреть видео или послушать аудио сразу на большом экране компьютера.
Чтобы отправить видео- или аудиофайл через WhatsApp на компьютере, сначала откройте нужный чат. Затем нажмите на значок с прикрепленной скрепкой рядом с полем для ввода текста. В открывшемся меню выберите нужный вариант – «Фото/видео» или «Аудио».
Если вы выбрали вариант «Фото/видео», то вам будет предложено выбрать нужное видео с компьютера. После выбора файла вы сможете просмотреть его превью перед отправкой.
Если же вы выбрали вариант «Аудио», то вам нужно будет выбрать аудиофайл на компьютере. Вы сможете увидеть его название и длительность перед отправкой.
После выбора и предпросмотра видео- или аудиофайла, вы можете добавить к нему комментарий с помощью текстового сообщения. Затем нажмите на кнопку «Отправить» или клавишу Enter, чтобы отправить файл и сообщение.
Когда принимают ваше видео- или аудиосообщение, они смогут воспроизвести его прямо в чате. Видео откроется во встроенном плеере, где вы сможете управлять воспроизведением. Аудио будет воспроизводиться прямо в чате без открытия дополнительного плеера.
WhatsApp для компьютера обеспечивает простой и удобный способ обмена видео- и аудиофайлами без использования телефона. Вы можете отправлять свои любимые видео или записывать голосовые сообщения и делиться ими с друзьями и близкими прямо через WhatsApp на компьютере.