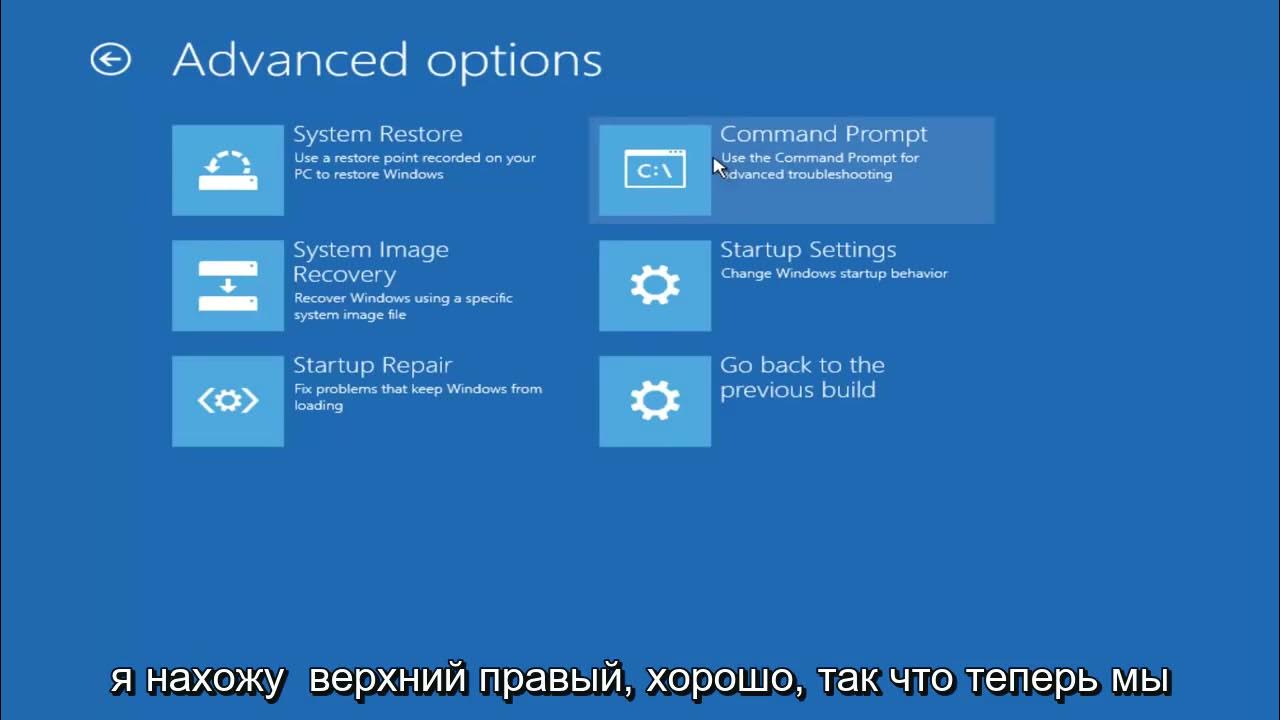Windows 10 является одной из самых популярных операционных систем в мире, однако, некоторые пользователи сталкиваются с проблемой зависания на логотипе при загрузке. Это может быть очень раздражающим, особенно когда вы нуждаетесь в доступе к своему компьютеру. В этой статье мы рассмотрим несколько способов, которые помогут вам решить эту проблему.
Первым шагом будет проверка наличия обновлений операционной системы. Возможно, проблема с зависанием связана с неправильным функционированием какого-либо компонента Windows 10. Чтобы убедиться, что у вас установлена самая последняя версия операционной системы, откройте «Настройки», выберите «Обновление и безопасность» и нажмите на «Поиск обновлений». Если обновления доступны, установите их и перезагрузите компьютер.
Если обновления не помогли решить проблему, вам следует попробовать запустить компьютер в безопасном режиме. Для этого нажмите и удерживайте клавишу Shift на клавиатуре, выберите иконку питания в меню входа в систему и нажмите «Перезагрузить». После перезагрузки выберите «Отладка» -> «Дополнительные параметры» -> «Загрузка в безопасном режиме». Если компьютер успешно загрузится в безопасном режиме, это может быть признаком того, что проблема связана с программным обеспечением стороннего происхождения, которое запускается при обычной загрузке системы.
Однако, если проблема не повторяется в безопасном режиме, вам можно попробовать выполнить системный восстановление. Для этого откройте «Параметры» -> «Обновление и безопасность» -> «Восстановление». В разделе «Восстановление» выберите «Начать» под «Возврат к предыдущей версии Windows 10». Если у вас есть доступные точки восстановления, выберите наиболее подходящую и следуйте инструкциям на экране, чтобы выполнить восстановление системы.
Как исправить проблему с зависанием Windows 10 на логотипе при загрузке
Зависание Windows 10 на логотипе при загрузке может быть очень раздражающей проблемой. Если ваш компьютер застрял на этом экране и не продолжает загружаться, есть несколько методов, которые могут помочь вам исправить эту проблему.
Первым шагом, который стоит попробовать, является перезагрузка компьютера. Иногда небольшие сбои программного обеспечения могут вызывать зависание на экране загрузки. Просто нажмите и удерживайте кнопку питания на корпусе компьютера, пока устройство не выключится полностью. После этого включите компьютер снова и проверьте, продолжает ли он загружаться нормально.
Если перезагрузка не помогла, попробуйте выполнить более тщательную перезагрузку. Для этого необходимо нажать клавишу F8 перед тем, как появится логотип Windows на экране загрузки. Это откроет меню диагностики загрузки. Выберите «Устранение неполадок» и затем «Перезагрузка». Этот метод может помочь исправить некоторые проблемы, которые могут приводить к зависанию Windows на логотипе.
Если ни один из этих методов не сработал, возможно, проблема связана с драйверами компьютера. Перейдите в меню «Установка обновлений и безопасности» и выберите «Обновление и безопасность». Затем нажмите на «Проверить наличие обновлений». Если обновления доступны, установите их и перезагрузите компьютер. Обновление драйверов может помочь решить проблему зависания на логотипе Windows.
Если ничто из вышеперечисленного не помогло, последним рекомендуемым методом будет выполнение чистой установки Windows 10. Прежде чем перейти к этому шагу, не забудьте создать резервную копию всех важных файлов, так как эта операция удалит все данные с вашего компьютера. Скачайте официальный образ Windows 10 с официального сайта Microsoft, создайте загрузочное устройство и выполните чистую установку операционной системы. После этого ваш компьютер должен загружаться без проблем и без зависания на логотипе.
Надеемся, что один из этих методов помог вам исправить проблему зависания Windows 10 на логотипе при загрузке. Если проблема все еще остается, рекомендуем обратиться в службу поддержки Microsoft для получения дополнительной помощи.
Проверка на вирусы и вредоносное ПО
Чтобы проверить компьютер на наличие вирусов и вредоносного ПО, следуйте следующим шагам:
- Обновите антивирусное программное обеспечение до последней версии.
- Запустите полное сканирование системы с использованием антивирусного программного обеспечения.
- Если вирусы или вредоносное ПО обнаружены, удалите их, следуя инструкциям антивирусной программы.
- Перезапустите компьютер и проверьте, исправилась ли проблема с зависанием Windows 10 на логотипе при загрузке.
Если проблема не устраняется после выполнения проверки на вирусы, рекомендуется обратиться за помощью к специалистам или попробовать другие методы решения проблемы с зависанием Windows 10.
Установка антивирусного программного обеспечения
Одной из основных причин зависания Windows 10 может быть наличие вредоносного ПО или вирусов на компьютере. Чтобы разрешить эту проблему, необходимо установить антивирусное программное обеспечение и провести полное сканирование системы.
Вот несколько шагов, которые помогут вам установить антивирусное ПО:
Шаг 1:
Перейдите на официальный веб-сайт выбранного вами антивирусного программного обеспечения.
Шаг 2:
Скачайте установочный файл антивирусного ПО с официального веб-сайта.
Шаг 3:
Запустите установочный файл и следуйте инструкциям на экране для установки антивирусного ПО. Обычно вам будет предложено выбрать тип установки (обычная или настраиваемая) и принять лицензионное соглашение.
Шаг 4:
Когда процесс установки завершится, запустите антивирусное программное обеспечение и пройдите первичную настройку. Вам может потребоваться создать учетную запись или ввести лицензионный ключ, если это требуется.
Шаг 5:
После завершения первичной настройки выполните полное сканирование вашей системы антивирусным ПО. Это может занять некоторое время, в зависимости от объема данных на вашем компьютере. В процессе сканирования антивирусное ПО обнаружит и удалит любые вредоносные программы или вирусы.
Установка и регулярное обновление антивирусного программного обеспечения являются важной частью обеспечения безопасности вашего компьютера. Помимо этого, регулярно выполняйте проверку на наличие обновлений антивирусных баз данных и выполняйте сканирование системы, чтобы быть уверенными в ее защите от вредоносных программ и вирусов.
Запуск полного сканирования системы
Если ваш компьютер продолжает зависать на логотипе при загрузке, возможно, проблема вызвана вредоносным ПО, которое мешает нормальному функционированию операционной системы Windows 10. В таком случае, выполнение полного сканирования системы может помочь в решении проблемы.
Чтобы запустить полное сканирование системы, следуйте этим простым инструкциям:
- Откройте Параметры Windows, нажав сочетание клавиш Win + I.
- Выберите раздел «Обновление и безопасность».
- Перейдите на вкладку «Безопасность Windows».
- В разделе «Защита от вредоносного ПО» нажмите на кнопку «Полный скан».
- Дождитесь завершения сканирования системы.
- Если вредоносное ПО будет обнаружено, следуйте указаниям для его удаления.
- После окончания удаления вредоносного ПО перезагрузите компьютер и проверьте, исправилась ли проблема с зависанием на логотипе при загрузке.
Если полное сканирование системы не помогло решить проблему, рекомендуется обратиться к специалистам или использовать другие методы восстановления системы Windows 10.
Обновление драйверов
Одной из причин проблемы с зависанием Windows 10 на логотипе при загрузке может быть устаревшая или поврежденная версия драйвера. Драйверы играют важную роль в связи компьютера с аппаратным обеспечением и необходимо обновлять их регулярно, чтобы гарантировать стабильную работу системы.
Для обновления драйверов в Windows 10, можно воспользоваться следующими методами:
- Windows Update: Встроенный инструмент Windows Update автоматически обновляет драйверы для различных устройств. Чтобы включить автоматическое обновление драйверов, откройте «Параметры» > «Обновление и безопасность» > «Windows Update» и нажмите «Проверить наличие обновлений». Если доступны новые драйверы, Windows автоматически загрузит и установит их.
- Веб-сайт производителя: Обратитесь на веб-сайт производителя вашего устройства (например, сайт производителя видеокарты), чтобы найти самые последние версии драйверов. Загрузите соответствующий драйвер и следуйте инструкциям по его установке.
- Устройство Управления Компьютером: Откройте Панель управления, найдите и откройте «Устройство Управления Компьютером». В списке устройств найдите проблемное устройство, щелкните правой кнопкой мыши и выберите «Обновить драйвер». Вам будет предложено выбрать, где искать драйверы — выберите один из предложенных вариантов.
После обновления драйверов перезагрузите компьютер и проверьте, прошла ли загрузка Windows 10 без зависания на логотипе. Если проблема все еще существует, попробуйте иные методы, описанные в этой статье, чтобы найти решение проблемы.
Примечание: При обновлении драйверов всегда рекомендуется резервировать текущую версию драйвера или создавать точку восстановления системы, чтобы можно было вернуться к предыдущей версии драйвера, если что-то пойдет не так.
Определение устройств, требующих обновления
При возникновении проблемы с зависанием Windows 10 на логотипе при загрузке, одной из возможных причин может быть устаревшее или несовместимое устройство. В таком случае необходимо определить, требуется ли обновление драйверов для устройств компьютера.
Для определения устройств, требующих обновления, следуйте инструкциям:
| Шаг | Действие |
|---|---|
| 1 | Нажмите на кнопку «Пуск» и выберите «Параметры». |
| 2 | Выберите «Обновление и безопасность». |
| 3 | В левой панели выберите «Windows Update», а затем перейдите в раздел «Дополнительные параметры». |
| 4 | Нажмите на ссылку «Проверить наличие обновлений». |
| 5 | Windows выполнит проверку доступных обновлений. Если будут найдены устройства, требующие обновления, они будут отображены в списке обновлений. |
| 6 | Выберите устройство из списка и нажмите на кнопку «Установить». |
| 7 | Ожидайте завершения процесса установки обновления. При необходимости перезагрузите компьютер. |
После обновления драйверов устройств следует повторно запустить компьютер и проверить, исправилась ли проблема с зависанием Windows 10 на логотипе при загрузке. Если проблема остается, рекомендуется обратиться к специалистам или воспользоваться средствами восстановления операционной системы, предоставляемыми Windows 10.
Скачивание и установка последних версий драйверов
Шаг 1: Определите устройства, для которых необходимо обновить драйверы. Нажмите правой кнопкой мыши на кнопку «Пуск» и выберите «Устройства и принтеры» или «Диспетчер устройств». В открывшемся окне вы увидите список устройств с возможными проблемами.
Шаг 2: Перейдите на веб-сайты производителей оборудования. В зависимости от устройства, вам может потребоваться посетить веб-сайт компании, производящей ваше устройство, например, Intel, NVIDIA, Realtek и т.д.
Шаг 3: Найдите и загрузите последние версии драйверов. В разделе поддержки или загрузок веб-сайта производителя оборудования найдите соответствующую модель вашего устройства. Загрузите последнюю доступную версию драйвера для вашей операционной системы.
Шаг 4: Установите загруженные драйверы. После завершения загрузки запустите установочные файлы, которые вы скачали. Следуйте инструкциям на экране, чтобы завершить процесс установки драйверов. Обязательно перезагрузите компьютер после установки новых драйверов.
Обновление драйверов может помочь устранить проблему зависания Windows 10 на логотипе при загрузке. Если после обновления драйверов проблема не исчезает, вам может потребоваться выполнить другие действия для устранения неполадки. Обратитесь к руководству пользователя или специалисту по информационной технологии для получения дополнительной помощи.
Проверка наличия поврежденных системных файлов
Вот как выполнить проверку наличия поврежденных системных файлов:
- Нажмите клавишу «Windows» + «X» и выберите «Command Prompt (Admin)», чтобы открыть командную строку с правами администратора.
- В командной строке введите команду sfc /scannow и нажмите клавишу «Enter».
- Утилита начнет сканирование и автоматически исправит все обнаруженные поврежденные файлы.
- По окончании сканирования и исправления файлов перезагрузите компьютер.
Проверка наличия поврежденных системных файлов может занять некоторое время, так что будьте терпеливы и не прерывайте процесс.
Если данная проверка не исправила проблему и ваша операционная система Windows 10 все еще зависает на логотипе при загрузке, возможно, потребуется выполнить другие действия восстановления системы или обратиться к специалисту для дальнейшей помощи.