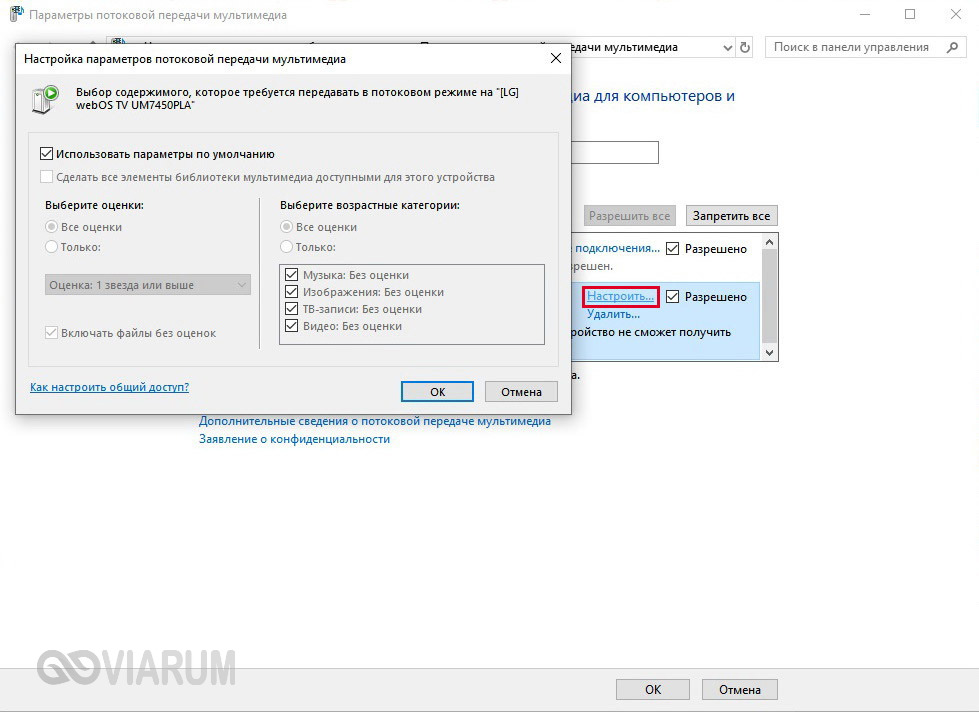DLNA (Digital Living Network Alliance) — это стандарт, который позволяет передавать мультимедийные контенты между устройствами внутри домашней сети. Если вы хотите настроить DLNA сервер на своем компьютере под управлением операционной системы Windows 10, то вы попали по адресу! В этом простом руководстве я расскажу вам, как это сделать.
Прежде чем начать, убедитесь, что у вас уже установлена последняя версия программы Windows Media Player. Это свободное программное обеспечение, которое является частью операционной системы Windows и имеет встроенную поддержку DLNA.
Чтобы настроить DLNA сервер, откройте Windows Media Player и перейдите к разделу «Библиотека». Нажмите правой кнопкой мыши и выберите «Дополнительные параметры». В появившемся окне перейдите на вкладку «Библиотека и просмотр» и установите флажок напротив «Разрешить устройствам воспроизводить медиа этой библиотеки (DLNA)». Нажмите «Применить» и «ОК». Теперь ваш компьютер будет обнаружен как DLNA сервер в домашней сети.
Как настроить DLNA сервер на Windows 10: простое руководство [Компьютерная помощь comphelp]
В этом простом руководстве мы расскажем, как настроить DLNA сервер на операционной системе Windows 10.
Шаг 1: Установка DLNA сервера
Первым шагом является установка DLNA сервера на ваш компьютер. В настоящее время существует несколько популярных DLNA серверов, таких как Windows Media Player, Plex и Universal Media Server. Выберите один из них и установите его на вашем компьютере.
Шаг 2: Конфигурация DLNA сервера
После установки DLNA сервера откройте его и перейдите к настройкам сервера. В зависимости от выбранного сервера, настройки могут немного отличаться. Обычно вы должны выбрать папку или папки, которые хотите поделиться по DLNA, и указать имя сервера.
Важно убедиться, что настройки безопасности не запрещают доступ к вашим мультимедийным файлам другим устройствам в сети. Проверьте настройки приватности и активируйте возможность общего доступа к файлам.
Шаг 3: Подключение DLNA клиента
Теперь, когда DLNA сервер настроен, вы можете подключить DLNA клиенты к серверу. DLNA клиентом может быть различное устройство, такое как телевизор, игровая приставка или медиа-плеер.
Включите устройство, на котором вы хотите просматривать или воспроизводить мультимедийные файлы. Перейдите в меню устройства и найдите опцию для подключения к DLNA серверу. Обычно она находится в разделе «Мультимедиа» или «Сеть».
После активации опции подключения к DLNA серверу выберите ваш сервер из списка доступных серверов. Если требуется, введите имя сервера, которое вы указали в настройках DLNA сервера.
Шаг 4: Наслаждайтесь мультимедиа
Теперь, когда ваш DLNA клиент подключен к серверу, вы можете наслаждаться вашей коллекцией мультимедиа. Если у вас есть фотографии, вы сможете просматривать их на большом экране телевизора. Если у вас есть музыка, вы сможете слушать ее через аудиосистему вашего дома. Если у вас есть фильмы, вы сможете смотреть их на вашем телевизоре или медиа-плеере.
DLNA сервер на Windows 10 — это простой способ получить доступ к вашей коллекции мультимедиа на разных устройствах в вашей домашней сети. Следуйте этому простому руководству, чтобы настроить DLNA сервер и наслаждаться вашими любимыми фильмами, музыкой и фотографиями в любое время и на любом устройстве.
Как настроить DLNA сервер на Windows 10
Вот пошаговое руководство, как настроить DLNA сервер на Windows 10:
- Откройте «Параметры» (нажмите клавишу «Win» + «I») и выберите «Сеть и Интернет».
- Выберите «Домашняя группа» в левой панели.
- Под «Потоковое музыку и видео» отметьте галочку «Включить потоковую передачу мультимедиа DLNA».
- Нажмите на кнопку «Выбрать медиафайлы», чтобы указать папки с медиафайлами, которые вы хотите потоково передавать.
- Нажмите «OK», чтобы сохранить настройки.
После завершения этих шагов ваш компьютер с Windows 10 станет DLNA сервером и будет виден другим устройствам в вашей домашней сети. Вы сможете легко потоково передавать фильмы, музыку и фотографии на свои устройства с поддержкой DLNA.
Настраивайте DLNA сервер на Windows 10 и наслаждайтесь удобством потоковой передачи мультимедиа в вашей домашней сети!
Шаг 1: Установка DLNA сервера
- Откройте веб-браузер и перейдите на веб-сайт Universal Media Server.
- На главной странице сайта найдите раздел загрузки и выберите версию программы для Windows.
- После завершения загрузки дважды щелкните по скачанному файлу, чтобы запустить установку.
- Введите имя пользователя и путь установки, а затем нажмите «Установить».
- После завершения установки откройте Universal Media Server.
Теперь DLNA сервер настроен и готов к использованию!
Скачайте DLNA сервер
Перед установкой DLNA сервера на вашем компьютере с операционной системой Windows 10 сначала вам необходимо скачать его программный пакет. Следуйте этим простым шагам:
- Перейдите на веб-сайт разработчика DLNA сервера, например на официальный сайт Plex или Serviio.
- Найдите раздел «Загрузки» или «Скачать» на сайте.
- Выберите версию программного пакета, которая соответствует вашей операционной системе Windows 10.
- Нажмите на ссылку для скачивания и сохраните установочный файл DLNA сервера на вашем компьютере.
После завершения скачивания вы будете готовы перейти к установке DLNA сервера на вашем компьютере с операционной системой Windows 10.
Установите DLNA сервер на Windows 10
Вот простая инструкция, как установить DLNA сервер на Windows 10:
1. Выберите подходящий DLNA сервер.
На рынке существует множество DLNA серверов, но наиболее популярными являются Plex, Universal Media Server и Windows Media Player. Учитывайте функциональные возможности и требования каждого сервера перед принятием окончательного решения.
2. Скачайте и установите выбранный DLNA сервер.
Посетите официальный веб-сайт выбранного DLNA сервера и загрузите последнюю версию программы. Часто необходимая для установки информация и инструкции могут быть найдены на веб-сайте.
3. Установите и настройте DLNA сервер.
Запустите установочный файл и следуйте инструкциям по установке. После установки запустите программу и выполните процесс настройки, указав папку с мультимедиафайлами и другими параметрами, необходимыми для вашего конкретного сервера.
4. Добавьте мультимедиафайлы на DLNA сервер.
Когда DLNA сервер готов к использованию, добавьте мультимедиафайлы, которые вы хотите просмотреть или стримить на другие устройства. Обычно вы можете сделать это, перетаскивая файлы или указывая папку с файлами в программе DLNA сервера.
5. Подключитесь к DLNA серверу с других устройств.
Теперь вы можете подключиться к DLNA серверу с других устройств в вашей домашней сети. Настройка и использование может отличаться в зависимости от вашего устройства, но обычно вы сможете найти DLNA сервер в разделе «Медиа-серверы» или аналогичном разделе в настройках вашего устройства.
Следуя этим простым шагам, вы сможете легко установить DLNA сервер на компьютере с Windows 10 и настроить его для стриминга мультимедиа на другие устройства в вашей домашней сети.
Шаг 2: Настройка DLNA сервера
Установите программу-сервер DLNA на свой компьютер. Существует множество различных программ, которые вы можете использовать для этой цели. Некоторые из них включают Plex Media Server, Universal Media Server, Serviio и другие.
После установки откройте программу и пройдите через процесс инсталляции. Возможно, вам будет предложено выбрать папки или диски, которые вы хотите сделать доступными для потоковой передачи медиафайлов. Выберите нужные вам опции и продолжайте процесс.
После завершения этого процесса ваш DLNA-сервер будет работать и будет готов к передаче медиафайлов на устройства в вашей домашней сети. Вы сможете настроить различные параметры, такие как название сервера, форматы файлов, которые можно потоково передавать, и многое другое, в зависимости от выбранной вами программы-сервера.
Теперь вы можете переходить к следующему шагу — настройке вашего устройства для работы с DLNA-сервером и наслаждаться потоковым воспроизведением своих любимых медиафайлов на домашнем телевизоре, смартфоне или других совместимых устройствах.
Откройте настройки DLNA сервера
Чтобы настроить DLNA сервер на Windows 10, вам необходимо открыть настройки сервера. Следуйте этим шагам:
- Щелкните на значке «Пуск» в левом нижнем углу экрана.
- Выберите пункт «Настройки», который вы найдете в выпадающем меню.
- В открывшемся окне настроек выберите пункт «Система».
- На странице «Система» найдите и выберите «Приложения и возможности» в левой панели.
- Прокрутите список приложений и найдите пункт «Приложения — Дополнительные настройки».
- Выберите «Домашняя группа» и найдите пункт «Мультимедиа».
- В разделе «Мультимедиа» выберите «Поток от этого устройства» и включите переключатель «DLNA Media Server».
Теперь ваш DLNA сервер настроен и готов к использованию. Вы можете начинать стримить медиа-файлы на другие устройства в сети.