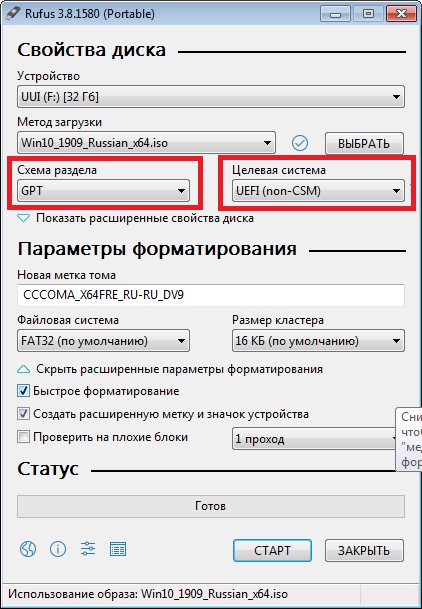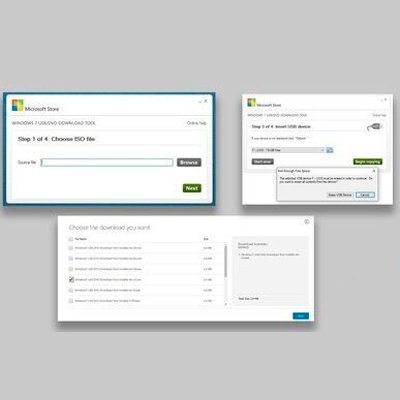Иногда нам может потребоваться создать загрузочную флешку, например, при установке операционной системы или восстановлении данных. В таких случаях программа ISO to USB может прийти на помощь, обеспечивая надежную и быструю работу. Этот простой в использовании инструмент позволяет записать образ диска ISO на USB-накопитель, превращая его в загрузочное устройство.
ISO to USB обладает всеми необходимыми функциями, чтобы легко и удобно создать загрузочный диск или флешку. Программа поддерживает создание загрузочного устройства как с образов дисков, так и с образов флешек. Вам потребуется только основной файл ISO, который можно легко найти на официальных сайтах операционных систем или других программ.
Программа позволяет выбрать USB-устройство, на которое будет записываться образ. Вы также можете указать файловую систему и объем, которые будут использоваться при форматировании флешки. Благодаря простому и интуитивно понятному интерфейсу, процесс создания загрузочной флешки не займет у вас много времени и усилий.
Таким образом, использование программы ISO to USB позволяет создать загрузочную флешку всего за несколько простых шагов. Благодаря этому инструменту вы сможете без проблем устанавливать операционные системы, восстанавливать данные или выполнять другие задачи, требующие загрузки с внешнего носителя. Использование ISO to USB облегчит вашу работу и сэкономит время, так что вы сможете сосредоточиться на выполнении вашей задачи.
Как создать загрузочную флешку с помощью программы ISO to USB: быстро и просто [Компьютерная помощь comphelp]
Одним из самых простых и быстрых способов создания загрузочной флешки является использование программы ISO to USB. Эта программа позволяет легко и удобно записать образ операционной системы на флешку и сделать ее загрузочной.
Для начала загрузите и установите программу ISO to USB на свой компьютер. После установки запустите программу.
1. Подключите флешку к компьютеру. Будьте уверены, что на флешке нет никаких важных данных, так как весь ее содержимый будет удален.
2. В программе ISO to USB выберите вкладку «Образ». Далее нажмите на кнопку «Обзор» и выберите ISO-образ операционной системы, который вы хотите записать на флешку.
3. В следующем окне выберите флешку, на которую вы хотите записать образ. Убедитесь, что выбрана правильная флешка, так как все данные на ней будут удалены. Нажмите кнопку «ОК».
4. Нажмите на кнопку «Записать», чтобы начать процесс записи образа на флешку. Подождите некоторое время, пока программа завершит процесс.
5. После завершения записи, вы получите загрузочную флешку, которую можно использовать для установки операционной системы или восстановления системы в случае необходимости.
Программа ISO to USB позволяет создавать загрузочные флешки быстро и просто. С ее помощью вы сможете с легкостью создать загрузочную флешку в любое время и в любых условиях.
Запомните: перед использованием программы ISO to USB рекомендуется создать резервную копию всех важных данных на вашем компьютере и быть внимательным при выборе флешки, так как все данные на ней будут удалены.
Шаги для создания загрузочной флешки
Шаг 1: Подготовка программы ISO to USB и флешки
Перед началом процесса необходимо загрузить и установить программу ISO to USB на свой компьютер. Также требуется подготовить флешку, которую вы хотите использовать для создания загрузочной флешки. Убедитесь, что на флешке нет важных данных, так как весь контент флешки будет удален в процессе создания загрузочной флешки.
Шаг 2: Запуск программы ISO to USB
После установки программы ISO to USB запустите ее на своем компьютере. По умолчанию откроется главное окно программы.
Шаг 3: Выбор ISO-образа и флешки
В главном окне программы выберите «Источник» — ISO-образ, который вы хотите записать на флешку. Затем выберите «Назначение» — флешку, на которую будет записан загрузочный файл. Убедитесь, что выбрана правильная флешка, так как весь ее содержимое будет удалено.
Шаг 4: Настройка параметров записи
Вы можете настроить несколько параметров записи, таких как файловая система, метод записи и размер кластера. Рекомендуется оставить эти параметры в значениях по умолчанию, если вы не знакомы с ними.
Шаг 5: Запись ISO-образа на флешку
Нажмите кнопку «Запуск», чтобы начать процесс записи ISO-образа на флешку. Во время этого процесса не отключайте флешку и не перезагружайте компьютер.
Шаг 6: Проверка загрузочной флешки
После завершения процесса записи, вы можете проверить загрузочную флешку, вставив ее в компьютер и перезагрузив систему. Убедитесь, что компьютер загружается с флешки и операционная система, указанная в ISO-образе, успешно запускается.
Теперь вы знаете основные шаги для создания загрузочной флешки с помощью программы ISO to USB. Пользуйтесь этими знаниями для установки операционной системы или восстановления данных на своем компьютере.
Шаг 1: Загрузка и установка программы ISO to USB
- Откройте веб-браузер и перейдите на веб-сайт разработчика программы ISO to USB.
- Найдите на веб-сайте раздел загрузки и щелкните на ссылке для загрузки программы.
- После завершения загрузки, найдите загруженный файл и запустите его.
- Во время установки следуйте инструкциям мастера установки программы.
- После успешной установки программы ISO to USB вы будете готовы приступить к созданию загрузочной флешки.
Важно помнить, что при загрузке программы ISO to USB рекомендуется скачивать ее с официального веб-сайта разработчика, чтобы избежать загрузки вредоносных файлов.
Этот шаг позволит вам получить доступ к необходимому инструменту для создания загрузочной флешки. Продолжайте чтение статьи, чтобы узнать о следующих шагах.
Шаг 2: Выбор ISO-образа и флешки
После установки и запуска программы ISO to USB, необходимо выполнить выбор нужного ISO-образа и флешки. Эта операция предоставляет пользователю возможность указать расположение на жестком диске необходимого образа операционной системы или любого другого приложения, а также определить приоритетное расположение нужной флешки.
Для выбора нужного ISO-образа кликните по кнопке «Обзор» рядом с полем «ISO-файл». В открывшемся окне выберите нужный ISO-образ и нажмите кнопку «Открыть». Прикрепите нужную флешку к компьютеру и выберите ее в поле «Устройство».
После завершения выбора необходимого ISO-образа и флешки, нажмите кнопку «Старт» для начала процесса создания загрузочной флешки. При этом необходимо учесть, что все данные на флешке будут удалены, поэтому рекомендуется предварительно сделать необходимые резервные копии данных.
Шаг 3: Форматирование флешки и запись ISO-образа
После того как вы выбрали нужный ISO-образ для создания загрузочной флешки, необходимо отформатировать флешку и записать на нее выбранный образ. Этот шаг необходим, чтобы удалить все предыдущие данные с флешки и сделать ее готовой к использованию в качестве загрузочного устройства.
Вначале вставьте флешку в свободный USB-порт на вашем компьютере. Затем запустите программу ISO to USB. В главном окне программы вам будет предложено выбрать раздел «USB-Disk» из списка доступных устройств.
После того как вы выбрали нужный раздел, нажмите кнопку «Format» для начала процесса форматирования флешки. Обратите внимание, что весь содержимый флешки будет безвозвратно удален, поэтому предварительно проверьте, что на ней нет важных данных.
После успешного завершения форматирования, выберите раздел «ISO» и нажмите кнопку «Browse» для выбора нужного ISO-образа на вашем компьютере. После выбора образа, нажмите кнопку «Start Burn» для начала процесса записи выбранного образа на флешку.
Пожалуйста, будьте терпеливы, процесс записи может занять некоторое время в зависимости от размера выбранного образа и скорости вашего USB-устройства. По окончании записи, вам будет показано уведомление о успешном завершении процесса.
Теперь ваша загрузочная флешка готова к использованию! Вы можете использовать ее для установки операционной системы или запуска различных программ с помощью загрузки с флешки.
Преимущества программы ISO to USB
Вот некоторые из основных преимуществ программы ISO to USB:
1. Простота использования.
Программа ISO to USB имеет простой и интуитивно понятный интерфейс, что позволяет даже начинающему пользователю без труда разобраться в ее функциях. Создание загрузочной флешки становится максимально простым заданием.
2. Высокая скорость работы.
ISO to USB обеспечивает быструю передачу данных на флешку, что позволяет существенно сократить время создания загрузочного устройства. Все процессы выполняются в автоматическом режиме без необходимости дополнительной конфигурации.
3. Широкий функционал.
Программа ISO to USB поддерживает не только создание загрузочной флешки из образа ISO, но и позволяет создавать загрузочные флешки из других форматов образов, таких как DMG, IMG, ZIP и другие. Также в программе предусмотрены возможности быстрого форматирования флешки и проверки ее на наличие ошибок.
4. Поддержка различных операционных систем.
ISO to USB совместима с различными версиями операционных систем, таких как Windows XP, Vista, 7, 8, 10. Это позволяет использовать программу на большинстве современных компьютеров и ноутбуков.
5. Бесплатное использование.
Программа ISO to USB доступна для скачивания и использования абсолютно бесплатно. Вам не придется платить за ее использование или покупать лицензию.
Данные преимущества делают программу ISO to USB оптимальным выбором для создания загрузочной флешки. Завершив процесс установки операционной системы с помощью созданного вами загрузочного устройства, вы получите работоспособную операционную систему на вашем компьютере или ноутбуке.
Преимущество 1: Простой и интуитивно понятный интерфейс
Интерфейс ISO to USB обладает простотой, что позволяет с легкостью осуществлять все необходимые действия для создания загрузочной флешки. Все основные функции и настройки находятся на главной странице программы, и пользователю не нужно тратить время на поиск или изучение сложных меню.
Кроме того, весь процесс создания загрузочной флешки с помощью ISO to USB легко проследить благодаря понятным и информативным индикаторам прогресса. Это делает использование программы максимально простым и удобным даже для тех, кто совсем не знаком с подобными инструментами.