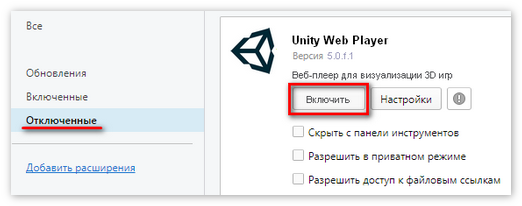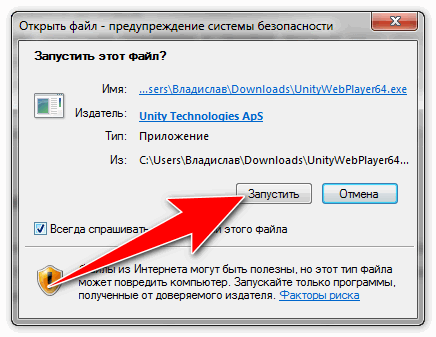Unity Web Player — это плагин, позволяющий запускать 3D-игры и интерактивное содержимое на веб-страницах. Он работает с различными браузерами, включая Mozilla Firefox. Если у вас возникли проблемы с запуском игр, требующих Unity Web Player, и вы используете Firefox, этот пошаговый гид поможет вам включить этот плагин в вашем браузере.
Шаг 1: В первую очередь, обновите свою версию Mozilla Firefox. Убедитесь, что у вас установлена последняя версия браузера, чтобы гарантировать совместимость с Unity Web Player. Для этого нажмите на кнопку меню Firefox в правом верхнем углу, выберите «Справка» и кликните на «О Firefox». В открывшемся окне будет указана текущая версия браузера. Если доступна новая версия, вам будет предложено обновить Firefox до последней версии.
Шаг 2: Перейдите на официальный сайт Unity Web Player, чтобы скачать и установить плагин. Найдите раздел загрузки и выберите соответствующую версию для вашей операционной системы. Загрузите файл установщика на свой компьютер.
Шаг 3: После завершения загрузки найдите файл установщика Unity Web Player на вашем компьютере. Обычно файл находится в папке «Загрузки». Дважды щелкните по файлу, чтобы запустить установку.
Шаг 4: Следуйте инструкциям на экране, чтобы завершить установку Unity Web Player. Обычно вам будет предложено принять лицензионное соглашение и выбрать путь для установки плагина. После завершения установки перезапустите браузер, чтобы изменения вступили в силу.
Теперь Unity Web Player должен быть успешно включен в вашем браузере Mozilla Firefox. Попробуйте запустить игру или интерактивное содержимое, требующее этот плагин, чтобы проверить его работу. Если возникнут дополнительные проблемы, убедитесь, что плагин активирован в настройках браузера и обновлен до последней версии.
Как включить Unity Web Player в Mozilla Firefox
- Откройте браузер Mozilla Firefox и введите «about:config» в адресную строку.
- Нажмите «Искать», введите «unity» и найдите параметр «plugins.load_appdir_plugins».
- Установите значение «true», дважды кликнув на параметре.
- Перезапустите браузер Mozilla Firefox, чтобы изменения вступили в силу.
Теперь Unity Web Player будет включен в браузере Mozilla Firefox, и вы сможете наслаждаться трехмерными играми и приложениями прямо в окне браузера.
Шаг 1: Проверьте наличие Unity Web Player на вашем компьютере
Перед тем как установить Unity Web Player на Mozilla Firefox, вам необходимо проверить, установлен ли он уже на вашем компьютере. Для этого выполните следующие действия:
- Откройте любой веб-браузер, включая Mozilla Firefox.
- Перейдите на официальный сайт Unity Web Player.
- На главной странице найдите кнопку «Проверить установку» и нажмите на нее.
- Дождитесь, пока загрузится проверка на наличие Unity Web Player.
- Если у вас уже установлен Unity Web Player, вы увидите сообщение о том, что он успешно установлен.
- В противном случае, вы увидите предложение установить Unity Web Player.
Если вы получили подтверждение о наличии Unity Web Player на вашем компьютере, вы можете перейти к следующему шагу. В противном случае, продолжайте чтение, чтобы узнать, как установить Unity Web Player на Mozilla Firefox.
Проверка наличия Unity Web Player:
Прежде чем включить Unity Web Player в браузере Mozilla Firefox, необходимо убедиться, что плагин уже установлен и активирован на вашем компьютере. Проверить наличие Unity Web Player можно, следуя этим простым шагам:
| 1. | Откройте браузер Mozilla Firefox и введите в адресной строке следующий URL: |
| 2. | Нажмите клавишу «Enter», чтобы перейти на страницу с настройками дополнений. |
| 3. | На странице «Дополнения» найдите раздел «Плагины» и прокрутите его вниз до тех пор, пока не увидите «Unity Player». |
| 4. | В столбце «Состояние» проверьте, что статус «Unity Player» указывает на то, что плагин установлен и активирован. |
Если плагин не установлен или не активирован, вам потребуется выполнить дополнительные шаги для включения Unity Web Player в Mozilla Firefox.
Установка Unity Web Player:
Чтобы включить Unity Web Player в Mozilla Firefox, следуйте этим простым шагам:
-
Перейдите на официальный сайт Unity Web Player. Выполните поиск в вашем любимом поисковике и найдите официальный сайт Unity Web Player.
-
Найдите раздел загрузки. После того как вы попали на официальный сайт, найдите раздел загрузки Unity Web Player. Обычно он находится на главной странице сайта или в разделе «Загрузки».
-
Скачайте и установите Unity Web Player. Нажмите на ссылку загрузки Unity Web Player и дождитесь завершения загрузки файла. После загрузки запустите установочный файл и следуйте инструкциям на экране для установки Unity Web Player на ваш компьютер.
-
Перезапустите браузер. После завершения установки Unity Web Player, перезапустите браузер Mozilla Firefox.
После выполнения этих шагов Unity Web Player будет включен в Mozilla Firefox и готов к использованию.
Обновление Unity Web Player:
Для того чтобы обновить Unity Web Player в Mozilla Firefox, следуйте этим инструкциям:
- Откройте браузер Mozilla Firefox и перейдите на официальный сайт Unity Web Player.
- На странице загрузки выберите последнюю доступную версию Unity Web Player и нажмите на кнопку «Скачать».
- После завершения загрузки откройте скачанный файл.
- Запустите установку Unity Web Player и следуйте инструкциям на экране.
- После завершения процесса установки перезапустите браузер Mozilla Firefox.
После обновления Unity Web Player вы сможете нормально запускать и использовать веб-приложения и игры, использующие эту платформу, в браузере Mozilla Firefox.
Шаг 2: Включите Unity Web Player в настройках браузера
После установки Unity Web Player вам необходимо включить его в настройках Mozilla Firefox, чтобы он мог работать на вашем браузере. Следуйте этим инструкциям, чтобы включить Unity Web Player:
- Откройте Mozilla Firefox и введите «about:addons» в адресной строке.
- Нажмите Enter, чтобы перейти на страницу дополнений браузера.
- На странице дополнений найдите «Unity Web Player» в разделе «Плагины».
- Напротив «Unity Web Player» выберите «Включить» из выпадающего меню.
- Перезагрузите браузер, чтобы изменения вступили в силу.
После выполнения этих шагов Unity Web Player будет включен в вашем браузере Mozilla Firefox, и вы сможете использовать его для запуска и воспроизведения контента, требующего Unity Web Player.
Примечание: Если вы не видите Unity Web Player в списке плагинов или не можете включить его, убедитесь, что вы установили последнюю версию Unity Web Player и проверьте совместимость вашей версии браузера с плагином.
Откройте страницу настроек Mozilla Firefox:
1. Откройте браузер Mozilla Firefox.
2. В верхнем правом углу окна браузера найдите и нажмите на иконку меню, обозначенную тремя горизонтальными полосками.
3. В выпадающем меню выберите пункт «Настройки».
4. Откроется новая вкладка с настройками браузера.
5. В левой части вкладки найдите раздел «Приватность и безопасность» и выберите его.
6. Прокрутите страницу вниз до раздела «Разрешения».
7. В разделе «Разрешения» найдите пункт «Управление разрешениями» и перейдите по ссылке «Настроить…» напротив него.
8. Откроется новое окно настроек разрешений.
9. В окне настроек разрешений найдите пункт «Unity Web Player» и убедитесь, что он включен.
10. Если пункт «Unity Web Player» не включен, щелкните на него правой кнопкой мыши и выберите опцию «Включить» в контекстном меню.
11. После включения пункта «Unity Web Player» закройте окно настроек разрешений, а затем и вкладку настроек браузера.
Теперь вы можете использовать Unity Web Player в Mozilla Firefox без проблем!
Найдите раздел «Плагины» в настройках:
Для активации Unity Web Player в браузере Mozilla Firefox необходимо выполнить следующие шаги:
1. Откройте браузер Mozilla Firefox и нажмите на значок меню в правом верхнем углу (три горизонтальные линии).
2. В выпадающем меню выберите «Настройки».
3. В открывшемся окне настроек прокрутите страницу вниз и найдите раздел «Плагины».
4. Нажмите на раздел «Плагины», чтобы раскрыть его.
5. В списке плагинов найдите «Unity Player» и убедитесь, что он включен.
6. Если «Unity Player» не активирован, нажмите на кнопку «Включить» рядом с ним.
7. После активации «Unity Player» перезапустите браузер для применения изменений.
Теперь Unity Web Player должен быть успешно включен и готов к использованию в Mozilla Firefox.
Включите Unity Web Player в списке плагинов:
Для того чтобы включить Unity Web Player в браузере Mozilla Firefox, следуйте этим шагам:
- Откройте браузер Mozilla Firefox.
- Нажмите на кнопку меню в правом верхнем углу окна браузера (три горизонтальные полоски).
- В выпадающем списке выберите «Дополнения».
- Откроется страница с установленными дополнениями. В поле поиска введите «Unity Web Player».
- В списке найденных дополнений найдите «Unity Web Player» и нажмите на кнопку «Включить».
Теперь Unity Web Player должен быть включен в списке плагинов браузера Mozilla Firefox. Вы можете проверить его подключение, посетив веб-страницу, где используется Unity Web Player. Если Unity Web Player все еще не работает, убедитесь, что у вас установлена последняя версия плагина и что он активирован в настройках браузера. Если проблема все еще остается, обратитесь к службе поддержки Unity или Mozilla Firefox за дополнительной помощью.