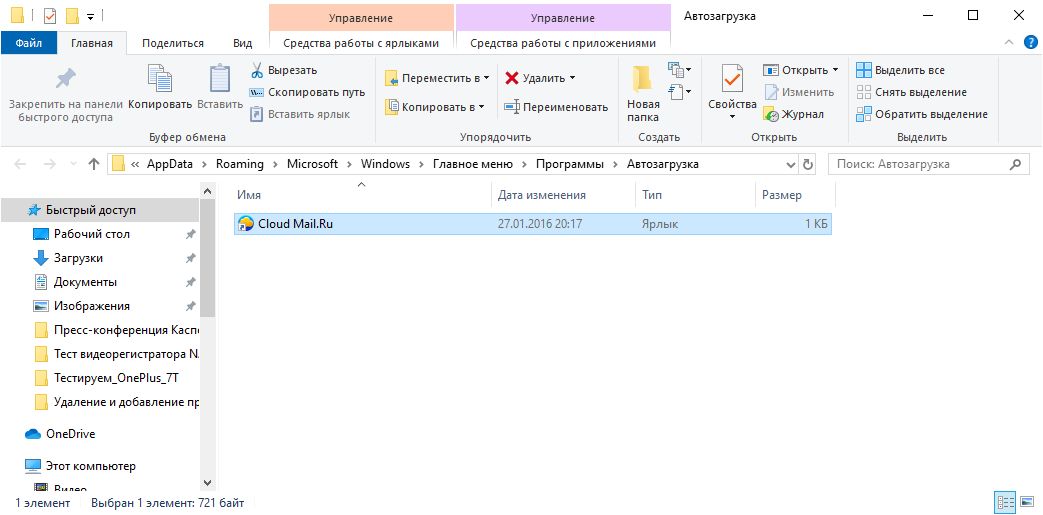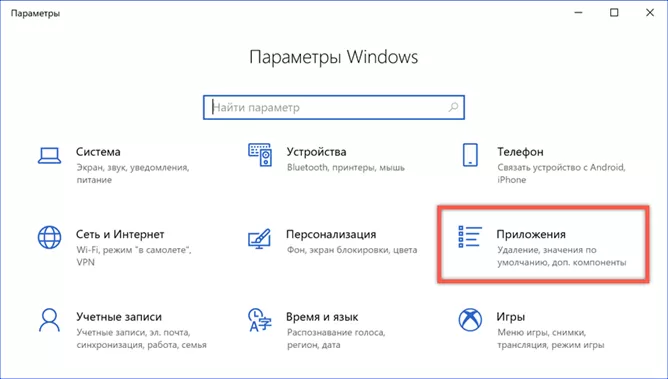Автозагрузка программ при старте операционной системы Windows может значительно замедлить работу компьютера. Вследствие этого, многие пользователи стремятся удалить ненужные программы из автозагрузки для повышения производительности и быстродействия своего устройства. Однако, для достижения успеха в этом вопросе необходимо знать определенные методы и инструменты.
В данном руководстве предлагается подробный шаг за шагом план действий, который поможет вам удалить программы из автозагрузки Windows. Необходимо отметить, что процесс удаления программ из автозагрузки может отличаться в зависимости от версии операционной системы. Мы рассмотрим основные методы удаления программ из автозагрузки и предоставим инструкции для каждой из них.
Прежде чем приступить к удалению программ из автозагрузки, рекомендуется создать точку восстановления системы, чтобы иметь возможность вернуться к предыдущему состоянию в случае непредвиденных проблем или ошибок. Теперь, когда мы готовы начать, давайте перейдем к первому методу удаления программ из автозагрузки Windows.
Как удалить программу из автозагрузки Windows: руководство пользователя
Автозагрузка приложений в операционной системе Windows может существенно замедлить запуск компьютера и вызывать неудобства для пользователя. Если у вас есть программа, которую вы больше не хотите автоматически запускать при включении компьютера, вы можете удалить ее из автозагрузки. Это руководство пользователя покажет вам, как это сделать.
- Щелкните правой кнопкой мыши по панели задач в нижней части экрана и выберите «Диспетчер задач».
- В открывшемся окне «Диспетчер задач» выберите вкладку «Автозагрузка».
- В списке программ, которые запускаются при каждом включении компьютера, найдите программу, которую вы хотите удалить из автозагрузки.
- Щелкните правой кнопкой мыши по названию программы и выберите «Отключить» или «Удалить».
- Перезагрузите компьютер, чтобы изменения вступили в силу.
На этом все! Теперь выбранная вами программа больше не будет автоматически запускаться при включении компьютера. Удаление программ из автозагрузки может помочь ускорить процесс загрузки Windows и облегчить работу с компьютером.
Определение автозагрузки Program в Windows
Однако если вы больше не пользуетесь Program или хотите увеличить скорость загрузки компьютера, может быть полезно удалить его из автозагрузки. Это позволит ускорить процесс загрузки операционной системы и освободить системные ресурсы.
Чтобы определить, является ли Program частью автозагрузки Windows, вы можете воспользоваться Менеджером задач. Чтобы открыть Менеджер задач, нажмите комбинацию клавиш Ctrl + Shift + Esc.
В Менеджере задач перейдите на вкладку «Автозагрузка». Здесь вы увидите список всех программ, которые запускаются при загрузке операционной системы. Ищите Program в этом списке.
Если вы обнаружите Program в списке автозагрузки, вы можете отключить его, чтобы оно больше не запускалось автоматически при загрузке компьютера. Щелкните правой кнопкой мыши на Program и выберите «Отключить» или «Удалить».
После отключения Program из автозагрузки в Windows, оно больше не будет запускаться автоматически при загрузке операционной системы. Если вам нужно будет запустить его, вы сможете сделать это вручную, открыв его ярлык на рабочем столе или в меню «Пуск».
Удаление Program из автозагрузки Windows поможет повысить производительность вашего компьютера и улучшить его скорость загрузки. Теперь вы знаете, как определить автозагрузку Program и отключить ее при необходимости.
Какие программы запускаются автоматически при включении компьютера?
При включении компьютера операционная система Windows автоматически запускает ряд программ, которые загружаются вместе с ней. Эти программы обычно размещаются в папке Autostart (Автозапуск), а также добавляются в список реестра Windows, отвечающий за автозагрузку приложений.
Настройка автозагрузки программ может быть полезной, если вы хотите ускорить загрузку ОС или избежать ненужных открытий приложений. Некоторые программы могут быть добавлены в автозагрузку самостоятельно, но также они могут быть помещены туда в результате установки или обновления программного обеспечения.
Чтобы узнать, какие программы запускаются автоматически при включении компьютера, вы можете использовать Таск-менеджер или специальные программы для управления автозапуском, такие как MSconfig или Ccleaner. В этих приложениях вы сможете увидеть список программ, которые загружаются вместе с ОС и отключить ненужные из них.
При отключении программ из автозагрузки следует быть внимательным и осторожным, чтобы не отключить важные системные процессы или службы. Рекомендуется отключать только те программы, которые вы уверены, что не нужны при запуске компьютера.
Почему удалять программу из автозагрузки может быть полезно?
Однако это может привести к ряду проблем. Во-первых, программа, запускающаяся при каждом старте системы, может замедлить процесс загрузки и снизить производительность компьютера. Это особенно актуально для программ с высокой нагрузкой на ресурсы системы.
Во-вторых, автозагрузка неиспользуемых программ может занимать ценные системные ресурсы, такие как ОЗУ и процессор, даже если вы в данный момент не пользуетесь этими программами. Это может привести к ухудшению общей производительности и возникновению конфликтов между программами.
Кроме того, программа, запущенная из автозагрузки, может постоянно отображать уведомления или предлагать обновления, что может быть назойливым и отвлекающим. При этом некоторые программы могут использовать внутренние механизмы обновления, которые также могут снижать производительность системы или вызывать проблемы с безопасностью.
Удаляя ненужные программы из автозагрузки, вы можете улучшить производительность и стабильность вашей операционной системы, а также снизить риск конфликтов между программами. В то же время, вы сохраните контроль над тем, какие программы запускаются при старте системы и сможете избежать назойливых уведомлений или предложений обновлений.
| Если вы хотите узнать, как удалить программу из автозагрузки на Windows, следуйте инструкциям в нашем руководстве пользователя: | Удаление программы из автозагрузки на Windows: руководство пользователя |
Как найти Program в списке автозагрузки в Windows?
Когда ваш компьютер запускается, Windows загружает множество программ и служб, чтобы обеспечить нормальное функционирование системы. Некоторые из этих программ запускаются автоматически при каждом включении компьютера и располагаются в списке автозагрузки. Если вам нужно найти программу «Program» в списке автозагрузки, следуйте указанным ниже инструкциям.
1. Откройте диспетчер задач Windows. Для этого можно воспользоваться комбинацией клавиш Ctrl + Shift + Esc или нажать правой кнопкой мыши на панели задач и выбрать «Диспетчер задач».
2. В диспетчере задач перейдите на вкладку «Автозагрузка». На этой вкладке вы увидите список программ, которые запускаются при загрузке Windows.
3. Прокрутите список и найдите программу «Program». Вы можете отсортировать программы по алфавиту, нажав на заголовок столбца «Имя» или проведя сортировку по другим параметрам.
4. Если вы не видите программы «Program» в списке, проверьте другие вкладки «Общее», «Службы» и «Зависшие задачи». Иногда программа может запускаться с использованием других методов.
5. Если вы хотите отключить автозагрузку программы «Program», щелкните правой кнопкой мыши на программе в списке автозагрузки и выберите «Отключить». Это предотвратит запуск программы при загрузке системы. Если вы хотите полностью удалить программу, обратитесь к руководству по ее удалению.
| Шаг | Описание |
|---|---|
| 1 | Откройте диспетчер задач Windows |
| 2 | Перейдите на вкладку «Автозагрузка» |
| 3 | Найдите программу «Program» в списке |
| 4 | Проверьте другие вкладки, если не нашли «Program» |
| 5 | Отключите или удалите программу «Program» |
Удаление Program из автозагрузки Windows
Если вы хотите избавиться от автоматической загрузки Program при запуске Windows, следуйте инструкциям ниже:
| Шаг | Описание |
|---|---|
| 1 | Откройте меню «Пуск» и введите «Task Manager» (диспетчер задач) в поисковой строке. Нажмите Enter, чтобы открыть диспетчер задач. |
| 2 | В диспетчере задач выберите вкладку «Загрузка». |
| 3 | Найдите Program в списке программ, загружающихся при старте Windows. |
| 4 | Щелкните правой кнопкой мыши на Program и выберите «Отключить». |
| 5 | Закройте диспетчер задач и перезагрузите компьютер. |
После выполнения этих шагов Program больше не будет автоматически запускаться при старте Windows.
Ручное удаление Program из автозагрузки
Если вы хотите удалить Program из автозагрузки Windows вручную, следуйте этим простым шагам:
- Войдите в меню «Пуск» и откройте панель управления.
- Выберите «Автозагрузка» или «Управление автозапуском».
- В списке приложений найдите Program и щелкните правой кнопкой мыши на нем.
- Выберите «Удалить» или «Отключить» в контекстном меню.
После выполнения этих шагов Program больше не будет запускаться автоматически при загрузке Windows.
Использование менеджера задач для удаления Program из автозагрузки
- Откройте менеджер задач, нажав сочетание клавиш Ctrl + Shift + Esc.
- Перейдите на вкладку Загрузка.
- В списке программ найдите Program и щелкните правой кнопкой мыши по нему.
- Выберите опцию Отключить, чтобы Program больше не запускалась при загрузке Windows.
Примечание: Если вы хотите полностью удалить Program с компьютера, рекомендуется воспользоваться дополнительными инструментами, такими как деинсталляторы программ или специализированные программы для удаления. В случае сомнений или сложностей, лучше проконсультироваться с профессионалами или обратиться к документации программы.
Теперь вы знаете, как использовать менеджер задач для удаления Program из автозагрузки Windows. Этот простой и удобный инструмент позволяет изменять настройки автозагрузки программ и улучшить производительность системы, приводя к более быстрой загрузке Windows.
| ← Назад: Как удалить Program | Далее: Использование реестра для удаления Program → |
Использование специальных программ для удаления Program из автозагрузки
Удаление программ из автозагрузки Windows можно произвести с помощью специальных программ. Существует несколько инструментов, которые упрощают этот процесс и позволяют управлять списком автозагружаемых приложений.
Один из наиболее распространенных инструментов – CCleaner. Эта программа предоставляет возможность управлять автозагрузкой приложений, а также проводить другие оптимизационные действия на компьютере. Для удаления программы из автозагрузки с помощью CCleaner, необходимо запустить программу, открыть вкладку «Инструменты» и выбрать «Загрузка». В этом разделе можно просмотреть список автозагружаемых элементов и отключить те, которые необходимо удалить.
Еще одной популярной программой для управления автозагрузкой является Autoruns от Microsoft. Она представляет собой более продвинутый инструмент и позволяет просмотреть полный список автозагрузочных элементов, включая службы, драйверы и другие компоненты системы. Для удаления программы из автозагрузки с помощью Autoruns, необходимо запустить программу и отключить ненужные элементы, удалив соответствующую запись.
Также существуют другие программы, например, MSConfig и Startup Control Panel, которые также предоставляют возможность управлять автозагрузкой приложений. Однако, CCleaner и Autoruns являются наиболее распространенными и функциональными инструментами в этой области.
Использование специальных программ значительно упрощает процесс удаления программы из автозагрузки Windows. Они позволяют легко находить и отключать ненужные элементы, повышая производительность системы и улучшая ее стабильность.