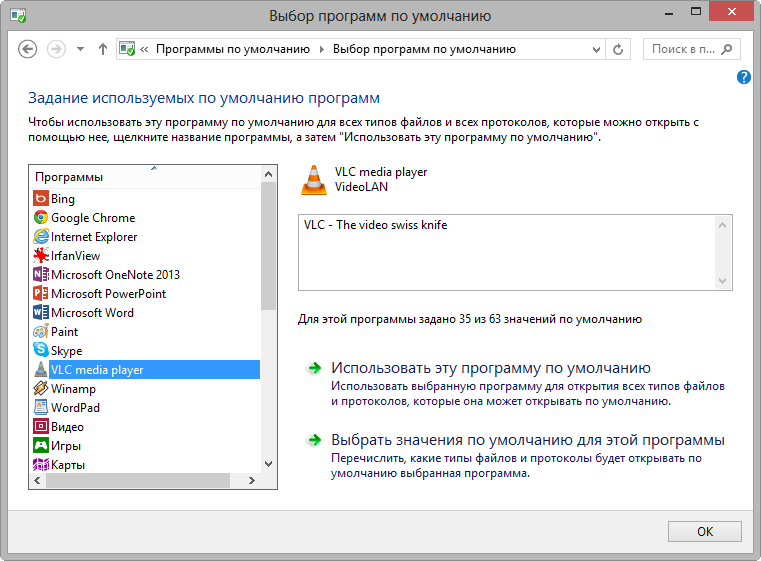Вам наверняка случалось, что после установки новой программы или проблем с компьютером, файлы перестают открываться нужными программами. Вместо этого появляется сообщение об ошибке или файлы открываются неправильной программой. В таких случаях необходимо восстановить ассоциацию файлов, чтобы они снова открывались нужными программами. В этой статье мы расскажем вам, как восстановить ассоциацию файлов в операционных системах Windows 7 и 8.
Прежде чем приступить к решению проблемы, рекомендуется создать резервную копию реестра Windows. Это позволит вам вернуться к предыдущему состоянию системы, если что-то пойдет не так. Для создания резервной копии реестра вам потребуется открыть редактор реестра. Нажмите клавишу Win + R, чтобы открыть окно «Выполнить». Введите «regedit» и нажмите Enter. В открывшемся редакторе реестра выберите «Файл» в верхнем левом углу и выберите «Экспорт». Укажите имя и место сохранения для резервной копии реестра и нажмите «Сохранить».
После создания резервной копии реестра вы можете приступить к восстановлению ассоциаций файлов. В Windows 7 и 8 это можно сделать с помощью командной строки. Чтобы открыть командную строку, нажмите клавишу Win + R, введите «cmd» и нажмите Enter. В открывшемся окне командной строки введите следующую команду:
assoc .расширение=тип_файла
Замените «.расширение» на расширение файла, а «тип_файла» на тип файла, с которым вы хотите ассоциировать данный расширение. Например, для ассоциации .txt файлов с программой Notepad, введите команду:
assoc .txt=txtfile
После ввода команды нажмите Enter. Система должна выдать сообщение о успешном выполнении команды. Теперь расширение .txt будет ассоциировано с программой Notepad и файлы с этим расширением будут открываться данной программой по умолчанию.
Таким образом, вы можете восстановить ассоциацию файлов в Windows 7 и 8 с помощью командной строки. Не забудьте перезагрузить компьютер после восстановления ассоциаций файлов, чтобы изменения вступили в силу. Если проблема не решается, рекомендуется обратиться за помощью к специалисту или производителю программы, с которой возникла проблема.
Как восстановить ассоциацию файлов в Windows 7 и 8:
Иногда в Windows 7 и 8 могут возникнуть проблемы с ассоциацией файлов, когда определенный тип файла не открывается нужной программой по умолчанию. Это может произойти, например, после установки новой программы, которая вмешалась в существующие ассоциации.
Чтобы восстановить ассоциацию файлов, вам потребуется выполнить несколько простых шагов:
1. Найдите нужный тип файла
Перейдите в Панель управления и откройте раздел «Параметры поиска файлов и папок». Перейдите на вкладку «Вид», найдите опцию «Скрытые файлы и папки» и установите флажок напротив «Показывать скрытые файлы, папки и диски». Нажмите «ОК», чтобы сохранить изменения.
Теперь вы можете открыть папку, содержащую нужный тип файлов, и найти конкретный файл, с которым возникла проблема. Запомните его расширение (например, .txt для текстовых файлов).
2. Измените ассоциацию файла
Откройте Панель управления и выберите раздел «Параметры по умолчанию». Нажмите на ссылку «Установить ассоциацию компьютеру с определенным типом файлов» и дождитесь загрузки списка всех доступных типов файлов.
Найдите нужный тип файла или используйте поиск для быстрого нахождения. После того как вы найдете нужный тип файла, нажмите на него, а затем на кнопку «Изменить программу».
Выберите нужную программу из списка или нажмите на кнопку «Обзор», чтобы найти программу вручную. После выбора программы, нажмите «ОК», чтобы сохранить изменения.
3. Проверьте результат
Попробуйте открыть файл снова, чтобы убедиться, что ассоциация была восстановлена. Если файл все еще не открывается правильной программой, попробуйте перезагрузить компьютер и проверить снова.
Если эти шаги не помогли восстановить ассоциацию файлов, вам может потребоваться обратиться к специалисту или выполнить более продвинутые действия, такие как редактирование реестра Windows. Помните, что внесение изменений в реестр может быть опасным, поэтому перед этим рекомендуется создать резервную копию системы.
Шаг 1: Открытие панели управления
Для этого выполните следующие действия:
- Шаг 1-1: Нажмите на кнопку «Пуск» в левом нижнем углу экрана.
- Шаг 1-2: В открывшемся меню выберите пункт «Панель управления».
- Шаг 1-3: Панель управления откроется в новом окне.
Теперь вы готовы к выполнению следующего шага для восстановления ассоциации файлов в Windows 7 и 8.
Пункт 1: Нажмите «Пуск»
Чтобы начать процесс восстановления ассоциаций файлов в Windows 7 и 8, вам необходимо открыть меню «Пуск». Для этого нажмите на кнопку «Пуск» в левом нижнем углу экрана или используйте соответствующую клавишу на клавиатуре.
Пункт 2: Выберите «Панель управления»
Чтобы восстановить ассоциацию файлов в Windows 7 или Windows 8, необходимо открыть «Панель управления». Для этого выполните следующие шаги:
| 1. | Нажмите на кнопку «Пуск» в левом нижнем углу экрана или нажмите клавишу «Win» на клавиатуре. |
| 2. | В открывшемся меню выберите «Панель управления». |
После выполнения этих шагов вы попадете на главную страницу «Панели управления», где будут доступны различные настройки и параметры операционной системы. Теперь вы готовы перейти к следующему шагу!
Шаг 2: Переход в раздел «Программы»
Чтобы восстановить ассоциацию файлов в Windows 7 и 8, следует перейти в раздел «Программы» в настройках операционной системы. Этот шаг позволит найти и изменить настройки программ, связанных с открытием определенных типов файлов.
Для перехода в раздел «Программы» последовательно щелкните на кнопке «Пуск» в левом нижнем углу экрана, выберите «Панель управления» и затем найдите иконку с названием «Программы». Щелкните на эту иконке, чтобы открыть раздел «Программы».
Внутри раздела «Программы» вы увидите несколько подразделов, связанных с программами и установками. Один из этих подразделов будет называться «По умолчанию». Щелкните на нем, чтобы открыть настройки ассоциаций файлов.
Раздел «По умолчанию» содержит различные настройки, позволяющие выбрать программы, которые будут использоваться по умолчанию для открытия определенных типов файлов. В этом разделе вы можете изменять ассоциации файлов, указывая нужные программы для каждого типа файлов.
Пункт 1: Найдите и выберите «Программы»
1. Откройте меню «Пуск», щелкнув на иконке Windows в левом нижнем углу экрана или нажав клавишу с логотипом Windows на клавиатуре.
2. В поисковой строке меню «Пуск» начните вводить «панель управления». Когда появится соответствующий результат, выделите его и щелкните по нему левой кнопкой мыши.
3. В окне «Панель управления» найдите и выберите пункт «Программы».
4. В открывшемся окне «Программы и компоненты» вы найдете список всех установленных программ на вашем компьютере.
Пункт 2: Нажмите «По умолчанию» или «Изменение ассоциаций файлов»
После открытия окна «Панель управления» перейдите в раздел «Программы» и выберите «По умолчанию» или «Изменение ассоциаций файлов» в зависимости от вашей операционной системы.
В окне «По умолчанию» вас встретит список программ, связанных с определенными типами файлов. Чтобы восстановить ассоциацию файлов, выберите необходимый тип файлов и нажмите кнопку «Изменить программу». В открывшемся окне выберите программу, которая должна открывать данный тип файлов, и нажмите «OK».
Если у вас появилось окно «Изменение ассоциаций файлов», вам предстоит выбрать тип файлов, для которых требуется восстановить ассоциацию. Щелкните на необходимом типе файла и нажмите кнопку «Изменить программу». После этого выберите программу и нажмите «OK».
Шаг 3: Восстановление ассоциаций файлов
После того, как вы сделали резервную копию реестра и проверили значения в нем, можно приступить к восстановлению ассоциаций файлов.
1. Откройте меню «Пуск» и выберите пункт «Панель управления».
2. В окне «Панель управления» найдите и выберите раздел «Определение ассоциаций программ».
3. На открывшейся странице найдите пункт «Изменение программ доступом к файлам и протоколам» и кликните по нему.
4. В новом окне вы увидите список типов файлов и связанных с ними программ. Найдите нерабочий тип файла, который хотите восстановить, и выберите рядом с ним желаемую программу-ассоциацию.
5. После выбора программы-ассоциации, нажмите кнопку «Сохранить» или «Применить», чтобы сохранить изменения.
6. Повторите шаги 4-5 для всех нерабочих типов файлов, которые необходимо восстановить.
7. Закройте все открытые окна и перезагрузите компьютер для применения изменений.
После перезагрузки ваш компьютер должен корректно открывать файлы в выбранных программ. Если проблема сохраняется, попробуйте повторить процесс восстановления ассоциаций файлов или обратитесь за помощью к специалистам.