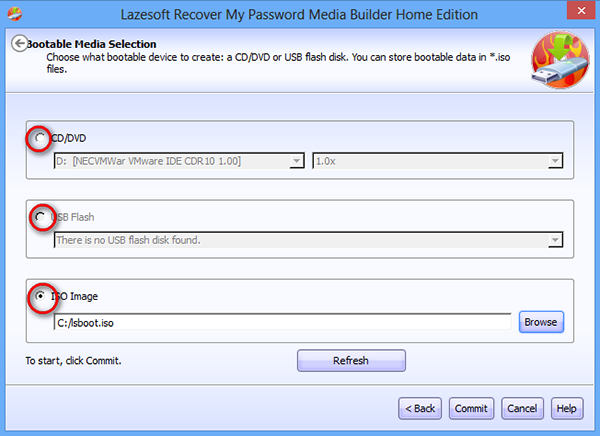Lazesoft Data Recovery — это мощное программное обеспечение, которое поможет вам восстановить потерянные, удаленные или поврежденные данные с вашего компьютера или портативного устройства. Независимо от причины потери данных — случайного удаления, форматирования жесткого диска, атаки вирусов или сбоя системы — Lazesoft Data Recovery предлагает надежное решение для восстановления утраченной информации.
В этом подробном руководстве мы расскажем вам, как использовать Lazesoft Data Recovery для восстановления данных, шаг за шагом. Вы узнаете о его основных особенностях, функциях и настройках, а также получите ценные советы по самым эффективным методам восстановления потерянной информации.
Примечание: Перед использованием Lazesoft Data Recovery рекомендуется сделать резервную копию текущих данных, чтобы избежать случайного удаления или повреждения важной информации.
Как восстановить данные с помощью Lazesoft Data Recovery: подробное руководство
Шаг 1: Скачайте и установите Lazesoft Data Recovery
Первым шагом восстановления данных с помощью Lazesoft Data Recovery является скачивание и установка программы на ваш компьютер. Вы можете найти последнюю версию Lazesoft Data Recovery на официальном сайте разработчика и следовать инструкциям по установке.
Шаг 2: Запустите Lazesoft Data Recovery
После успешной установки вы можете запустить Lazesoft Data Recovery, нажав на ярлык на рабочем столе или в меню «Пуск». При запуске программы вы увидите главное окно, где будут отображены все доступные варианты восстановления данных.
Шаг 3: Выберите тип восстановления данных
На главном экране Lazesoft Data Recovery вы увидите несколько вариантов восстановления данных, таких как «Удаленные файлы восстановления», «Форматированные разделы восстановления» и «Поврежденные разделы восстановления». Выберите наиболее подходящий вариант восстановления в зависимости от проблемы, с которой вы столкнулись.
Шаг 4: Выберите диск или раздел для восстановления
После выбора типа восстановления данных вам будет предложено выбрать диск или раздел, с которого вы хотите восстановить данные. Выберите соответствующий диск или раздел, а затем нажмите кнопку «Далее».
Шаг 5: Просмотрите и восстановите данные
После завершения сканирования Lazesoft Data Recovery отобразит все обнаруженные файлы, которые могут быть восстановлены. Вы можете просмотреть список файлов, отметить нужные и нажать кнопку «Восстановить», чтобы восстановить выбранные файлы на ваш компьютер.
Важно отметить, что Lazesoft Data Recovery также предоставляет возможность предварительного просмотра некоторых типов файлов, таких как изображения и текстовые документы, прежде чем выполнить восстановление. Это позволяет вам убедиться, что восстанавливаемые файлы действительно нужны вам.
Шаг 6: Сохраните восстановленные данные
После завершения процесса восстановления важно сохранить восстановленные файлы на другом диске или разделе, чтобы избежать перезаписи данных и повреждения восстановленных файлов. Выберите место для сохранения восстановленных файлов, а затем нажмите кнопку «Сохранить».
Благодаря Lazesoft Data Recovery вы сможете быстро и эффективно восстановить утерянные данные на вашем компьютере. Пользуйтесь этим подробным руководством, чтобы успешно выполнить процесс восстановления данных с помощью Lazesoft Data Recovery.
Установка и запуск Lazesoft Data Recovery
Для начала восстановления данных с помощью Lazesoft Data Recovery необходимо установить программу на свой компьютер. Следуйте этому пошаговому руководству, чтобы установить и запустить Lazesoft Data Recovery.
- Перейдите на официальный сайт Lazesoft Data Recovery и скачайте установочный файл.
- После завершения загрузки, запустите установщик Lazesoft Data Recovery.
- Выберите язык для установки и нажмите кнопку «Далее».
- Нажмите кнопку «Согласен» в окне соглашения об использовании программы.
- Выберите путь установки программы и нажмите кнопку «Далее».
- Выберите компоненты, которые вы хотите установить, и нажмите кнопку «Далее».
- Выберите дополнительные опции установки, если необходимо, и нажмите кнопку «Далее».
- Нажмите кнопку «Установить», чтобы начать установку Lazesoft Data Recovery.
- После завершения установки, нажмите кнопку «Готово».
- Теперь, чтобы запустить Lazesoft Data Recovery, найдите ярлык программы на рабочем столе или в меню «Пуск» и дважды кликните по нему.
Теперь у вас есть установленная и запущенная программа Lazesoft Data Recovery. Вы готовы начать процесс восстановления ваших утерянных данных.
Шаг 1: Скачайте и установите Lazesoft Data Recovery
Процесс восстановления данных с помощью Lazesoft Data Recovery начинается с загрузки и установки программы на ваш компьютер. Следуйте этим простым инструкциям, чтобы получить все необходимые инструменты для восстановления потерянных файлов:
- Откройте веб-браузер и перейдите на официальный сайт Lazesoft Data Recovery.
- На главной странице найдите ссылку, указывающую на загрузку программы Lazesoft Data Recovery, и щелкните на нее.
- Выберите соответствующую версию программы для вашей операционной системы (Windows или Mac) и нажмите на кнопку «Скачать».
- После завершения загрузки откройте загруженный файл установки.
- Следуйте инструкциям мастера установки, выбирая предпочитаемые настройки и установочную папку.
- Завершите процесс установки, щелкнув на кнопку «Готово».
Теперь Lazesoft Data Recovery успешно установлена на ваш компьютер и готова к использованию для восстановления потерянных данных.
Шаг 2: Запустите программу и выберите режим восстановления данных
После установки Lazesoft Data Recovery запустите программу, щелкнув дважды по ярлыку на рабочем столе или выбрав ее в меню «Пуск». После запуска откроется главное окно программы с несколькими вариантами режимов восстановления данных.
Вам доступны следующие режимы:
- Восстановление файлов и папок: позволяет восстановить удаленные или потерянные файлы и папки с различных носителей, таких как жесткие диски, SSD-накопители, USB-флешки и другие.
- Восстановление раздела: позволяет восстановить потерянные или удаленные разделы на жестком диске или другом носителе, чтобы вернуть доступ к данным, которые были находились на этих разделах.
- Восстановление загрузки Windows: поможет восстановить или создать загрузочную среду Windows, если ваша операционная система не загружается правильно или вовсе не загружается. Этот режим очень полезен, если вы столкнулись с проблемами загрузки ОС после сбоев или вирусных атак.
- Режим загрузки CDDVD: позволяет создать загрузочный диск или USB-устройство, чтобы запустить Lazesoft Data Recovery с него.
Выберите нужный режим восстановления данных, щелкнув на соответствующей иконке или заголовке режима. После выбора режима вам будет предложено выполнить дополнительные действия в зависимости от выбранного режима.
Шаг 3: Выберите диск или раздел для сканирования
После успешной установки программы Lazesoft Data Recovery откройте ее и вы увидите главное окно программы. Для начала процесса восстановления данных вам необходимо выбрать диск или раздел, с которого вы хотите восстановить утерянные данные.
В выпадающем списке «Диск» вы увидите все доступные диски и разделы на вашем компьютере. Выберите нужный вам диск или раздел и нажмите кнопку «Далее», чтобы продолжить процесс восстановления данных.
Примечание: Если вам необходимо восстановить данные с внешнего устройства, такого как USB-флеш-накопитель или внешний жесткий диск, подключите его к компьютеру перед запуском программы. Обратите внимание, что устройство должно быть распознано и отображено в списке «Диск».
Пожалуйста, будьте внимательны при выборе диска или раздела для сканирования. Убедитесь, что выбранный вами диск или раздел не содержит важных данных, которые могут быть перезаписаны или повреждены в процессе сканирования и восстановления.
Сканирование и восстановление данных
После установки и запуска Lazesoft Data Recovery вы увидите основное окно программы. Чтобы начать процесс восстановления данных, выберите раздел или диск, на котором находятся утерянные файлы.
Затем нажмите кнопку «Сканировать», чтобы программа начала поиск удаленных файлов и папок. Процесс сканирования может занять некоторое время, в зависимости от объема и состояния диска.
Во время сканирования вы можете видеть список найденных файлов, который обновляется в реальном времени. Вы можете фильтровать результаты сканирования по типу файла или расширению, чтобы упростить поиск нужных данных.
Когда процесс сканирования завершен, вы получите список всех найденных файлов. Вы можете просмотреть предварительное содержимое каждого файла, чтобы убедиться, что это ожидаемые данные.
Выберите файлы и папки, которые вы хотите восстановить, и нажмите кнопку «Восстановить» для сохранения данных на выбранное место. Убедитесь, что целевое место сохранения находится на другом диске или разделе, чтобы избежать перезаписи уже существующих данных.
После завершения восстановления данных вы можете закрыть программу и проверить восстановленные файлы в их исходных приложениях или папках.
Примечание: Если не удалось восстановить все файлы или некоторые файлы были повреждены, вы можете повторить сканирование с другими параметрами или воспользоваться специализированными инструментами для восстановления данных.
Шаг 1: Начните сканирование выбранного диска или раздела
Перед тем, как приступить к восстановлению данных с помощью Lazesoft Data Recovery, необходимо начать сканирование выбранного диска или раздела. Этот шаг позволит программе обнаружить все потерянные или удаленные файлы и папки на выбранном носителе.
Для начала сканирования, необходимо выполнить следующие действия:
- Запустите программу Lazesoft Data Recovery на своем компьютере.
- Выберите диск или раздел, с которого вы хотите восстановить данные.
- Нажмите кнопку «Сканировать», чтобы начать процесс сканирования.
Во время сканирования программа проходит через каждый сектор выбранного диска или раздела, и ищет признаки файлов и папок. Этот процесс может занять некоторое время, особенно если диск имеет большой объем или содержит много данных.
После завершения сканирования, Lazesoft Data Recovery выведет результаты на экране. Вы сможете просмотреть все найденные файлы и папки, а также выбрать, какие файлы вам нужно восстановить.
Шаг 2: Просмотрите результаты сканирования и выберите нужные файлы
После завершения сканирования Lazesoft Data Recovery покажет вам список всех восстанавливаемых файлов. Чтобы найти нужные файлы, можно воспользоваться поиском по имени файла или по типу файла.
Используйте таблицу ниже, чтобы просмотреть результаты сканирования и выбрать нужные файлы для восстановления:
| Имя файла | Тип файла | Размер файла | Дата создания | Дата модификации |
|---|---|---|---|---|
| example.docx | Документ Word | 2.1 МБ | 01.01.2022 | 02.01.2022 |
| image.jpg | Изображение JPEG | 4.5 МБ | 03.01.2022 | 04.01.2022 |
| video.mp4 | Видеофайл MP4 | 15.3 МБ | 05.01.2022 | 06.01.2022 |
Выберите нужные файлы, отметив соответствующие галочки в таблице. После этого вы сможете перейти к следующему шагу для восстановления выбранных файлов.
Шаг 3: Укажите место для сохранения восстановленных данных и запустите процесс восстановления
После сканирования и выбора нужных файлов для восстановления необходимо указать место, где вы хотите сохранить восстановленные данные.
Для этого нажмите кнопку «Обзор» и выберите папку или диск, на котором хотите сохранить восстановленные файлы.
После выбора места сохранения нажмите кнопку «Восстановить», чтобы начать процесс восстановления данных.
Подождите, пока Lazesoft Data Recovery завершит процесс восстановления. Время восстановления зависит от размера и количества файлов, которые нужно восстановить.
По окончании процесса восстановления вы получите уведомление о завершении и сможете найти восстановленные файлы в выбранном месте сохранения.