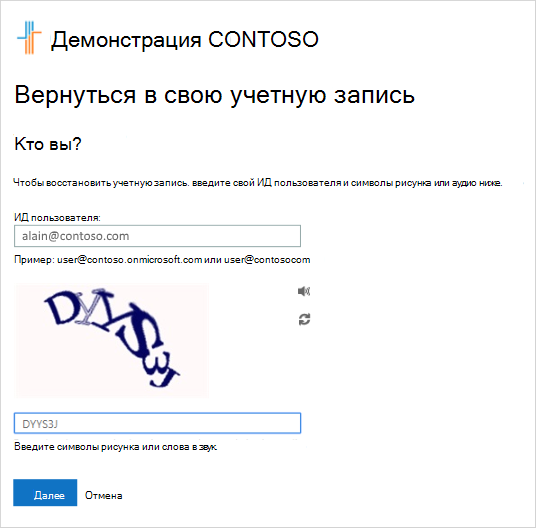Утеря пароля от учетной записи Майкрософт может вызвать у вас чувство беспокойства и неуверенности, так как доступ к вашим личным данным становится недоступным. Однако не стоит паниковать, восстановление пароля учетной записи Майкрософт довольно просто и можно справиться с этой задачей самостоятельно. В этой статье мы расскажем вам о подробных инструкциях, которые помогут вам восстановить пароль вашей учетной записи Майкрософт.
Первый шаг, который вам следует предпринять, — это перейти на сайт Microsoft и нажать на ссылку «Войти». Затем нажмите на ссылку «Не помню пароль» рядом с полем для ввода пароля. После этого вы будете перенаправлены на страницу восстановления пароля.
На странице восстановления пароля у вас будет несколько вариантов для выбора восстановления пароля, включая восстановление по электронной почте, по номеру телефона или с помощью альтернативной электронной почты. Когда вы выберете вариант, который вам подходит, следуйте указанным инструкциям, чтобы подтвердить вашу личность и восстановить пароль. В некоторых случаях Майкрософт может потребовать вас указать дополнительные сведения для безопасности.
Однако, если вы не можете восстановить пароль самостоятельно с помощью указанных инструкций, вы можете обратиться в службу поддержки Майкрософт для получения дополнительной помощи и руководства. Они смогут помочь вам решить проблему восстановления пароля и вернуть доступ к вашей учетной записи.
Как восстановить пароль учетной записи Майкрософт: подробная инструкция [Компьютерная помощь comphelp]
Забыть пароль от учетной записи Майкрософт может случиться с каждым. В такой ситуации не стоит паниковать, так как есть возможность восстановить пароль и получить доступ к своей учетной записи. В этой статье мы рассмотрим подробную инструкцию, как восстановить пароль учетной записи Майкрософт.
Первым шагом для восстановления пароля является посещение страницы входа на официальном сайте Майкрософт. Нажмите на кнопку «Войти» и введите свой адрес электронной почты. Далее нажмите на ссылку «Забыли пароль?».
На следующей странице вам будет предложено ввести последние цифры номера телефона или альтернативный адрес электронной почты, указанный при создании учетной записи. Введите соответствующие данные и нажмите «Далее».
После этого Майкрософт отправит вам код подтверждения на указанный номер телефона или альтернативный адрес электронной почты. Введите полученный код и нажмите «Далее».
Затем вам будет предложено ввести новый пароль. Введите новый пароль и подтвердите его, затем нажмите «Далее».
Поздравляем! Вы успешно восстановили пароль своей учетной записи Майкрософт. Теперь вы можете использовать новый пароль для входа в свою учетную запись и получения доступа ко всем сервисам и приложениям Майкрософт.
Не забывайте следить за безопасностью вашего пароля и регулярно его менять. Используйте сложные комбинации символов, включая буквы разного регистра, цифры и специальные символы. Также не рекомендуется использовать один и тот же пароль для разных учетных записей.
Не стоит беспокоиться, если вы забыли пароль от учетной записи Майкрософт. Следуя этой подробной инструкции, вы сможете легко восстановить доступ к вашей учетной записи и сохранить все свои данные и настройки.
Если у вас возникли сложности или вам нужна дополнительная помощь, обратитесь к специалистам Компьютерной помощи comphelp. Они окажут вам необходимую поддержку и помогут решить любые проблемы, связанные с вашей учетной записью Майкрософт.
Восстановление пароля учетной записи Майкрософт: подробная инструкция
Забыли пароль от учетной записи Майкрософт? Не беда! Следуя подробной инструкции ниже, вы сможете восстановить доступ к своей учетной записи и продолжить пользоваться всеми сервисами Майкрософт.
- Откройте веб-браузер и перейдите на страницу входа в учетную запись Майкрософт.
- Щелкните по ссылке «Не помню пароль» или «Забыли пароль», расположенной под полями ввода логина и пароля.
- Выберите опцию «Я забыл пароль» и нажмите «Далее».
- Введите адрес электронной почты, связанный с вашей учетной записью Майкрософт, в поле «Введите вашу почту» и нажмите «Далее».
- На указанный вами адрес электронной почты будет отправлено письмо с кодом для сброса пароля. Откройте это письмо и скопируйте полученный код.
- Вернитесь на страницу восстановления пароля и введите полученный код в поле «Введите код» и нажмите «Далее».
- На следующей странице введите новый пароль в поля «Новый пароль» и «Подтверждение пароля». Придумайте надежный пароль, состоящий минимум из 8 символов и содержащий комбинацию заглавных и строчных букв, цифр и специальных символов.
- Нажмите кнопку «Далее» и ваш новый пароль будет сохранен.
Поздравляем! Теперь вы успешно восстановили пароль от учетной записи Майкрософт и можете продолжать пользоваться всеми сервисами компании.
Проверьте наличие альтернативных способов восстановления пароля
Если вы не можете вспомнить свой пароль от учетной записи Майкрософт, проверьте наличие альтернативных способов восстановления пароля. Это позволит вам восстановить доступ к своей учетной записи, даже если вы не можете выполнить стандартные шаги для сброса пароля.
Вот несколько альтернативных способов восстановления пароля:
| 1. | Использование резервной электронной почты или номера телефона |
| 2. | Использование альтернативной учетной записи Майкрософт |
| 3. | Использование восстановительного ключа BitLocker, если он был создан для вашего устройства |
| 4. | Связь с командой поддержки Майкрософт |
Если у вас есть резервная электронная почта или номер телефона, связанные с вашей учетной записью Майкрософт, вы можете использовать их для сброса пароля. Просто следуйте инструкциям на странице восстановления пароля и введите код, который вы получите на указанный адрес электронной почты или номер телефона.
Если вы указали альтернативную учетную запись Майкрософт, которую вы можете использовать для сброса пароля, вам будет предложено ввести код подтверждения, отправленный на эту учетную запись. После этого вы сможете создать новый пароль.
Восстановительный ключ BitLocker предназначен для восстановления доступа к зашифрованному устройству. Если вы создали такой ключ и он активен, вы сможете использовать его для сброса пароля учетной записи Майкрософт. Следуйте инструкциям на экране и введите восстановительный ключ для сброса пароля.
Если никакие из вышеперечисленных способов восстановления пароля не подходят вам, свяжитесь с командой поддержки Майкрософт. Они смогут помочь вам восстановить доступ к учетной записи, предоставив инструкции и рекомендации по сбросу пароля.
Используйте альтернативный адрес электронной почты
Если вам не удалось получить код подтверждения на ваш номер телефона, вы можете воспользоваться альтернативным адресом электронной почты для восстановления пароля учетной записи Майкрософт.
Для этого следуйте следующим шагам:
- Откройте страницу восстановления пароля на сайте Майкрософт.
- Выберите вариант «Я не имею доступа к этим способам восстановления».
- На следующей странице выберите опцию «Я хочу использовать другой адрес электронной почты».
- Введите ваш альтернативный адрес электронной почты и нажмите кнопку «Далее».
- Проверьте входящие сообщения на вашем альтернативном адресе электронной почты и найдите письмо от Майкрософт с кодом подтверждения.
- Введите полученный код на странице восстановления пароля и нажмите кнопку «Далее».
- Создайте новый пароль для своей учетной записи, следуя инструкциям на странице.
Теперь вы успешно восстановили пароль своей учетной записи Майкрософт, используя альтернативный адрес электронной почты. Следуйте указаниям на странице для дальнейших действий и обеспечьте безопасность вашей учетной записи.
Воспользуйтесь мобильным телефоном для восстановления доступа
Если вы забыли пароль от учетной записи Майкрософт и у вас есть доступ к своему мобильному телефону, вы можете восстановить доступ, используя следующие шаги:
- Откройте веб-браузер на своем мобильном телефоне и перейдите на страницу восстановления пароля Майкрософт.
- Нажмите на ссылку «Не помню свой пароль».
- Выберите опцию «Получить код на мобильный телефон» и введите свой номер телефона.
- Нажмите кнопку «Отправить код» и подождите, пока вы получите СМС-сообщение с кодом подтверждения.
- Введите полученный код на веб-странице и нажмите кнопку «Далее».
- Создайте новый пароль для вашей учетной записи Майкрософт.
- После успешного изменения пароля вы сможете использовать новый пароль для входа в вашу учетную запись.
| 1. | Удобство — процесс восстановления доступа можно выполнить с помощью мобильного телефона, независимо от того, где вы находитесь. |
| 2. | Безопасность — получение кода подтверждения на мобильный телефон гарантирует, что только вы сможете восстановить доступ к вашей учетной записи. |
| 3. | Эффективность — процесс восстановления пароля с использованием мобильного телефона обычно занимает минимальное количество времени и усилий. |
Будьте осторожны при вводе номера телефона и следуйте указаниям на веб-странице внимательно, чтобы успешно восстановить доступ к своей учетной записи Майкрософт.
Восстановление пароля через веб-сайт Майкрософт
Если вы забыли пароль от своей учетной записи Майкрософт, вы можете восстановить его, воспользовавшись веб-сайтом компании. Следуйте этим простым инструкциям:
- Откройте любой веб-браузер и введите в адресной строке account.microsoft.com.
- На главной странице сайта нажмите на ссылку Войти.
- В появившемся окне введите адрес электронной почты, который связан с вашей учетной записью Майкрософт, и нажмите кнопку Далее.
- На следующей странице выберите опцию Забыли пароль?
- Теперь вам будет предложено выбрать способ восстановления пароля. Вы можете выбрать вариант с использованием электронной почты, номера телефона или альтернативной почтовой учетной записи.
- Выберите предпочитаемый способ и следуйте инструкциям на экране, чтобы подтвердить свою личность и сменить пароль.
- После успешного подтверждения вы сможете создать новый пароль и получить доступ к своей учетной записи Майкрософт.
Не забывайте следить за безопасностью своего пароля и регулярно его обновлять, чтобы защитить свою учетную запись от несанкционированного доступа.
Откройте страницу для восстановления пароля на сайте Майкрософт
Если вы забыли свой пароль от учетной записи Майкрософт или хотите его изменить, вы можете восстановить доступ к своей учетной записи, открыв специальную страницу для восстановления пароля на сайте Майкрософт.
- Откройте браузер и перейдите на сайт Майкрософт;
- На главной странице сайта найдите ссылку «Вход» и щелкните на ней;
- В открывшемся меню выберите пункт «Нет учетной записи? Создайте ее!»
- На странице создания учетной записи нажмите на ссылку «Восстановить доступ к учетной записи»;
- В открывшемся окне введите адрес электронной почты, который связан с вашей учетной записью Майкрософт;
- Введите символы, отображаемые на изображении для подтверждения, что вы не робот;
- Нажмите кнопку «Далее» для перехода к следующему шагу;
- На следующей странице выберите способ получения кода для восстановления пароля: по электронной почте или сообщением на мобильный телефон;
- Если вы выбрали электронную почту, укажите адрес, на который вы хотите получить код восстановления, и нажмите кнопку «Далее»;
- Если вы выбрали сообщение на мобильный телефон, укажите номер своего телефона и нажмите кнопку «Далее»;
- Проверьте свою электронную почту или сообщения на телефоне и найдите код восстановления от Майкрософт;
- На странице восстановления введите полученный код;
- Следуйте инструкциям на странице для создания нового пароля для вашей учетной записи Майкрософт.
После того, как вы успешно создали новый пароль, вы сможете использовать его для входа в вашу учетную запись Майкрософт и получить доступ к своим данным и сервисам. Не забывайте сохранять свой пароль в надежном месте и не передавать его третьим лицам.
Введите необходимую информацию для подтверждения учетной записи
Для восстановления пароля вашей учетной записи Майкрософт, вам потребуется ввести некоторую информацию, которая будет использоваться для подтверждения вашей личности. Пожалуйста, заполните все поля и убедитесь, что предоставленная информация верна.
| Имя пользователя: | |
| Адрес электронной почты: | |
| Номер телефона: | |
По завершении проверки ваших данных, на указанный вами адрес электронной почты или номер телефона будет отправлено дальнейшее руководство по восстановлению пароля. Убедитесь, что проверили свою электронную почту и входящие сообщения.
Создайте новый пароль и восстановите доступ к учетной записи
Если вы забыли пароль от своей учетной записи Майкрософт или были заблокированы из-за неправильного ввода пароля, следуйте этой инструкции для восстановления доступа:
- Откройте страницу восстановления пароля на официальном сайте Майкрософт.
- Выберите вариант «Я забыл свой пароль» и нажмите «Далее».
- Введите адрес электронной почты или номер телефона, связанный с учетной записью Майкрософт, и нажмите «Далее».
- Выберите метод получения кода подтверждения:
- Отправить код на электронную почту.
- Получить код через текстовое сообщение.
- Использовать альтернативную электронную почту или номер телефона.
- Введите полученный код и нажмите «Далее».
- Теперь вы можете создать новый пароль для своей учетной записи. Убедитесь, что пароль сложный и надежный, содержащий как минимум 8 символов, включая строчные и прописные буквы, цифры и символы.
- Подтвердите новый пароль и нажмите «Далее».
Теперь вы можете использовать свой новый пароль для входа в учетную запись Майкрософт и восстановить доступ ко всем сервисам и приложениям, связанным с этой учетной записью.