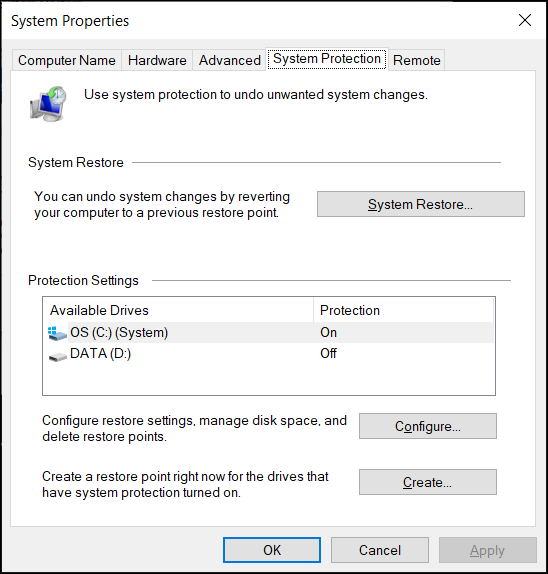Ноутбук Dell – это надежное и продвинутое устройство, но даже оно иногда может потребовать восстановления системы. Некорректные драйверы, вирусы или проблемы с программным обеспечением – все это может вызвать сбои в работе ноутбука. Восстановление системы – эффективный способ вернуть ноутбук Dell в рабочее состояние и избавиться от проблем.
Но как восстановить систему на ноутбуке Dell и восстановить все настройки и программы? Для этого нужно выполнить всего несколько простых шагов, которые помогут вам вернуть ваш ноутбук в рабочее состояние. В данной пошаговой инструкции мы рассмотрим основные шаги, которые следует выполнить для восстановления системы на ноутбуке Dell.
Шаг 1: Создание резервной копии данных
Перед восстановлением системы на ноутбуке Dell рекомендуется создать резервную копию всех важных данных. Восстановление системы может привести к потере данных, поэтому важно иметь их копию. Вы можете сохранить данные на внешнем жестком диске или облачном сервисе, чтобы быть уверенными в их сохранности.
Шаг 2: Подготовка к восстановлению системы
Перед началом восстановления системы подключите ноутбук Dell к подключению к сети электропитания. Восстановление системы может занять продолжительное время, и важно, чтобы ноутбук был подключен к источнику питания на всем протяжении процесса. Также необходимо удостовериться, что у вас есть установочный носитель операционной системы Dell, будь то CD/DVD или USB-накопитель.
Шаг 3: Запуск восстановления системы
Запуск восстановления системы на ноутбуке Dell может быть разным в зависимости от модели и операционной системы. Обычно вы можете восстановить систему, перезагрузив ноутбук и нажав определенную комбинацию клавиш, например, F8 или F12. Затем следуйте инструкциям на экране, чтобы начать процесс восстановления системы.
Полное восстановление системы на ноутбуке Dell поможет избавиться от многих проблем и вернуть ваш ноутбук в работоспособное состояние. Следуя нашей пошаговой инструкции, вы сможете восстановить систему на ноутбуке Dell даже без специальных навыков или знаний.
Как восстановить систему на ноутбуке Dell: пошаговая инструкция
Восстановление системы на ноутбуке Dell может быть полезным, если ваш компьютер столкнулся с проблемами, такими как ошибки загрузки, сбои программного обеспечения или вирусная атака. В этой пошаговой инструкции вы узнаете, как восстановить систему на ноутбуке Dell без необходимости обращаться к профессиональному сервисному центру.
Шаг 1: Подготовка к восстановлению
- Создайте резервную копию всех важных файлов и данных, которые хранятся на вашем ноутбуке Dell. Восстановление системы может привести к удалению всех файлов на компьютере, поэтому резервная копия является необходимым шагом.
- Подключите ноутбук Dell к источнику питания или убедитесь, что у вас достаточно заряда батареи для успешного завершения процесса восстановления.
Шаг 2: Перезагрузка и вход в режим восстановления
- Перезагрузите ноутбук Dell.
- Нажмите и удерживайте клавишу F8, пока не появится меню выбора режима загрузки.
- Используя клавиши со стрелками на клавиатуре, выберите «Режим безопасного режима с командной строкой» и нажмите Enter.
Шаг 3: Восстановление системы
- В командной строке введите «rstrui.exe» и нажмите Enter. Это запустит Мастер восстановления системы.
- Выберите опцию «Восстановить систему, используя рекомендованный восстановительный точку» и нажмите Next (Далее).
- Выберите последнюю доступную восстановительную точку и нажмите Next (Далее).
- Читайте предупреждение о том, что восстановление системы удалит все изменения, сделанные после выбранной восстановительной точки. Если вы готовы продолжить, нажмите Finish (Завершить).
- Подождите, пока процесс восстановления не будет завершен. Ваш ноутбук Dell будет перезагружен и вернется к выбранной восстановительной точке.
Если ваши проблемы с ноутбуком Dell не были решены после восстановления системы, может потребоваться обратиться за помощью к специалистам Dell или сервисному центру. Удачного восстановления системы!
Проверка на наличие вирусов
Перед восстановлением системы на ноутбуке Dell рекомендуется выполнить проверку на наличие вредоносных программ.
1. Обновите антивирусное ПО: убедитесь, что у вас установлена последняя версия антивирусной программы на вашем ноутбуке Dell. Если программа не установлена, загрузите и установите надежное антивирусное ПО.
2. Запустите проверку системы: откройте антивирусную программу и выполните полную проверку компьютера на наличие вирусов и других вредоносных программ. Это может занять некоторое время, но это важный шаг для обнаружения и удаления опасных файлов.
3. Обновите базу данных антивирусного ПО: после завершения проверки системы, обновите базу данных вашей антивирусной программы. Это обеспечит вам лучшую защиту от новых угроз.
4. Перезагрузите компьютер: после выполнения всех вышеуказанных шагов, перезагрузите ноутбук Dell, чтобы завершить процесс проверки на наличие вирусов.
Проверка на наличие вирусов является важным этапом перед восстановлением системы на ноутбуке Dell, поскольку вредоносные программы могут повлиять на процесс восстановления и дальнейшую работу компьютера.
Запустите антивирусное ПО
После восстановления системы на ноутбуке Dell, важно убедиться в отсутствии вредоносных программ и защитить компьютер от возможных угроз в будущем. Чтобы это сделать, запустите антивирусное программное обеспечение, которое установлено на вашем ноутбуке.
Шаги:
- Откройте меню «Пуск» и найдите антивирусное ПО.
- Запустите программу и дождитесь, пока она обновит свою базу данных.
- После обновления базы данных выполните полное сканирование своего ноутбука.
- Подождите, пока сканирование завершится, и оцените результаты.
- Если антивирусное ПО обнаружит какие-либо вредоносные программы, следуйте указаниям программы для их удаления.
- После удаления вредоносного ПО перезагрузите ноутбук для завершения процесса восстановления.
Запуск антивирусного ПО поможет вам обеспечить безопасность и стабильность работы вашего ноутбука Dell.
Выполните полное сканирование системы
После восстановления системы на ноутбуке Dell, рекомендуется выполнить полное сканирование системы для проверки наличия вредоносного программного обеспечения и восстановления потенциально поврежденных файлов. Для этого следуйте инструкциям ниже:
| Шаг 1: | Откройте антивирусную программу на вашем ноутбуке Dell. Если такой программы нет, скачайте и установите надежное антивирусное ПО. |
| Шаг 2: | Обновите базу данных вирусных определений вашего антивируса. Убедитесь, что у вас есть последняя версия антивирусной программы. |
| Шаг 3: | Запустите полное сканирование системы, выбрав соответствующую опцию в антивирусном программном обеспечении. |
| Шаг 4: | Дождитесь завершения сканирования. Время, требуемое для завершения сканирования, может варьироваться в зависимости от объема данных на вашем ноутбуке и процессора. |
| Шаг 5: | Просмотрите отчет о сканировании, чтобы узнать, если были найдены вредоносные программы или подозрительные файлы. Если такие файлы были обнаружены, выполните рекомендации антивирусной программы для удаления или карантина. |
Выполнение полного сканирования системы поможет обеспечить безопасность вашего ноутбука Dell и восстановить потенциально поврежденные файлы, что важно для нормальной работы системы. Постоянно обновляйте антивирусное программное обеспечение и выполняйте регулярное сканирование системы, чтобы защитить свой ноутбук от вредоносных программ и улучшить его производительность.
Создание резервной копии данных
Перед началом восстановления системы на ноутбуке Dell рекомендуется создать резервную копию всех важных данных. Это позволит вам сохранить свои файлы, документы и настройки перед выполнением процедуры восстановления.
Для создания резервной копии вы можете использовать встроенное приложение Dell Backup and Recovery или любое другое программное обеспечение резервного копирования данных.
Шаги по созданию резервной копии данных при использовании Dell Backup and Recovery:
- Запустите приложение Dell Backup and Recovery.
- Выберите «Backup» или «Создать резервную копию» в меню программы.
- Выберите тип данных, которые вы хотите сохранить — файлы, папки, диски или полную систему.
- Выберите место для сохранения резервной копии данных — внешний жесткий диск, сетевое хранилище или облачное хранилище.
- Нажмите «Начать резервное копирование» и дождитесь завершения процесса.
- Убедитесь, что созданная резервная копия работает корректно и доступна для восстановления.
Создание резервной копии данных является важным шагом перед восстановлением системы на ноутбуке Dell. Это позволит вам защитить ваши ценные файлы и избежать их потери в случае возникновения проблем при восстановлении. Не забудьте проверить резервную копию перед выполнением процедуры восстановления, чтобы убедиться, что все ваши данные сохранены в правильном состоянии.
Подключите внешний жесткий диск или USB-накопитель
Для восстановления системы на ноутбуке Dell вам понадобится внешний жесткий диск или USB-накопитель, на котором будет храниться резервная копия системы и восстановительные файлы.
Подключите внешний жесткий диск или USB-накопитель к своему ноутбуку Dell. Убедитесь, что устройство подключено правильно и распознано операционной системой. Вы можете использовать любой свободный порт USB или порт eSATA, в зависимости от ваших возможностей.
Затем скопируйте все необходимые файлы и документы на внешний накопитель, чтобы сохранить их в безопасности во время процесса восстановления системы. Также убедитесь, что свободно достаточно места на внешнем накопителе для сохранения резервных копий системы и файлов восстановления.
Выберите нужные файлы и папки для резервного копирования
Перед восстановлением системы на ноутбуке Dell рекомендуется создать резервную копию важных файлов и папок. Это обеспечит сохранность ваших данных, в случае каких-либо проблем или потери информации во время процесса восстановления.
Вот несколько важных пунктов, которые стоит учесть при выборе файлов и папок для резервного копирования:
1. Документы и файлы: это могут быть текстовые документы, электронные таблицы, презентации, фотографии, видео и другие файлы, которые являются важными для вас.
2. Закладки и пароли: если вы активно используете веб-браузеры, стоит обратить внимание на сохранение закладок и паролей, чтобы не потерять важную информацию о сайтах и учетных записях.
3. Почтовые файлы: если используете электронную почту, убедитесь, что вы сохраните резервную копию своих почтовых папок и сообщений.
4. Установленные программы: если у вас есть какие-либо программы, которые вам необходимы и могут быть сложными для повторной установки, убедитесь, что вы сохраните резервные копии файлов программ.
5. Драйверы и обновления: не забудьте сохранить резервные копии драйверов и обновлений, так как они могут быть полезными в случае проблем с оборудованием или необходимость установки более старой версии программного обеспечения.
Используйте таблицу ниже для создания списка файлов и папок, которые стоит включить в резервную копию:
| Тип файлов/папок | Примеры |
|---|---|
| Документы | Текстовые документы, электронные таблицы, презентации |
| Фотографии и видео | Фотографии, видеозаписи семейных мероприятий |
| Закладки | Ссылки на веб-страницы |
| Почтовые файлы | Сообщения электронной почты и папки почтового ящика |
| Установленные программы | Файлы программ и настроек |
| Драйверы и обновления | Установщики драйверов и файлы обновлений |
Помимо этого, вы можете добавить в список любые другие файлы и папки, которые считаете важными для восстановления системы на ноутбуке Dell.