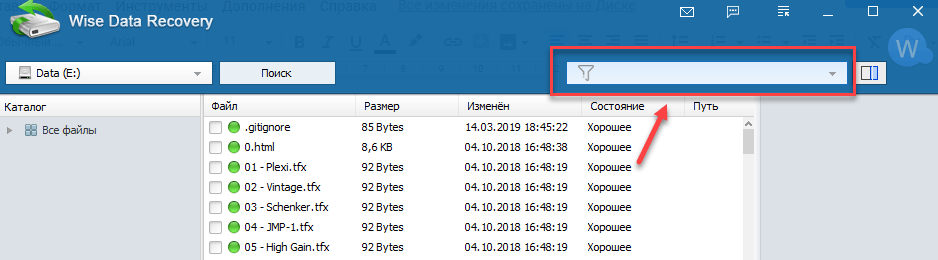Удаление файлов по ошибке – это неприятная ситуация, которая может случиться с каждым пользователем компьютера. Но не расстраивайтесь заранее! Сегодня мы расскажем вам о простом и эффективном способе восстановления удаленных файлов с помощью программы Wise Data Recovery.
Wise Data Recovery является мощным инструментом для восстановления данных, разработанным для операционной системы Windows. Эта бесплатная программа позволяет вам восстанавливать удаленные файлы различных форматов с жесткого диска, USB накопителей, флеш-карт и других устройств хранения информации. Благодаря своей простоте и интуитивно понятному интерфейсу, Wise Data Recovery станет незаменимым помощником в случае удаления важных файлов.
Для начала восстановления удаленных файлов в Wise Data Recovery необходимо его запустить. После запуска программы на экране появится список всех доступных дисков и устройств хранения данных. Выберите тот, с которого были удалены ваши файлы и нажмите кнопку «Сканировать». Программа начнет сканирование выбранного диска на наличие удаленных файлов.
Как восстановить удаленные файлы в программе Wise Data Recovery: подробная инструкция [Компьютерная помощь comphelp]
Шаг 1: Сначала загрузите и установите программу Wise Data Recovery на ваш компьютер. Вы можете скачать ее с официального сайта Wise Data Recovery.
Шаг 2: После установки запустите программу Wise Data Recovery. Вам будет предложено выбрать диск для сканирования. Выберите тот диск, с которого вы удалели файлы.
Шаг 3: Нажмите кнопку «Сканировать», чтобы начать процесс поиска удаленных файлов. Программа начнет сканирование выбранного диска и отобразит результаты на экране.
Шаг 4: После завершения сканирования Wise Data Recovery отобразит список найденных файлов. Вам будет доступна информация о различных атрибутах каждого файла, таких как имя, размер и дата удаления.
Шаг 5: Выберите файлы, которые вы хотите восстановить. Вы можете выбрать все файлы или только некоторые из них. После выбора файлов нажмите кнопку «Восстановить».
Шаг 6: Укажите папку, в которую хотите сохранить восстановленные файлы. Откроется диалоговое окно, в котором вы можете выбрать папку назначения. Убедитесь, что выбранная папка находится на другом диске, чтобы избежать перезаписи удаленных файлов.
Шаг 7: После выбора папки нажмите кнопку «OK» и программа Wise Data Recovery начнет восстановление выбранных файлов. Она создаст копии файлов в выбранной папке и уведомит вас о завершении процесса.
Шаг 8: После завершения процесса восстановления вы можете проверить восстановленные файлы, открывая папку, в которую вы их сохраняли. Убедитесь, что восстановленные файлы работают корректно и не повреждены.
Важно: Чтобы увеличить вероятность успешного восстановления удаленных файлов, рекомендуется не использовать диск, с которого проводится восстановление, до завершения процесса. Это связано с тем, что запись новых файлов на диск может привести к перезаписи удаленных файлов и уменьшить шансы на их восстановление.
Надеемся, что данная инструкция поможет вам восстановить удаленные файлы с помощью программы Wise Data Recovery. Удачи!
Подготовка к восстановлению данных в программе Wise Data Recovery:
Прежде чем приступить к процессу восстановления удаленных файлов с помощью программы Wise Data Recovery, необходимо выполнить несколько важных шагов для максимальной эффективности и минимального риска потери данных.
- Перед запуском программы рекомендуется закрыть все активные приложения и сохранить все текущие работы, чтобы избежать возможных конфликтов или потери данных в процессе восстановления.
- Убедитесь, что у вас есть достаточно свободного места на жестком диске или другом носителе, на котором планируете восстанавливать файлы. Причина удаления файлов может быть в том, что на диске нет свободного места, что может повлиять на возможность успешного восстановления.
- Если вы планируете восстановить удаленные файлы с USB-накопителя или другого съемного носителя, убедитесь, что устройство подключено к компьютеру и опознано системой.
- Не рекомендуется устанавливать программу Wise Data Recovery на тот же диск или раздел, с которого требуется восстановление данных. Это может вызвать перезапись удаленных файлов и тем самым усложнить или сделать невозможным их восстановление. Лучше всего сохранять работу программы на другом диске или разделе.
- Перед запуском программы рекомендуется создать резервную копию важных данных. Хотя Wise Data Recovery работает безопасно и не удаляет или изменяет найденные файлы, всегда рекомендуется иметь резервную копию на случай непредвиденных ситуаций.
Следуя этим рекомендациям, можно повысить шансы на успешное и безопасное восстановление удаленных файлов с помощью программы Wise Data Recovery.
Установка и запуск программы Wise Data Recovery
Процесс установки программы Wise Data Recovery прост и не требует особых навыков. Следуйте этим шагам, чтобы начать процесс восстановления удаленных файлов:
Шаг 1: Скачайте установочный файл программы Wise Data Recovery с официального сайта разработчика.
Шаг 2: Запустите загруженный установочный файл, дважды кликнув по нему. Это вызовет появление окна установки.
Шаг 3: В окне установки нажмите кнопку «Далее», чтобы приступить к процессу установки.
Шаг 4: Примите условия лицензионного соглашения, выбрав соответствующую опцию, а затем нажмите кнопку «Далее».
Шаг 5: Выберите папку, в которую вы хотите установить программу Wise Data Recovery, или оставьте значение по умолчанию, а затем нажмите кнопку «Далее».
Шаг 6: Нажмите кнопку «Установить», чтобы начать процесс установки. Подождите, пока установка не будет завершена.
Шаг 7: Когда установка завершится, нажмите кнопку «Готово», чтобы закрыть окно установки.
Шаг 8: Запустите программу Wise Data Recovery, найдите ярлык на рабочем столе или в меню «Пуск» и дважды кликните по нему.
Шаг 9: После запуска программы Wise Data Recovery вы увидите главное окно программы, готовое к началу процесса восстановления удаленных файлов.
Следуя этим простым инструкциям, вы сможете без проблем установить и запустить программу Wise Data Recovery для восстановления удаленных файлов.
Выбор диска или раздела для сканирования
Программа Wise Data Recovery позволяет выбрать конкретный диск или раздел компьютера для проведения сканирования и восстановления удаленных файлов. Перед началом процесса необходимо определиться, с какого именно устройства требуется восстановить файлы.
Чтобы выбрать диск или раздел для сканирования, выполните следующие действия:
- Запустите программу Wise Data Recovery.
- В главном окне программы, в верхней части, вы увидите выпадающий список «Диск».
- Нажмите на стрелку в этом выпадающем списке, чтобы отобразить доступные диски и разделы компьютера.
- Выберите нужный диск или раздел, наведя на него курсор мыши и кликнув по нему.
- После выбора диска или раздела, сканирование начнется автоматически.
Примечание: Если вы не уверены, какой именно диск или раздел содержит удаленные файлы, рекомендуется выбрать опцию «Все диски», чтобы программе сканировать все доступные устройства и повысить шансы на успешное восстановление.
Как выбрать определенный тип файлов для сканирования?
Wise Data Recovery имеет функционал для предварительной фильтрации типов файлов перед сканированием. Это позволяет вам указать конкретные расширения файлов, которые требуется восстановить.
Для выбора типов файлов для сканирования выполните следующие действия:
- В главном окне программы, в левой части, вы найдете список типов файлов с расширениями.
- Выберите нужные расширения файлов, поставив галочку рядом с ними.
- Нажмите кнопку «Сканировать» для начала процесса сканирования.
Таблица выбора диска или раздела для сканирования
| № | Действие | Описание |
|---|---|---|
| 1 | Запустить программу | Запустите Wise Data Recovery на вашем компьютере. |
| 2 | Найти «Диск» | Найдите выпадающий список «Диск» в верхней части главного окна программы. |
| 3 | Отобразить доступные диски и разделы | Нажмите на стрелку в списке «Диск», чтобы увидеть доступные диски и разделы компьютера. |
| 4 | Выбрать диск или раздел | Выберите нужный диск или раздел, наведя на него курсор мыши и кликнув по нему. |
| 5 | Начать сканирование | После выбора диска или раздела, сканирование начнется автоматически. |
Начало сканирования выбранного диска
После успешной установки программы Wise Data Recovery на вашем компьютере, вы можете начать процесс восстановления удаленных файлов. Одним из первых шагов будет сканирование выбранного диска, на котором вы хотите восстановить утерянные данные.
Для того чтобы начать сканирование, вам необходимо открыть программу Wise Data Recovery и выбрать нужный диск или раздел, с которого были удалены файлы. Для этого можно воспользоваться выпадающим списком в верхней части программы, где перечислены все доступные диски и разделы на вашем компьютере.
Выбрав нужный диск или раздел, вы можете нажать на кнопку «Сканировать», чтобы начать процесс сканирования. Перед началом сканирования программы могут запросить разрешение на выполнение действий от имени администратора. В таком случае необходимо предоставить необходимые разрешения для продолжения процесса.
Программа Wise Data Recovery начнет сканирование выбранного диска с целью поиска удаленных файлов. Во время сканирования программа будет отображать прогресс сканирования, позволяя вам следить за процессом.
Важно отметить, что скорость сканирования и время, требуемое для завершения процесса, зависят от размера выбранного диска и количества удаленных файлов. Поэтому процесс сканирования может занять некоторое время, и вам потребуется ожидать его завершения.
После завершения сканирования программа Wise Data Recovery выведет список найденных удаленных файлов. Вы сможете просмотреть информацию о каждом найденном файле, такую как название, путь, размер и состояние файла. Это поможет вам выбрать нужные файлы для восстановления.
Анализ и выбор восстановленных файлов в Wise Data Recovery:
После завершения сканирования и восстановления удаленных файлов с помощью программы Wise Data Recovery, вам предоставляется список всех найденных файлов. Однако не все файлы, которые были восстановлены, могут быть полезными или нужными для вас. Поэтому важно выполнить анализ и выбор именно тех файлов, которые действительно вам нужны.
Для удобства анализа и выбора файлов в Wise Data Recovery предоставляется несколько функций:
- Поиск — вы можете использовать функцию поиска, чтобы найти определенные файлы по их имени или типу. Просто введите ключевое слово или расширение файла в поле поиска, и программа отобразит только соответствующие результаты.
- Сортировка — вы можете отсортировать список файлов по различным критериям, таким как название, размер, тип и дата создания. Чтобы отсортировать файлы, щелкните на заголовке столбца.
- Просмотр — Wise Data Recovery позволяет предварительно просматривать файлы перед их восстановлением. Вы можете выбрать файл, щелкнуть правой кнопкой мыши и выбрать «Просмотреть» для предварительного просмотра содержимого файла. Это поможет вам определить, нужен ли вам этот файл или нет.
После тщательного анализа и выбора файлов, которые вы хотите восстановить, вы можете выбрать эти файлы одним кликом и нажать кнопку «Восстановить». Убедитесь, что вы выбрали правильное место для сохранения восстановленных файлов, чтобы избежать дальнейшей потери данных.
Просмотр результатов сканирования
После завершения сканирования программа Wise Data Recovery предоставляет детальный список удаленных файлов, которые можно восстановить. Чтобы просмотреть результаты сканирования:
- Откройте программу Wise Data Recovery.
- На экране отобразится список всех доступных дисков. Выберите диск, с которого хотите восстановить удаленные файлы, и нажмите на кнопку «Сканировать».
- После завершения сканирования, на экране появится список файлов с указанием их имени, пути, типа и размера.
- Чтобы быстро найти нужный файл, воспользуйтесь поиском по имени файла, пути или расширению. Для этого введите ключевое слово в поле поиска и нажмите на кнопку «Поиск».
- Если вы хотите просмотреть содержимое файла перед его восстановлением, выделите файл и нажмите на кнопку «Предпросмотр».
- После просмотра результатов сканирования, выберите файлы, которые вы хотите восстановить, и нажмите на кнопку «Восстановить». Укажите папку, в которую следует сохранить восстановленные файлы.
Просмотр результатов сканирования поможет вам выбрать нужные файлы для восстановления и избежать восстановления ненужной информации. Будьте внимательны и аккуратны при работе с программой Wise Data Recovery, чтобы не случилось дополнительного удаления или повреждения файлов.
Фильтрация и сортировка найденных файлов
После завершения сканирования и обнаружения удаленных файлов, программа Wise Data Recovery предоставляет пользователю возможность фильтровать и сортировать найденные данные. Это позволяет упростить поиск нужных файлов и уменьшить время, затраченное на восстановление.
Фильтрация файлов по типу
Для удобства пользователей Wise Data Recovery предоставляет возможность фильтровать найденные файлы по типу. Вы можете выбрать один или несколько типов файлов для отображения. Например, если вы ищете удаленные фотографии, вы можете выбрать фильтр «Изображения» и программа покажет только файлы с расширениями, связанными с изображениями, такими как .jpg, .png, .bmp и другие.
Сортировка файлов по параметрам
Wise Data Recovery также предоставляет возможность сортировать найденные файлы по различным параметрам. Вы можете отсортировать файлы по имени, типу, размеру или дате создания. Например, если вы хотите найти определенный файл по имени, вы можете отсортировать файлы по алфавиту и быстро найти нужный.
Дополнительно, вы можете изменить порядок сортировки файлов, выбрав возрастающий или убывающий порядок сортировки.
Примечание: При фильтрации или сортировке файлов Wise Data Recovery не изменяет содержимое или местоположение файлов на диске. Программа просто отображает найденные данные согласно выбранным фильтрам и сортировке.
Использование фильтрации и сортировки найденных файлов в Wise Data Recovery поможет вам быстро найти и восстановить удаленные файлы.
Выбор файлов для восстановления
После того как программа Wise Data Recovery завершит сканирование вашего устройства на удаленные файлы, вы сможете приступить к выбору файлов для восстановления. Для этого нужно выполнить следующие действия:
- Найдите в списке файлов, которые были найдены программой, те, которые вы хотите восстановить.
- Отметьте эти файлы, поставив галочку в столбце «Выбрать».
- Если вы хотите восстановить все найденные файлы, выберите опцию «Выбрать все».
После того как вы выбрали файлы для восстановления, вы можете приступить к процессу восстановления. Убедитесь, что выбранная вами папка для сохранения восстановленных файлов находится на надежном и доступном месте, чтобы избежать случайной потери файлов. Для начала процесса восстановления нажмите кнопку «Восстановить».
Имейте в виду, что процесс восстановления может занять некоторое время, особенно если файлы, которые вы выбрали, имеют большой размер. Пожалуйста, будьте терпеливы и не прерывайте процесс, чтобы избежать возможной потери данных. Как только процесс восстановления будет завершен, вы увидите уведомление о завершении и сможете найти восстановленные файлы в выбранной вами папке.
Примечание:
Помните, что эффективность восстановления удаленных файлов может зависеть от различных факторов, таких как время, прошедшее с удаления файла, и состояние носителя данных. Чем раньше вы запустите программу Wise Data Recovery после удаления файлов, тем больше шансов на их успешное восстановление. Также, для увеличения успешности восстановления, рекомендуется не записывать новые файлы на тот же носитель данных, с которого вы хотите восстановить удаленные файлы.
Таблица: Команды выбора файлов
| Команда | Описание |
|---|---|
| Выбрать | Отметить файл для восстановления |
| Выбрать все | Отметить все найденные файлы для восстановления |