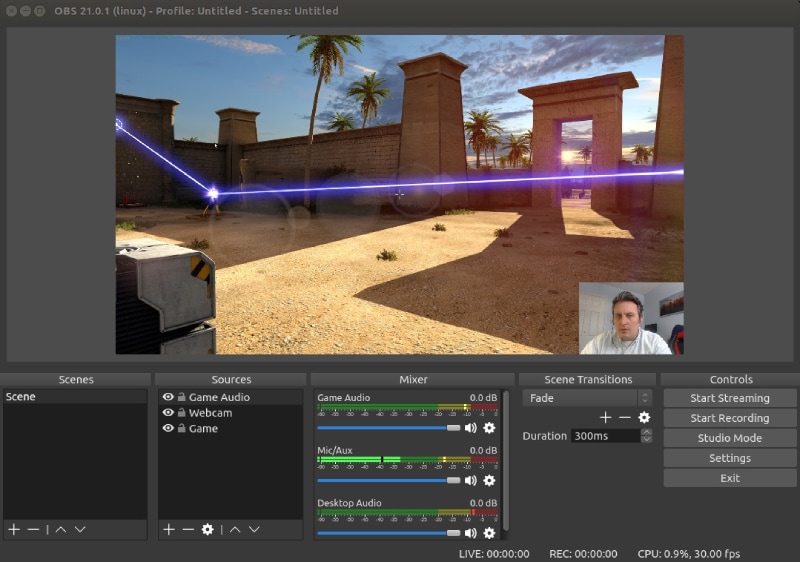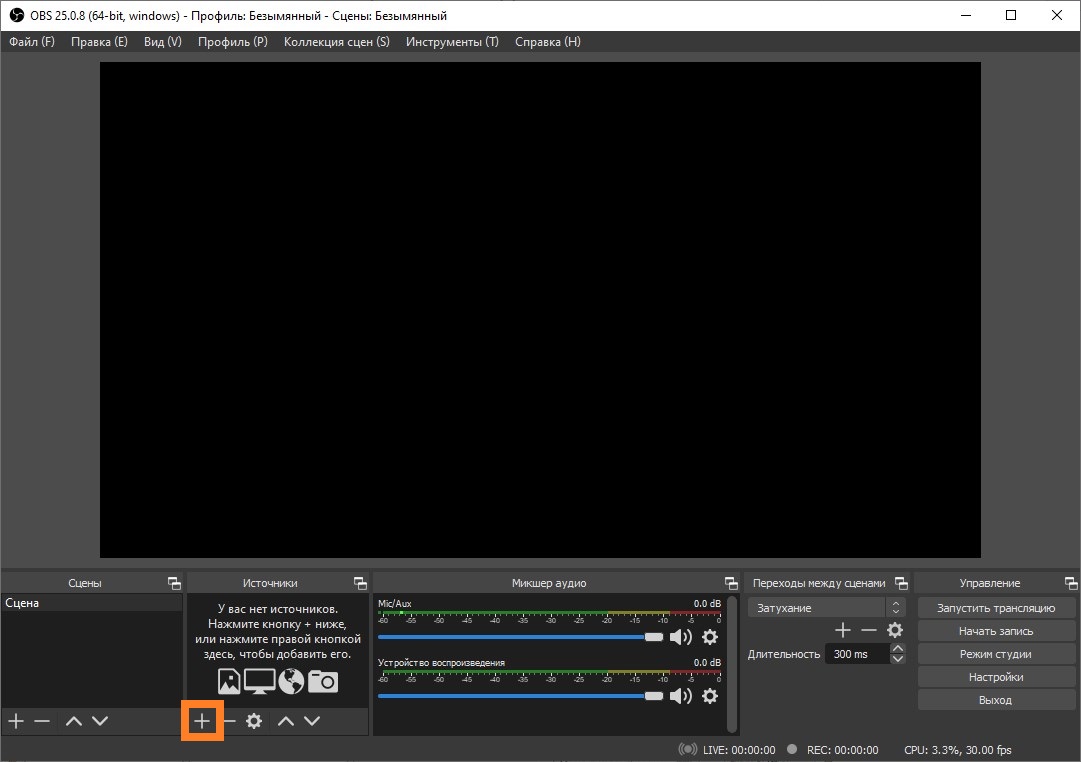Obs Studio — это универсальная программа для записи и трансляции видео, которая позволяет вам создавать профессиональные записи с рабочего стола и из игр. В этом подробном руководстве мы расскажем вам о том, как использовать OBS Studio для записи видео с рабочего стола и из игр.
Перед началом записи необходимо установить OBS Studio на ваш компьютер и загрузить все необходимые драйверы. После установки и запуска программы вам потребуется настроить некоторые базовые параметры для оптимальной работы.
Внимание: основная функциональность OBS Studio доступна только на компьютерах с операционной системой Windows.
После установки и настройки OBS Studio вы можете приступить к записи видео с рабочего стола. Для этого вам потребуется создать источник записи рабочего стола и настроить его параметры. Вы сможете выбрать область экрана для записи, установить разрешение и кадровую частоту и выбрать аудиофайлы для записи звука.
Если вам нужно записать видео из игры, вам придется добавить источник видеозаписи игры в OBS Studio. Вы можете выбрать игру из списка предустановленных игр или добавить игру вручную. После выбора игры вы сможете настроить параметры записи, такие как разрешение, кадровая частота и звуковые настройки.
Как записать видео с рабочего стола и из игр в OBS Studio: подробное руководство
Прежде чем начать запись видео, вам потребуется установить OBS Studio. Он доступен для скачивания бесплатно с официального сайта OBS Studio.
После установки откройте OBS Studio и выполните следующие шаги:
| Шаг 1: | Настройка источника видео |
| а) | Нажмите правой кнопкой мыши в области «Источники» |
| b) | Выберите «Добавить» и выберите «Захват экрана» |
| в) | Выберите раздел «Окно» и выберите нужное окно или игру для записи |
| г) | Нажмите «ОК» для подтверждения настроек |
| Шаг 2: | Настройка параметров записи |
| а) | Перейдите на вкладку «Настройки» в верхней части окна OBS Studio |
| b) | Выберите раздел «Выход» |
| в) | Настройте параметры записи, такие как формат, разрешение, качество и длительность видео |
| Шаг 3: | Начать запись |
| а) | Вернитесь на вкладку «Основной экран» в OBS Studio |
| b) | Нажмите кнопку «Старт записи» |
| в) | Выполняйте требуемые действия, играйте в игру или работайте на рабочем столе, пока видео записывается |
| Шаг 4: | Завершить запись |
| а) | Вернитесь на вкладку «Основной экран» в OBS Studio |
| b) | Нажмите кнопку «Стоп запись» |
| в) | Перейдите в раздел «Записи» и найдите записанное видео |
Теперь вы знаете, как записать видео с рабочего стола и из игр с помощью OBS Studio. Этот инструмент предоставляет обширные возможности настройки и качественную запись видео, позволяя вам легко создавать контент для загрузки на платформы стриминга или просмотра с друзьями.
Выбор программы для записи видео
Camtasia является еще одной популярной программой для записи видео. Она предлагает простой и интуитивно понятный интерфейс, а также множество инструментов для редактирования видео после записи.
Bandicam также является популярной программой для записи видео с рабочего стола и из игр. Она обладает высокой скоростью записи и низкими системными требованиями, что делает ее отличным выбором для пользователей с устаревшими компьютерами.
XSplit Gamecaster — это еще одна программа для записи видео, специализирующаяся на записи игрового процесса. Она предлагает несколько режимов записи и настройки, а также поддерживает стриминг в реальном времени.
Независимо от выбранной программы, важно удостовериться, что она совместима с вашей операционной системой и поддерживает требуемые функции записи и обработки видео. Также рекомендуется протестировать программу перед записью важного контента, чтобы избежать возможных сбоев и проблем.
Выберите точное имя программы перед записью
Перед тем, как приступить к записи видео с рабочего стола или из игры, вам необходимо убедиться, что вы выбрали точное имя программы в OBS Studio. Оно будет использоваться для идентификации и различения записей, поэтому важно давать ему понятное и осмысленное название.
Чтобы выбрать имя программы, следуйте этим рекомендациям:
- Выберите имя, которое отражает содержание видео. Если вы записываете рабочий стол, можете использовать общее название, такое как «Рабочий стол». Если вы записываете игру, укажите точное название игры.
- Постарайтесь избегать использования слишком длинных и сложных названий, чтобы не затруднять последующую работу с записью.
- Обязательно учтите, что это имя будет отображаться в списке записей, поэтому оно должно быть объяснительным и запоминающимся.
Следуя этим рекомендациям, вы сможете точно идентифицировать свои записи и упростить последующую обработку и использование.
Проверьте совместимость выбранной программы с вашей операционной системой
Прежде чем начать запись видео с рабочего стола или из игр с помощью OBS Studio, важно убедиться, что выбранная вами программа совместима с вашей операционной системой.
OBS Studio поддерживает операционные системы Windows, Mac и Linux. Для пользователей Windows рекомендуется использовать Windows 8 или более позднюю версию. Владельцам Mac необходимо установить macOS 10.13 или выше, а для пользователей Linux рекомендуется использовать последнюю версию с поддержкой OpenGL 4.5.
Перед установкой OBS Studio на вашу операционную систему проверьте следующие требования:
- Операционная система соответствует рекомендациям (Windows 8 или новее, macOS 10.13 или новее, Linux с поддержкой OpenGL 4.5).
- Достаточно свободного места на жестком диске для установки программы.
- Ваш компьютер соответствует минимальным требованиям к системе программы, таким как наличие процессора с поддержкой SSE2, 2 ГБ оперативной памяти и так далее.
Если ваша операционная система соответствует требованиям, вы можете безопасно продолжить установку и запись видео с помощью OBS Studio.
Убедитесь, что выбранная программа поддерживает запись с рабочего стола и из игр
Перед тем, как начать записывать видео с рабочего стола и из игр с помощью OBS Studio, необходимо убедиться, что выбранная вами программа поддерживает эту функцию. Не все программы автоматически поддерживают запись экрана, поэтому важно убедиться, что ваш выбор соответствует этому требованию.
Одна из самых популярных программ для записи экрана и игр — это OBS Studio. Это бесплатное и открытое программное обеспечение, которое позволяет записывать видео с рабочего стола и из игр на компьютере. Однако, помимо OBS Studio, существует и другие программы, которые также предоставляют такую возможность.
Проверьте документацию или описание программы, чтобы узнать, поддерживает ли она запись с рабочего стола и из игр. Обычно эту информацию можно найти на официальном сайте разработчика программы. Там же вы сможете найти инструкции по настройке и использованию функции записи экрана и игр.
Если вы не нашли информацию о поддержке записи экрана и игр в выбранной программе, возможно, у вас стоит рассмотреть альтернативные варианты. На рынке существует множество программ для записи экрана, и вам не составит труда найти альтернативу с нужными функциями.
Важно помнить, что для записи с рабочего стола и из игр может потребоваться достаточно мощное аппаратное обеспечение, особенно если вы хотите записывать видео с высоким качеством и плавностью. Перед началом записи убедитесь, что ваш компьютер соответствует требованиям программы и обладает достаточными ресурсами.
Настройка OBS Studio для записи видео
Прежде чем начать записывать видео с помощью OBS Studio, необходимо правильно настроить программу. В этом разделе мы рассмотрим основные шаги, которые нужно выполнить, чтобы успешно записывать видео с рабочего стола или из игры.
1. Установка OBS Studio
Первым шагом является установка OBS Studio на ваш компьютер. Вы можете загрузить программу с официального сайта OBS Studio и следовать инструкциям установщика.
2. Создание новой сцены
После установки запустите OBS Studio. Вам будет предложено создать новую сцену. Сцена — это контейнер, в который вы сможете добавить видео и аудио источники для записи. Щелкните правой кнопкой мыши в области «Источники», выберите «Добавить» и выберите тип источника, который хотите добавить (например, «Захват экрана» или «Игра»).
3. Настройка параметров записи
Перейдите во вкладку «Настройки» в верхней панели программы. В этом разделе вы можете настроить параметры записи, такие как качество и разрешение видео, формат и многое другое. Ознакомьтесь с каждым параметром и настройте их согласно вашим потребностям.
4. Проверка источников
Перед началом записи убедитесь, что ваш выбранный источник отображается как нужно. Вы можете изменить его размер и позицию на экране, а также настроить звук. Для этого щелкните правой кнопкой мыши на выбранном источнике и выберите нужные параметры.
5. Запись видео
Когда все готово, вы можете начать запись видео, нажав на кнопку «Начать запись» в нижней панели программы. OBS Studio начнет записывать видео с вашего рабочего стола или из выбранной игры.
Помните, что настройки OBS Studio зависят от вашего желания и требований к записи видео. Вы можете экспериментировать с различными параметрами и настройками, чтобы достичь наилучших результатов.
Установите OBS Studio на свой компьютер
Чтобы установить OBS Studio, следуйте инструкциям ниже:
- Перейдите на официальный веб-сайт OBS Studio по адресу https://obsproject.com/.
- На главной странице сайта, нажмите на кнопку «Скачать OBS Studio».
- Выберите версию OBS Studio, соответствующую вашей операционной системе (Windows, macOS или Linux) и нажмите на кнопку «Скачать».
- После завершения загрузки, запустите установочный файл OBS Studio.
- Следуйте инструкциям мастера установки, чтобы установить OBS Studio на ваш компьютер. По умолчанию рекомендуется использовать предлагаемые настройки, но вы также можете настроить их по вашему усмотрению.
- После завершения установки, вы можете запустить OBS Studio и начать использовать его для записи видео с рабочего стола или из игр.
Теперь, когда вы успешно установили OBS Studio на свой компьютер, вы готовы приступить к процессу записи видео!