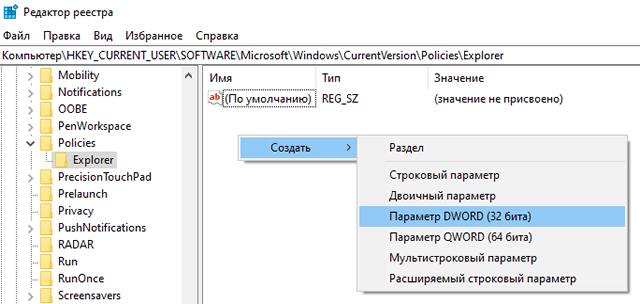Windows 10 предлагает пользователю широкие возможности настройки системы под свои потребности. Одной из таких возможностей является контроль запуска приложений не из магазина. Благодаря этой функции вы сможете улучшить безопасность своего устройства и предотвратить установку и запуск вредоносного программного обеспечения. В этой статье мы расскажем, как запретить запуск приложений, не установленных из магазина, и как добавить приложения в список разрешенных.
Для начала, откройте «Настройки» Windows 10, кликнув на значок «Пуск» в левом нижнем углу экрана и выбрав «Настройки». Затем выберите раздел «Учетные записи», а затем перейдите во вкладку «Семейные и другие пользователи». Здесь вы увидите различные параметры учетных записей.
Прокрутите до раздела «Актуальное использование учетной записи Microsoft» и найдите параметр «Выбор и настройка подходящего вас архитектурного режима». Вам нужно включить этот параметр, чтобы иметь возможность запрещать установку программ не из магазина. После этого вы сможете выбрать один из трех режимов запуска приложений: «Только из магазина», «Из магазина, кроме списка разрешенных» и «Везде, включая для загрузки не из магазина».
Теперь, когда вы включили параметр контроля установки приложений, не из магазина, вы можете добавить приложения в список разрешенных. Чтобы это сделать, нажмите кнопку «Дополнительные параметры доступа к приложениям вне магазина» и выберите раздел «Установить приложения только из списка которых допущены на этом компьютере». В списке вы увидите все установленные приложения, и вы сможете выбрать, какие из них должны быть разрешены для запуска. Если вы хотите добавить новое приложение, нажмите кнопку «Добавить приложение к списку».
Как ограничить установку приложений в Windows 10
При использовании операционной системы Windows 10 можно ограничить установку приложений, не загруженных из магазина, с целью повышения безопасности и предотвращения возникновения проблем совместимости или несанкционированных изменений в системе. В этой статье мы рассмотрим несколько способов ограничения установки приложений в Windows 10.
- Использовать параметры безопасности Windows
- Открыть «Параметры» через «Пуск» или комбинацию клавиш Win + I
- Выбрать «Обновление и безопасность»
- Перейти в раздел «Для разработчиков»
- Выбрать «Sideload apps»
- Выбрать «Ограничить»
- Использовать групповые политики Windows
- Нажать Win + R и ввести «gpedit.msc»
- Перейти в «Компьютерная конфигурация» > «Административные шаблоны» > «Компоненты Windows» > «Установка приложений»
- Выбрать «Запретить установку приложений, не подписанных сертификатом»
- Выбрать «Включено» и применить настройки
- Использовать сторонние программы
Windows 10 предоставляет возможность настройки параметров безопасности, которые позволяют ограничить установку приложений. Для этого необходимо:
Для более точного контроля над установкой приложений можно использовать групповые политики Windows. Для этого необходимо:
Если встроенные возможности Windows 10 недостаточно гибкие, можно воспользоваться сторонними программами для ограничения установки приложений. Некоторые из них предоставляют более продвинутые функции, такие как создание белого или черного списка приложений, контроль доступа к определенным функциям или запрещение установки приложений с определенных источников.
Выбрав один из этих способов, можно добиться контроля над установкой приложений в операционной системе Windows 10 и защитить систему от нежелательных воздействий или угроз.
Запретить запуск программ не из магазина
Windows 10 позволяет пользователям запрещать запуск приложений, которые не были загружены из магазина Windows. Это полезная функция для повышения безопасности и предотвращения установки вредоносного программного обеспечения.
Для запрета запуска программ не из магазина в Windows 10 необходимо выполнить следующие шаги:
Шаг 1:
Откройте меню «Пуск» и выберите «Настройки».
Шаг 2:
В окне «Настройки» выберите «Приложения».
Шаг 3:
На странице «Приложения» выберите вкладку «Приложения и функции».
Шаг 4:
Прокрутите вниз до раздела «Полезные ссылки» и выберите «Управление функциями для запуска приложений».
Шаг 5:
В открывшемся окне выберите один из предложенных режимов для запуска приложений:
- Только из магазина Windows (рекомендуется) — запретить запуск всех приложений, кроме тех, которые были загружены из магазина.
- Предупреждать при запуске приложений не из магазина — предупреждать пользователя при попытке запуска приложения, которое не было загружено из магазина.
- Неограниченные — разрешить запуск всех приложений, включая те, которые не были загружены из магазина.
Шаг 6:
После выбора нужного режима нажмите кнопку «Изменить».
Теперь Windows 10 запретит запуск приложений, которые не были загружены из магазина. Если пользователь попытается запустить такое приложение, ему будет показано предупреждение, и он сможет выбрать, запустить ли приложение или отменить его запуск.
Настройка системных параметров
В операционной системе Windows 10 можно настроить параметры, которые ограничивают запуск программ не из Магазина приложений. Это дополнительная мера безопасности, которая может помочь предотвратить установку и запуск вредоносного или ненадежного программного обеспечения на вашем компьютере.
Чтобы включить ограничения на запуск приложений только из Магазина приложений, выполните следующие шаги:
- Откройте «Настройки» в меню «Пуск».
- Выберите раздел «Безопасность и обновление».
- В левой панели выберите «Для разработчиков».
- Выберите опцию «Только установка приложений из Магазина».
После включения этой опции ваш компьютер будет разрешать установку только тех приложений, которые доступны в Магазине приложений Windows 10. Если вы хотите добавить определенные приложения в список разрешенных, вы можете использовать параметры «Корпоративная лицензия» или «Режим разработки». Подробные инструкции по добавлению приложений в список разрешенных можно найти в соответствующей документации Microsoft.
Настройка системных параметров для ограничения запуска приложений не из Магазина приложений в Windows 10 поможет улучшить безопасность вашего компьютера и защитить его от вредоносного программного обеспечения. При следовании этим рекомендациям вы сможете создать безопасную рабочую среду для работы с вашими приложениями и данными.
Открыть меню «Пуск»
Чтобы открыть меню «Пуск» в Windows 10, выполните следующие действия:
- Нажмите на кнопку «Пуск» в левом нижнем углу экрана. Она обычно имеет значок Windows.
- Если у вас есть клавиатура, нажмите клавишу Windows на клавиатуре.
- Или нажмите комбинацию клавиш Windows + R на клавиатуре, чтобы открыть окно «Выполнить», а затем введите команду «startmenu» и нажмите Enter.
После выполнения этих действий, меню «Пуск» должно открыться, и вы сможете использовать его для доступа ко всем установленным приложениям и настройкам.
Ввести «Настройки»
Для внесения изменений в настройки необходимо выполнить следующие шаги:
1. Открыть «Настройки»
Нажмите на символ «Пуск» в левом нижнем углу рабочего стола и выберите «Настройки» из списка приложений. Также, можно воспользоваться сочетанием клавиш Win + I, чтобы быстро открыть «Настройки».
2. Выбрать «Безопасность»
В открывшемся окне «Настройки» найдите и выберите пункт «Обновление и безопасность», затем перейдите на вкладку «Безопасность».
3. Ограничить приложения
На вкладке «Безопасность» найдите и выберите «Для разработчиков» в левом меню. Здесь вы увидите три различных уровня безопасности для приложений:
- Windows Store: только приложения из магазина могут быть установлены и запущены на вашем устройстве.
- Подписанные приложения: только приложения с верными цифровыми подписями могут быть установлены и запущены.
- Неизвестные источники: все приложения, включая те, которые не проверены и не подписаны, могут быть установлены и запущены.
4. Определить уровень безопасности
Выберите один из трех уровней безопасности в зависимости от ваших потребностей и предпочтений:
- Windows Store: если вы хотите запретить запуск приложений не из магазина, выберите этот уровень безопасности. В результате, все приложения, которые не были загружены или куплены в магазине, будут заблокированы.
- Подписанные приложения: если вы хотите разрешить только приложения с верными цифровыми подписями, выберите этот уровень безопасности. Таким образом, любые приложения без подписи или с неправильной подписью не смогут быть установлены.
- Неизвестные источники: если вы хотите разрешить установку и запуск любых приложений, даже из неизвестных или непроверенных источников, выберите этот уровень безопасности. В этом случае, будьте осторожны, так как такие приложения могут представлять угрозу для безопасности вашего устройства.
5. Добавить приложения в список разрешенных
На вкладке «Для разработчиков» вы также можете добавить приложения в список разрешенных приложений. Приложения в этом списке смогут быть установлены и запущены, даже если они не прошли цифровую подпись или не были загружены из магазина.
6. Сохранить изменения
После внесения всех необходимых изменений в настройки, не забудьте нажать на кнопку «Применить» или «Сохранить», чтобы изменения вступили в силу.
Теперь вы знаете, как использовать «Настройки» в Windows 10 для запрета запуска приложений не из магазина и добавления приложений в список разрешенных.
Выбрать «Безопасность и обновление»
Чтобы запретить запуск приложений не из магазина в Windows 10 и добавить приложения в список разрешенных, вам необходимо выбрать «Безопасность и обновление» в настройках операционной системы. В этом разделе вы найдете все необходимые инструменты для управления безопасностью вашей системы и настройки доступа к приложениям. Следуйте этим шагам:
- Откройте меню «Пуск» и выберите «Настройки».
- В открывшемся окне выберите «Обновление и безопасность».
- На левой панели выберите «Безопасность и обновление».
- В этом разделе вы найдете различные подразделы, связанные с безопасностью вашей системы.
Один из подразделов, который вам понадобится, — это «Защита от вредоносного программного обеспечения и угроз безопасности». В этом подразделе вы сможете настроить защиту от непроверенных приложений. Выберите «Установить приложения только из магазина» и нажмите «Изменить».
Вам также может понадобиться раздел «Позволить запуск только приложений из списка разрешенных». В этом разделе вы сможете добавить приложения в список разрешенных. Нажмите «Добавить разрешенное приложение» и выберите нужное приложение из списка.
Выбрав «Безопасность и обновление» в настройках Windows 10, вы сможете легко управлять безопасностью вашей системы и настроить доступ к приложениям. Эти настройки помогут вам защитить вашу систему от потенциально вредоносных программ и повысить общую безопасность вашего компьютера.
Изменение настроек Windows SmartScreen
Но иногда SmartScreen может блокировать даже безопасные приложения, которые вы хотите запустить. Если вы хотите изменить настройки SmartScreen, чтобы разрешить запуск приложений, которые он блокирует, вам необходимо выполнить следующие действия:
- Откройте «Настройки» в меню «Пуск».
- Выберите «Обновление и безопасность».
- В левой панели выберите «Безопасность Windows».
- Прокрутите вниз и выберите «SmartScreen».
- В разделе «Настройки SmartScreen» нажмите на кнопку «Изменить».
- В открывшемся окне выберите одну из трех доступных опций:
- Включить SmartScreen — это настройка по умолчанию, которая обеспечивает максимальную защиту и блокирует запуск приложений, которые Microsoft считает небезопасными.
- Предупреждать, но разрешать запуск приложений не из магазина — в этом режиме SmartScreen будет предупреждать о возможной небезопасности приложений, но позволит вам запустить их, если вы все равно решите продолжить.
- Не блокировать запуск приложений не из магазина — с помощью этой настройки SmartScreen не будет блокировать запуск приложений, даже если они не из магазина.
Выберите настройку, которая соответствует вашим потребностям, и нажмите «ОК», чтобы сохранить изменения. Теперь SmartScreen будет работать в соответствии с вашими предпочтениями и позволит вам запускать приложения, которые раньше были заблокированы.
Нажать «Защита от вирусов и угроз»
Для того чтобы запретить запуск приложений не из магазина в Windows 10 и добавить приложения в список разрешенных, вам необходимо выполнить следующие шаги:
- Откройте «Параметры» Windows, нажав на значок «Пуск» в левом нижнем углу экрана и выбрав «Параметры».
- В открывшемся окне «Параметры» выберите раздел «Обновление и безопасность».
- В левой панели выберите вкладку «Безопасность Windows».
- Опуститесь вниз до раздела «Дополнительные параметры безопасности».
- В разделе «Защита от вирусов и угроз» нажмите на ссылку «Настроить управление защитой от вирусов и угроз».
- В открывшемся окне «Настройки безопасности Windows» найдите раздел «Разрешения приложений» и нажмите на ссылку «Разрешить доступ к приложениям».
- В разделе «Защита от вирусов и угроз» щелкните по кнопке «Управление защитой от вирусов и угроз».
- Убедитесь, что включена опция «Контролировать запуск приложений и файлов из незащищенных папок» и нажмите на ссылку «Управление доступом к приложениям из Store».
- Выполните желаемые настройки для запрета запуска приложений не из магазина и добавления приложений в список разрешенных.
После завершения всех настроек нажмите кнопку «Сохранить» и закройте окно «Настройки безопасности Windows».
Теперь все приложения, необходимо запускать только из магазина, и вы также можете добавить определенные приложения в список разрешенных для запуска.