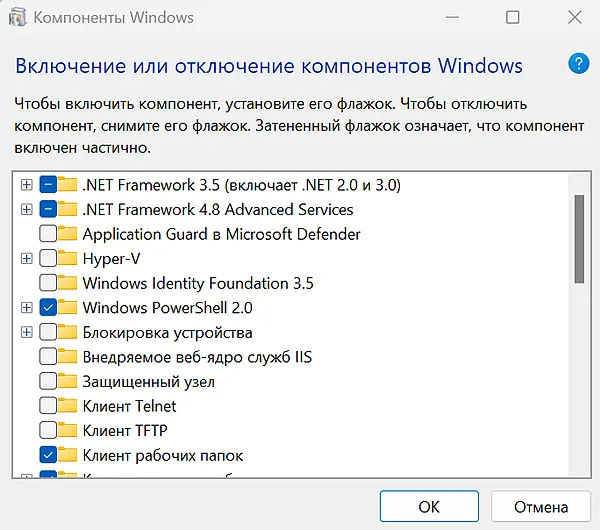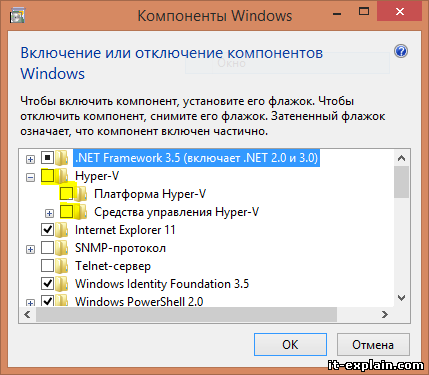Windows 10 является популярной операционной системой, которая предлагает широкий спектр функций и возможностей. Однако, не все компоненты, встроенные в систему, могут быть полезными или даже необходимыми для каждого пользователя. Большинство компонентов Windows 10 можно включать и отключать по своему усмотрению.
Иметь возможность выборочно включать и отключать компоненты Windows 10 может быть полезным для улучшения производительности системы и оптимизации ее работы. Если некоторые компоненты не используются, отключение их может освободить ресурсы и снизить нагрузку на систему.
Однако, перед включением или отключением какого-либо компонента Windows 10 необходимо быть осторожным и внимательным. Некоторые компоненты могут быть критическими для работы системы или других программ, поэтому отключение их может привести к непредсказуемым последствиям. Рекомендуется перед внесением изменений в компоненты Windows 10 проконсультироваться с документацией или специалистом.
Компоненты Windows 10: методы включения и отключения
Как включить или отключить компоненты Windows 10?
Существует несколько способов изменить наличие или отсутствие компонентов в операционной системе:
- С помощью Панели управления:
1. Откройте «Панель управления» через меню «Пуск».
2. Выберите раздел «Программы» и перейдите в «Включение или отключение компонентов Windows».
3. В открывшемся окне отметьте или снимите галочку рядом с нужным компонентом и нажмите «ОК».
- С помощью обозревателя Параметров:
1. Откройте «Параметры» через меню «Пуск».
2. Перейдите в раздел «Система» и выберите «Обо» в левой панели.
3. В открывшейся вкладке найдите и нажмите на «Приложения и компоненты» в разделе «Новый блок».
4. В списке приложений и компонентов найдите нужный компонент и нажмите на него.
5. Нажмите «Изменить» и выберите «Включить» или «Отключить» компонент.
После внесения изменений система может попросить перезагрузить компьютер, чтобы изменения вступили в силу.
Обратите внимание, что некоторые компоненты могут быть важны для работы определенных программ или функций операционной системы. Поэтому перед отключением рекомендуется ознакомиться с информацией о каждом компоненте или проконсультироваться с опытным пользователем или системным администратором.
Итак, настройка компонентов Windows 10 – это удобный способ индивидуализации и оптимизации работы операционной системы, а знание методов включения и отключения поможет сделать это безопасно и эффективно.
Методы включения
Windows 10 предлагает несколько методов включения компонентов в системе. Ниже приведены наиболее распространенные методы:
1. Через меню «Пуск»
Наиболее простой способ включить компоненты в Windows 10 — это использовать меню «Пуск». Просто кликните на иконку «Пуск» в левом нижнем углу экрана, откройте меню и выберите нужный компонент из списка. В большинстве случаев компоненты отображаются в подпунктах меню «Пуск», таких как «Настройки» или «Система».
Например, чтобы включить «Калькулятор», щелкните на иконке «Пуск», затем выберите «Все приложения», прокрутите список приложений до раздела «Windows Accessories» и щелкните на «Калькулятор».
2. Через «Параметры»
Другой способ включить компоненты Windows 10 — это использовать «Параметры» операционной системы. Щелкните на иконке «Пуск», затем выберите «Параметры» (значок шестеренки). В открывшемся окне выберите нужный раздел (например, «Система») и щелкните на нужном компоненте, чтобы включить его.
Например, чтобы включить «Диспетчер задач», щелкните на иконке «Пуск», затем выберите «Параметры» и перейдите в раздел «Система». Затем выберите «Диспетчер задач» в левой панели и включите его в правой панели.
3. Через «Панель управления»
Если вы привыкли использовать «Панель управления» в более старых версиях Windows, вы все еще можете использовать ее в Windows 10 для включения компонентов. Щелкните на иконке «Пуск» и введите «Панель управления» в строке поиска. После этого выберите нужные компоненты в списке и включите их.
Например, чтобы включить «Windows Media Player», щелкните на иконке «Пуск», введите «Панель управления» в строке поиска и откройте «Панель управления». Затем выберите «Программы» и «Включение или отключение компонентов Windows». В открывшемся окне отметьте галочкой «Windows Media Player» и нажмите «ОК».
Это основные методы включения компонентов в Windows 10. Выберите удобный для вас способ и наслаждайтесь полной функциональностью операционной системы.
Панель управления
Включение панели управления:
Существует несколько способов открыть панель управления в Windows 10:
- Щелкните правой кнопкой мыши по кнопке «Пуск» в левом нижнем углу экрана и выберите «Панель управления» из контекстного меню.
- Нажмите клавиши Win + X, чтобы открыть меню быстрого доступа, и выберите «Панель управления».
- Используйте поиск Windows, введите «Панель управления» и нажмите клавишу Enter, чтобы открыть её.
Примечание: В Windows 10 панель управления постепенно заменяется новым приложением «Настройки». Однако, все основные функции все еще доступны в панели управления.
Отключение панели управления:
Хотя в Windows 10 нельзя полностью отключить панель управления, можно скрыть её из интерфейса и предотвратить доступ к ней:
- Зайти в «Настройки» через меню «Пуск» или нажав клавиши Win + I.
- Выберите «Персонализация» и перейдите на вкладку «Панель задач».
- В разделе «Выбрать, какие значки отображать на панели задач» нажмите «Включить или отключить системные значки».
- В списке найдите «Панель управления» и переключите его в положение «Выключено».
Примечание: Данный способ лишь скрывает панель управления из интерфейса, но не отключает её полностью. Некоторые компоненты Windows 10 по-прежнему могут требовать доступа к панели управления для настройки и изменения параметров.
PowerShell
PowerShell обеспечивает гибкость в управлении компонентами Windows 10. С его помощью можно быстро включать и отключать различные компоненты системы, а также настраивать их параметры. PowerShell позволяет автоматизировать процессы установки и настройки Windows 10, что существенно упрощает работу администраторам и обычным пользователям.
Для работы с PowerShell необходимо открыть командную строку и ввести нужные команды. PowerShell поддерживает множество команд и сценариев, позволяющих осуществлять различные действия с компонентами Windows 10. Все доступные команды и их параметры можно найти в официальной документации Microsoft.
Использование PowerShell требует определенных знаний и навыков. Однако, с его помощью можно значительно повысить эффективность работы с компонентами Windows 10, особенно при выполнении массовых операций или настройке компонентов на удаленных компьютерах.
Групповая политика
Для работы с групповой политикой необходимо установить Windows 10 Pro, Enterprise или Education, так как эта функция недоступна в домашней версии операционной системы. Панель управления групповой политикой содержит огромное количество параметров и настроек, которые можно изменить в зависимости от задачи или потребностей организации.
Групповая политика позволяет автоматизировать множество задач на уровне всей сети компьютеров. Например, можно настроить автоматическую установку программ, запретить пользователю изменять настройки безопасности или интерфейса, ограничить доступ к нежелательным веб-сайтам и многое другое. Кроме того, групповая политика позволяет создавать и применять различные шаблоны настроек, что упрощает и ускоряет процесс управления системой.
Использование групповой политики требует некоторых знаний и опыта в области настройки и управления Windows 10. Однако, благодаря ее мощным возможностям, администраторы могут значительно повысить безопасность и производительность системы, а также увеличить эффективность работы сети компьютеров.
Методы отключения
Отключение через настройки
Одним из основных методов отключения компонентов Windows 10 является использование панели настроек операционной системы. Для этого необходимо выполнить следующие действия:
- Откройте меню «Пуск» и выберите «Настройки».
- В открывшемся окне выберите раздел «Система».
- В левой панели выберите «Приложения и компоненты».
- В правой части экрана откроется список установленных компонентов.
- Выберите компонент, который необходимо отключить.
- Нажмите на кнопку «Отключить».
Примечание: не все компоненты можно отключить с помощью данного метода. Некоторые системные компоненты могут быть скрыты или заблокированы.
Отключение через PowerShell
Для отключения компонентов Windows 10 можно использовать инструмент PowerShell. Для этого выполните следующие действия:
- Откройте меню «Пуск» и введите в строке поиска «PowerShell».
- Щелкните правой кнопкой мыши на значок «PowerShell» и выберите «Запустить от имени администратора».
- В открывшемся окне PowerShell введите команду «Disable-WindowsOptionalFeature -Online -FeatureName ИМЯ_КОМПОНЕНТА».
- Замените «ИМЯ_КОМПОНЕНТА» на название компонента, который необходимо отключить.
- Нажмите клавишу Enter, чтобы выполнить команду.
Примечание: для использования PowerShell требуются права администратора.
Панель управления
С помощью панели управления можно управлять настройками сети, безопасности, оборудования, программ и другими важными параметрами компьютера. Она предоставляет удобный интерфейс для изменения настроек системы и управления ее функциональностью.
Для открытия панели управления необходимо нажать правой кнопкой мыши на кнопку «Пуск» в левом нижнем углу экрана и выбрать соответствующую опцию в контекстном меню. Также можно воспользоваться поиском и набрать «панель управления».
В панели управления доступно множество категорий настроек, таких как «Система и безопасность», «Оборудование и звук», «Программы», «Пользователи» и др. В каждой категории можно настроить различные параметры и выполнить специфические действия, соответствующие данной категории.
Панель управления является важным инструментом для пользователей Windows 10, который позволяет настраивать и контролировать систему в соответствии с личными предпочтениями и потребностями.
PowerShell
PowerShell предоставляет удобный и гибкий способ взаимодействия с компонентами Windows 10, позволяя пользователям включать и отключать различные функции и сервисы.
Используя PowerShell, вы можете управлять компонентами Windows 10 с помощью последовательности команд, называемых «cmdlet». PowerShell предоставляет обширный набор встроенных cmdlet, которые позволяют управлять компонентами системы и выполнять множество других операций.
Для включения или отключения компонента Windows 10 с помощью PowerShell, вы можете использовать команды вида:
Enable-WindowsOptionalFeature -FeatureName "FeatureName" -Online— включение компонентаDisable-WindowsOptionalFeature -FeatureName "FeatureName" -Online— отключение компонента
Где «FeatureName» — название конкретного компонента, которое можно найти в документации Windows 10.
PowerShell предоставляет гибкость и эффективность при управлении компонентами Windows 10, что позволяет пользователям настраивать операционную систему под свои потребности и задачи.