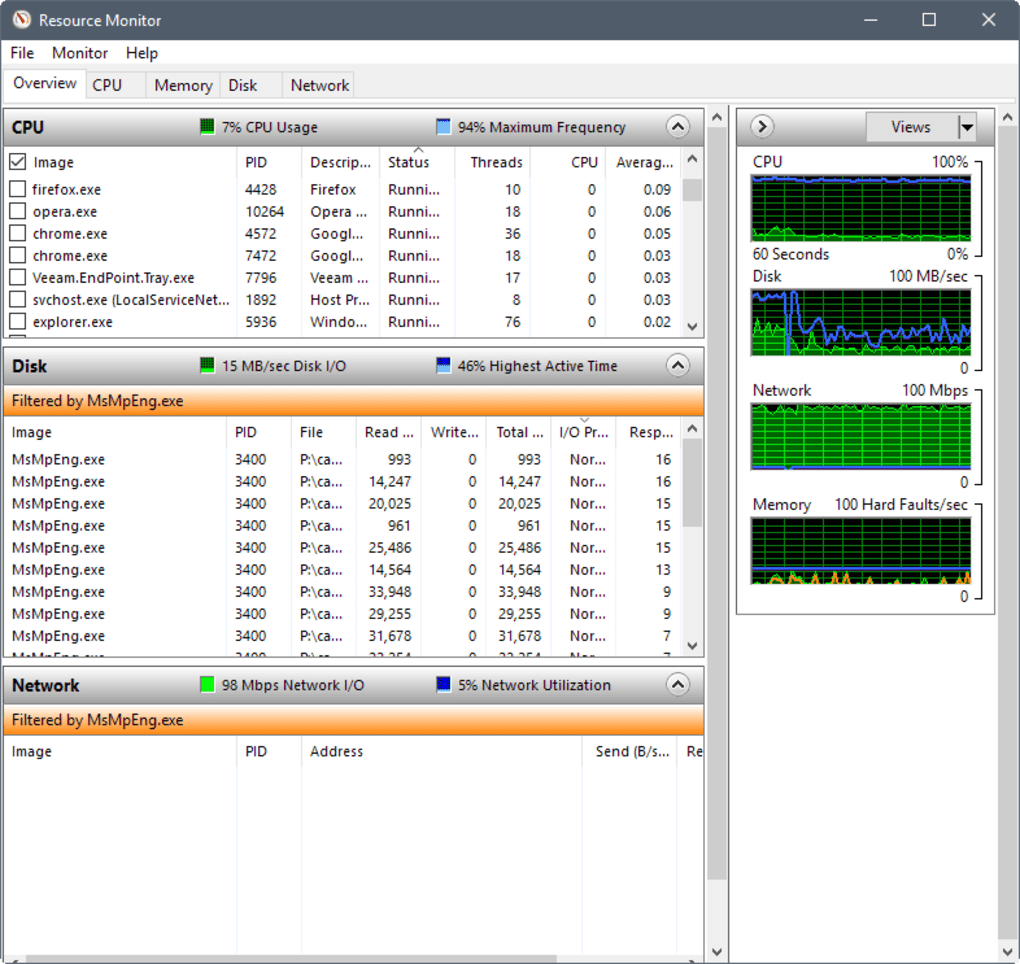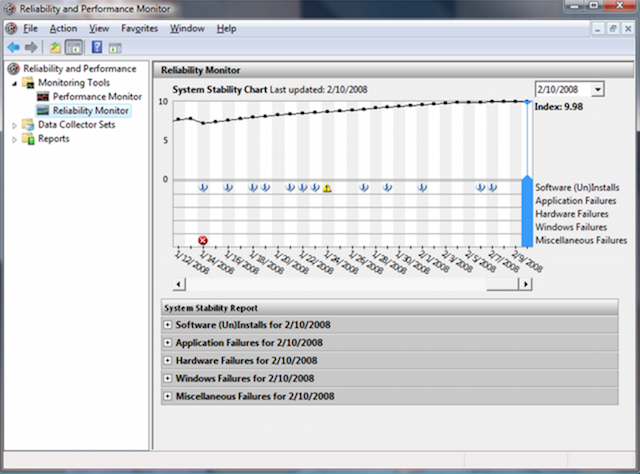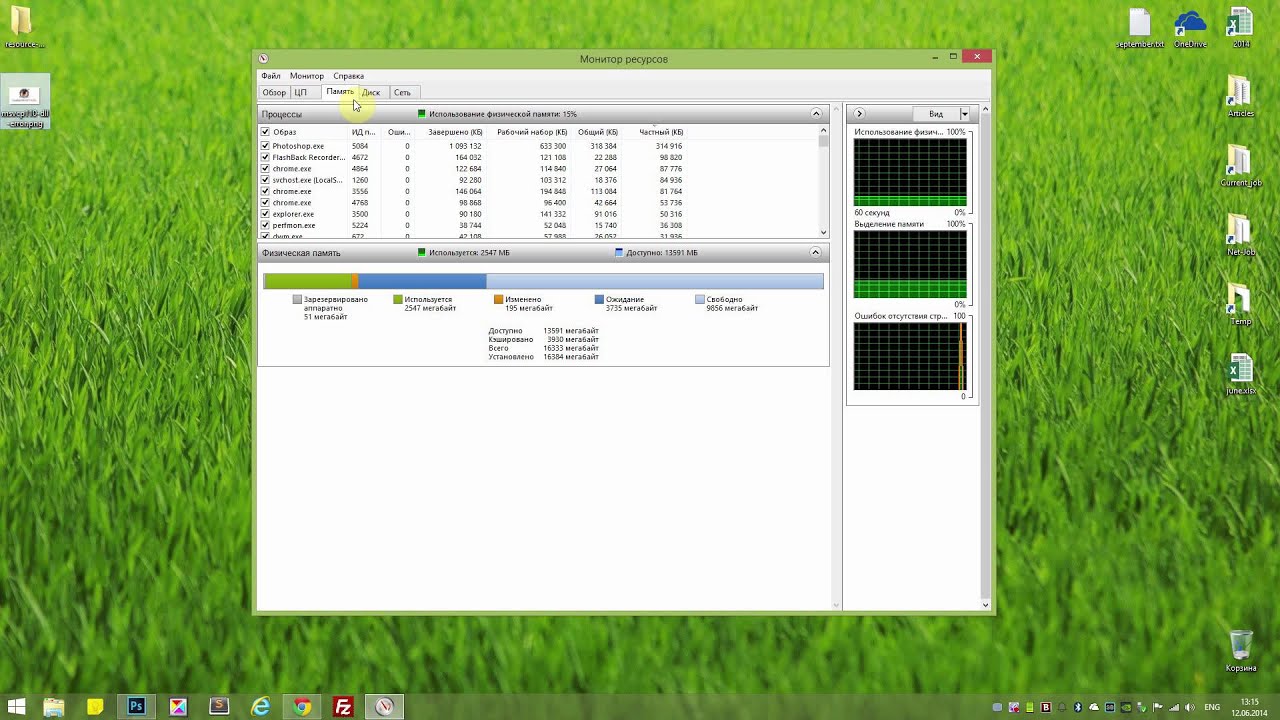Постоянное повышение производительности компьютера – вечная задача для всех пользователей Windows. Наличие оптимально используемых ресурсов компьютера является залогом комфортной работы, позволяет запускать сложные приложения и игры, а также повышает общую производительность системы. Для достижения этих целей необходимо регулярно мониторить ресурсы системы.
Монитор ресурсов Windows – встроенный инструмент, который позволяет наблюдать за состоянием ресурсов компьютера в реальном времени. Он предоставляет детальные данные о загрузке процессора, использовании оперативной памяти, дискового пространства и сетевой активности. Благодаря этому инструменту вы сможете определить, какие программы и процессы потребляют много ресурсов и, при необходимости, принять меры для оптимизации работы системы.
Монитор ресурсов Windows предоставляет пользователю множество возможностей для анализа состояния ресурсов компьютера. Вы сможете видеть, какие процессы потребляют больше всего процессорного времени, какие программы используют большую часть оперативной памяти, а также контролировать активность жестких дисков и сети. Это позволяет выявить проблемные процессы и программы, которые замедляют работу системы, и провести необходимые действия для оптимизации.
Как мониторить ресурсы Windows и эффективно использовать ресурсы компьютера
Каждый компьютер имеет определённый набор ресурсов, таких как процессор, оперативная память, жесткий диск и сетевые ресурсы. Найти баланс между использованием этих ресурсов и обеспечением оптимальной производительности может быть сложно.
Однако операционная система Windows предлагает набор инструментов, которые позволяют мониторить ресурсы и эффективно их использовать. Это помогает оптимизировать работу компьютера и обеспечить более быструю и стабильную производительность.
Один из таких инструментов — диспетчер задач. Диспетчер задач позволяет видеть, сколько ресурсов используют различные процессы и приложения. Вы можете отслеживать процент загрузки процессора, использование оперативной памяти и дискового пространства.
Еще одним полезным инструментом является монитор ресурсов. Монитор ресурсов предоставляет подробную информацию о загрузке системы и ее ресурсах. Вы можете увидеть, какие процессы потребляют большую часть ресурсов и принять меры для их оптимизации.
Для эффективного использования ресурсов компьютера также важно осуществлять правильную настройку операционной системы. Вы можете приоритизировать процессы, установить ограничения на использование ресурсов и оптимизировать запуск программ и служб.
Важно помнить, что оптимальное использование ресурсов компьютера возможно только при их правильном мониторинге и управлении. Используя инструменты Windows и принимая соответствующие меры, вы сможете существенно улучшить производительность вашего компьютера.
Как использовать монитор ресурсов Windows для оптимизации работы компьютера
Один из способов использования монитора ресурсов Windows — отслеживание использования центрального процессора (CPU), оперативной памяти (RAM), дискового пространства и сетевой активности. Вы можете увидеть, какие приложения или процессы используют больше ресурсов, и принять меры для оптимизации их использования. Например, вы можете закрыть приложения, которые потребляют большое количество ресурсов, или установить ограничение для определенных процессов.
Также монитор ресурсов Windows позволяет отслеживать использование графического процессора (GPU). Если вы заметили, что графические приложения или игры потребляют слишком много ресурсов, вы можете настроить графические настройки или обновить драйверы графического процессора, чтобы улучшить производительность.
Для оптимизации работы компьютера также важно следить за температурой процессора и графической карты. Высокая температура может привести к снижению производительности и повреждению компонентов. Монитор ресурсов Windows может помочь вам отслеживать температуру и принять меры для охлаждения компьютера, если это необходимо.
Важной фичей монитора ресурсов Windows является возможность отслеживать активность дискового пространства. Вы можете увидеть, какие приложения занимают большое количество места на вашем жестком диске и удалить или переместить ненужные файлы, чтобы освободить место и улучшить производительность системы.
Наконец, монитор ресурсов Windows также позволяет отслеживать сетевую активность. Вы можете увидеть, какие приложения используют сетевое соединение, и принять меры для оптимизации использования сети. Например, вы можете ограничить скорость загрузки или загрузку в фоновом режиме для определенных приложений, чтобы освободить пропускную способность сети.
Отслеживание использования CPU и определение причин загрузки процессора
Для отслеживания использования CPU в Windows можно воспользоваться встроенным инструментом — диспетчером задач. Диспетчер задач позволяет просматривать информацию о загрузке процессора в реальном времени и определить, какие процессы в данный момент активно используют CPU. Имея эту информацию, можно выявить причину загрузки процессора и принять меры для ее устранения.
Чтобы открыть диспетчер задач, можно воспользоваться комбинацией клавиш Ctrl + Shift + Esc или щелкнуть правой кнопкой мыши на панели задач и выбрать соответствующий пункт меню. В диспетчере задач перейдите на вкладку «Процессы», где можно увидеть список активных процессов и увидеть, какие из них используют большую долю ресурсов процессора.
Чтобы узнать подробную информацию о процессе, щелкните правой кнопкой мыши на нем и выберите пункт меню «Перейти к службам». Это откроет окно «Службы», в котором будет указано, какие службы связаны с этим процессом.
Если некий процесс имеет высокую загрузку процессора и вызывает проблемы, можно попытаться завершить его, щелкнув правой кнопкой мыши на нем и выбрав пункт меню «Завершить задачу». Однако, перед тем как это сделать, следует убедиться, что это процесс, который действительно можно завершить без нежелательных последствий для работы системы. В противном случае, можно поискать информацию о причине загрузки процессора в интернете или обратиться за помощью к специалисту.
Таким образом, отслеживание использования CPU и определение причин загрузки процессора является важным инструментом для обеспечения эффективного использования ресурсов компьютера и поддержания его работоспособности.
Контроль доступной оперативной памяти и оптимизация ее использования
Доступная оперативная память представляет собой объем памяти, который может быть использован компьютером для выполнения различных задач. В Windows существует несколько способов контроля доступной оперативной памяти.
| Метод контроля | Описание |
|---|---|
| Диспетчер задач | В диспетчере задач можно отслеживать объем используемой и доступной оперативной памяти, а также видеть процессы, потребляющие больше памяти. |
| Командная строка | С помощью команды «tasklist» можно получить информацию о запущенных процессах и использовании оперативной памяти. |
| Инструменты отслеживания производительности | Windows предоставляет набор инструментов для отслеживания производительности компьютера, включая монитор ресурсов, где можно проверить использование оперативной памяти. |
Оптимизация использования оперативной памяти включает в себя ряд мер, направленных на уменьшение нагрузки на память и повышение производительности. Вот некоторые рекомендации:
- Закрывайте неиспользуемые программы и процессы.
- Используйте оптимальный размер файловой подкачки.
- Установите фиксированный размер файла подкачки, чтобы избежать фрагментации.
- Оптимизируйте настройки виртуальной памяти.
- Удалите ненужные или малополезные программы и файлы с жесткого диска.
Правильное контролирование доступной оперативной памяти и оптимизация ее использования позволят повысить производительность компьютера и улучшить работу с приложениями.
Мониторинг и анализ использования дискового пространства
Для мониторинга использования дискового пространства можно использовать стандартные инструменты операционной системы Windows, такие как менеджер задач и файловый проводник. Однако эти инструменты предоставляют только базовую информацию о доступном и занятом пространстве на диске.
Продвинутые инструменты мониторинга дискового пространства позволяют получить более подробную информацию о использовании диска, такую как список файлов и папок, занимающих большое количество пространства, и анализировать изменения в использовании дискового пространства со временем.
Одним из таких инструментов является программное обеспечение «WinDirStat». Это бесплатная программа, которая сканирует диск и отображает информацию о размере файлов и папок в виде диаграммы. Таким образом, пользователь может легко определить, какие файлы или папки занимают большое количество дискового пространства и принять соответствующие меры для оптимизации использования диска.
Еще одним полезным инструментом является утилита «Disk Usage Analyzer». Это инструмент, предоставляемый в составе операционной системы Ubuntu, который позволяет анализировать использование дискового пространства и отображает результаты в виде графиков и диаграмм. С помощью этой утилиты пользователь может быстро определить, какие файлы или папки занимают большое количество дискового пространства и принять меры для его оптимизации.
Важным аспектом мониторинга использования дискового пространства является регулярное анализирование изменений в использовании диска. Повышение или резкое снижение использования дискового пространства может свидетельствовать о наличии проблем на компьютере, таких как утечка памяти или появление вредоносного программного обеспечения. Поэтому рекомендуется регулярно анализировать использование дискового пространства и принимать меры для устранения обнаруженных проблем.
Как использовать монитор ресурсов Windows для устранения проблем и повышения производительности
При возникновении проблем со скоростью работы компьютера или блокировками можно использовать монитор ресурсов Windows для идентификации причины проблемы. Например, вы можете увидеть, что процент использования ЦП близок к 100%, что может свидетельствовать о наличии процесса, который сильно нагружает ЦП. Это может быть полезным при обнаружении злонамеренного ПО или неэффективных процессов, которые можно приостановить или удалить.
Монитор ресурсов Windows также может помочь вам узнать, использование памяти компьютером. Если память почти полностью заполнена, это может привести к замедлению работы системы. Вы можете увидеть, какие процессы используют большую память, и решить, какие приложения или процессы стоит закрыть, чтобы освободить память и улучшить производительность.
Кроме того, монитор ресурсов Windows позволяет контролировать использование диска и сети. Вы можете увидеть, какие процессы часто обращаются к диску или потребляют большую пропускную способность сети. Если какие-то процессы занимают слишком много ресурсов, вы можете принять меры для ограничения их активности или оптимизации настроек сети.
В целом, монитор ресурсов Windows предоставляет ценную информацию о производительности вашего компьютера. Он поможет вам быстро и эффективно устранять проблемы и повышать производительность, что сделает вашу работу на компьютере более приятной и эффективной.
Определение программ, потребляющих больше всего ресурсов и их закрытие
Одним из способов определения таких программ является использование встроенного инструмента Windows — Монитор ресурсов. Для его запуска необходимо выполнить следующие действия:
- Откройте панель управления.
- Выберите вкладку «Административные инструменты».
- Далее выберите «Монитор ресурсов».
После запуска Монитора ресурсов вы увидите вкладки, на которых информация разделена по категориям. Переключаясь между вкладками, можно найти информацию о потреблении ресурсов, таких как Центральный процессор, Память, Диски и Сеть.
Обратите внимание на колонку «Имя образа». В ней отображается список всех запущенных программ и процессов, данные о потребляемых ими ресурсах, а также о том, сколько процентов ресурсов они потребляют.
Чтобы определить программы, потребляющие больше всего ресурсов, отсортируйте список по колонке с процентным значением потребления ресурсов. Таким образом, вы быстро найдете те программы, которые занимают наибольшую долю ресурсов компьютера.
Чтобы закрыть программу, потребляющую больше всего ресурсов, необходимо выполнить следующие действия:
- Щелкните правой кнопкой мыши на программе, которую хотите закрыть.
- Выберите пункт «Завершить процесс».
После этого программа будет закрыта, и ресурсы компьютера освободятся для более важных задач.
Исследование и закрытие программ, потребляющих больше всего ресурсов, поможет увеличить производительность вашего компьютера и сделает его работу более эффективной.