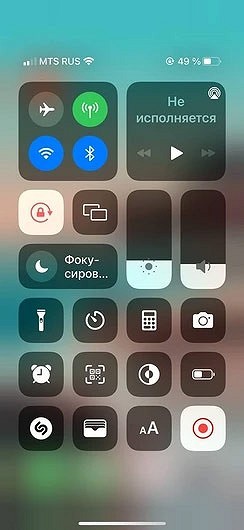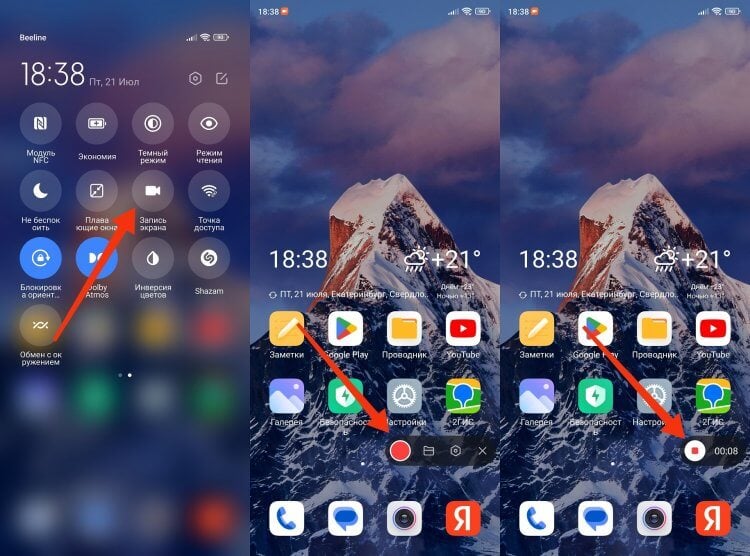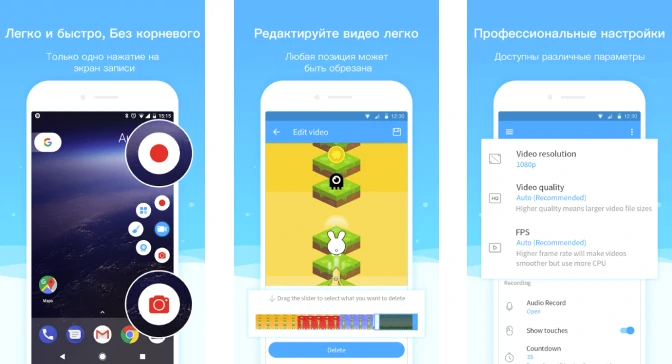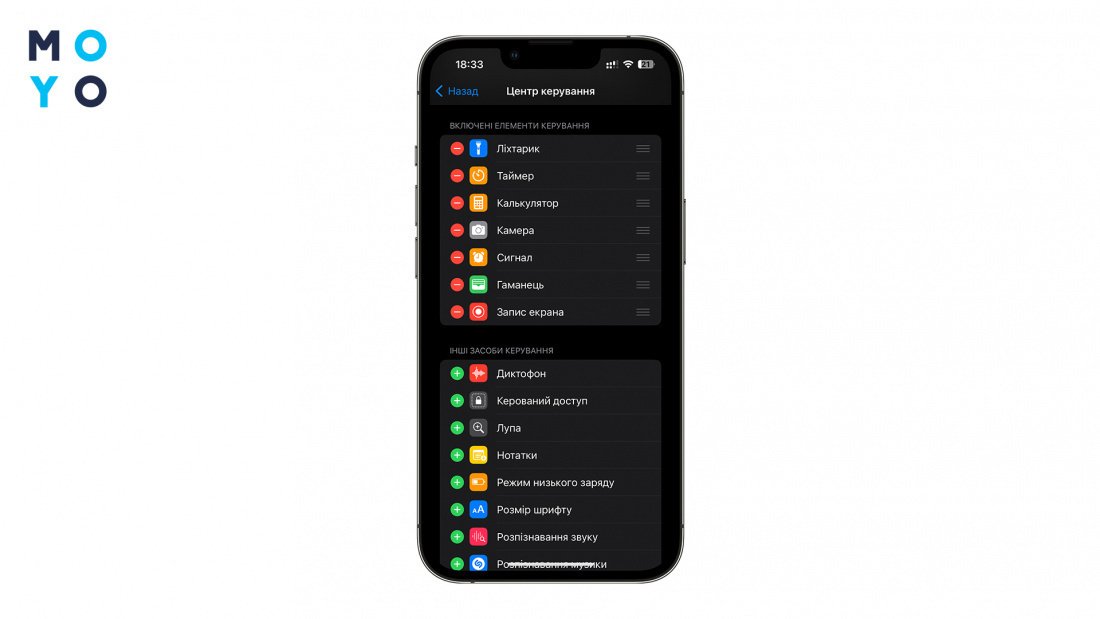Современные смартфоны Android предлагают множество удобных функций, одна из которых — запись видео с экрана. Эта возможность пригодится во многих ситуациях: вы можете записывать уроки, игровые сессии, делиться с друзьями интересными моментами из приложений и многое другое. В данной статье мы рассмотрим все доступные способы записи видео с экрана Android.
Первый способ — использовать встроенную функцию записи экрана, которая предоставляется в новых версиях операционной системы Android. Для ее активации необходимо открыть Панель уведомлений и долгим нажатием на иконку «Запись экрана» вызвать настройки. В меню настроек можно выбрать разрешение видео, источник звука и другие параметры. Запись можно начать и остановить, нажав на соответствующие кнопки в Панели уведомлений. После завершения записи видео сохраняется на устройстве.
Если ваше устройство не поддерживает встроенную функцию, то можно воспользоваться сторонним приложением для записи экрана Android. В Google Play Store есть много приложений, предлагающих широкий функционал для записи видео с экрана. Некоторые из них позволяют записывать только звуковую дорожку или добавлять комментарии к видео, другие предоставляют возможность делать скриншоты или даже стримить игровые сессии в реальном времени. Выбор приложения зависит от ваших потребностей и предпочтений.
Еще один способ записи видео с экрана Android — использование компьютера. С помощью специальных программ, таких как Android Screen Monitor или Vysor, вы можете подключить свое устройство к компьютеру и записывать видео с экрана прямо на него. Для этого вам понадобится USB-кабель и установленное на ПК программное обеспечение. Кроме записи видео, эти программы обеспечивают возможность управлять устройством с компьютера, отображать экран на большом мониторе и делать скриншоты.
Как записать видео с экрана Android: все доступные способы
Существует множество ситуаций, когда вам может потребоваться записать видео с экрана вашего Android-устройства. Это может быть необходимо для создания обучающего видео, демонстрации работы приложений или просто сохранения каких-то важных моментов на вашем смартфоне или планшете.
В данной статье мы рассмотрим все доступные способы записи видео с экрана Android. Начиная от встроенных инструментов в операционной системе и заканчивая сторонними приложениями.
1. Встроенный инструмент Android 5.0 и выше.
С версии Android 5.0 Lollipop в операционной системе появилась возможность записи видео с экрана без установки дополнительных приложений. Для того чтобы воспользоваться этим инструментом, необходимо выполнить следующие шаги:
— Откройте настройки вашего Android-устройства.
— Найдите в разделе «Сведения о телефоне» или «О устройстве» пункт «Версия Android» или «Версия ПО».
— Нажмите несколько раз на этот пункт, чтобы активировать режим разработчика.
— Вернитесь в настройки и найдите новый пункт «Параметры разработчика».
— Включите опцию «Запись экрана» или «Screen recording».
— Теперь вы можете записывать видео с экрана, нажав на соответствующую иконку в панели уведомлений.
2. Сторонние приложения для записи экрана.
Если у вас устройство с версией Android ниже 5.0 или встроенный инструмент вам не подходит по каким-то причинам, вы всегда можете воспользоваться сторонними приложениями. На данный момент на рынке существует огромное количество приложений для записи экрана Android, некоторые из которых являются действительно мощными и функциональными. Некоторые популярные приложения для записи экрана Android включают AZ Screen Recorder, DU Recorder, Mobizen и многие другие.
Не важно, выберете ли вы встроенный инструмент Android или стороннее приложение, имейте в виду, что запись видео с экрана может потреблять много ресурсов устройства, поэтому у вас должно быть достаточно свободной памяти и мощности процессора.
Теперь, когда вы знаете все доступные способы записи видео с экрана Android, вы можете выбрать тот, который подходит вам больше всего и начать делиться своими видео с другими.
Способ №1: Использование стандартной функции Android
Для использования стандартной функции Android для записи видео с экрана вам понадобится актуальная версия операционной системы Android и доступ к настройкам разработчика.
Вот как записать видео с экрана вашего Android-устройства с использованием стандартной функции:
| Шаг 1 | Откройте настройки вашего устройства Android и перейдите в раздел «О телефоне» или «О планшете». |
| Шаг 2 | Найдите и нажмите на раздел «Информация о программном обеспечении». |
| Шаг 3 | Найдите и тапните на «Номер сборки» или «Версия Android» несколько раз, пока не появится сообщение «Вы стали разработчиком!» или что-то подобное. |
| Шаг 4 | Вернитесь в основные настройки и найдите раздел «Дополнительные настройки» или «Система и обновления». |
| Шаг 5 | В разделе «Дополнительные настройки» найдите и откройте «Опции разработчика» или «Учетная запись программиста». |
| Шаг 6 | Включите опцию «USB отладка» или «Запись экрана». |
| Шаг 7 | Подключите ваше устройство Android к компьютеру с помощью USB-кабеля. |
| Шаг 8 | Откройте командную строку или терминал на компьютере и введите следующую команду: |
| Шаг 9 | adb shell screenrecord --output-format=h264 /sdcard/screenrecord.mp4где /sdcard/screenrecord.mp4 — путь и имя файла видеозаписи. |
| Шаг 10 | На вашем устройстве Android нажмите «ОК» или «Разрешить» для подтверждения записи экрана. |
| Шаг 11 | Для остановки записи экрана используйте сочетание клавиш Ctrl + C в командной строке или терминале. |
| Шаг 12 | Видеозапись с экрана вашего Android-устройства будет сохранена в указанном вами файле. |
Теперь вы знаете, как записать видео с экрана вашего Android-устройства, используя стандартную функцию Android. Этот способ является самым простым и доступным для всех пользователей Android.
Откройте настройки Android
В первую очередь, чтобы записать видео с экрана Android, необходимо открыть настройки устройства. Для этого просто проведите пальцем вниз от верхнего края экрана, чтобы открыть панель уведомлений. Затем нажмите на значок «Настройки», обычно представленный иконкой шестеренки или шестеренкой в сочетании с несколькими точками.
После этого вы попадете в главное меню настроек Android, где сможете настроить различные параметры вашего устройства. Здесь вы найдете разделы, посвященные сети, приложениям, звуку, экрану и многому другому. Именно в этих настройках вы сможете найти способы записи видео с экрана вашего Android-устройства.
Найдите и выберите опцию «Запись экрана»
Если вы хотите записать видео с экрана своего устройства на Android, вам потребуется найти и выбрать соответствующую опцию в настройках вашего устройства. В зависимости от версии Android и производителя вашего устройства, местоположение этой опции может незначительно отличаться, но общий принцип остается прежним.
Вот общий путь, как найти опцию «Запись экрана» на большинстве устройств Android:
- Откройте настройки своего устройства, нажав на значок шестеренки или свайпнув вниз по экрану и выбрав пункт «Настройки».
- Прокрутите вниз и найдите раздел «Дополнительные настройки» или «Дополнительные возможности».
- В этом разделе найдите и выберите опцию «Запись экрана» или «Экранный режим».
- Возможно, вам придется подтвердить свой выбор или предоставить разрешение на запись экрана.
После того, как вы выберете опцию «Запись экрана», вам может быть предложено настроить дополнительные параметры, такие как качество видео, источник звука и т.д. В этом случае вам следует ознакомиться с инструкциями на экране и выполнить необходимые настройки.
Как только все настройки выполнены, вы можете начать запись экрана, нажав на соответствующую кнопку или жест на экране. Обычно это значок камеры или прямоугольник.
После того, как вы завершите запись экрана, видео будет сохранено на вашем устройстве. По умолчанию записи сохраняются в папке «Записи» или «Скринкасты» в галерее вашего устройства.
Теперь вы знаете, как найти и выбрать опцию «Запись экрана» на устройстве Android и можете начать записывать видео с экрана своего устройства.
Настройте параметры записи
Перед началом записи видео с экрана своего Android-устройства, рекомендуется настроить определенные параметры, чтобы получить наилучший результат:
- Качество видео: Выберите желаемое качество видео, которое соответствует качеству экрана вашего устройства. В большинстве случаев доступны различные варианты, такие как SD (стандартное разрешение), HD (высокое разрешение) или 4K (ультравысокое разрешение).
- Ориентация экрана: Выберите ориентацию экрана, которую хотите сохранить в видео. Вы можете записывать видео как в альбомной (горизонтальной) ориентации, так и в портретной (вертикальной) ориентации, в зависимости от того, что вам нужно.
- Звук: Решите, нужно ли вам записывать звук вместе с видео. Если вам нужно записать показы экрана или игры, вам, скорее всего, потребуется записывать звук, чтобы передать полный опыт. Однако, если вы просто хотите записать демонстрацию приложения или процесс настройки, звук может быть необязательным.
- Сохранение места: Если ваше устройство имеет ограниченное количество свободной памяти, рекомендуется настроить параметры записи таким образом, чтобы сохранять видео в более компактном формате или уменьшить ширину или высоту видео, чтобы сохранить место на устройстве.
Учитывая эти параметры и их значения, вы можете настроить процесс записи видео с экрана Android-устройства наиболее подходящим образом для ваших потребностей и ограничений.
Способ №2: Использование сторонних приложений
Если встроенные возможности вашего устройства ограничивают вас в процессе записи видео с экрана, можно обратиться к сторонним приложениям. На рынке Android существует множество приложений, специально созданных для записи экрана с минимальной потерей качества и простым интерфейсом.
Одним из самых популярных инструментов для записи видео с экрана Android является приложение «AZ Screen Recorder». Оно предоставляет широкие возможности для пользователей: высокое качество записи, настройка разрешения и битрейта, добавление аудио комментариев, использование веб-камеры и многое другое.
Чтобы воспользоваться «AZ Screen Recorder» и начать запись экрана, необходимо установить приложение с Google Play. Затем запустите приложение и следуйте инструкциям на экране. Вам потребуется разрешить приложению доступ к экрану и аудио, после чего вы сможете контролировать процесс записи, останавливая его и сохраняя видео на устройстве.
| Преимущества | Недостатки |
|---|---|
| Полноценные настройки записи | Возможно снижение производительности |
| Простой и интуитивно понятный интерфейс | Не все функции доступны в бесплатной версии |
| Возможность добавления аудио комментариев |
Обратите внимание, что при использовании сторонних приложений могут возникать некоторые ограничения и проблемы, связанные с совместимостью вашего устройства, операционной системы и самого приложения. Поэтому, перед установкой и использованием сторонних инструментов, рекомендуется внимательно изучить отзывы пользователей и ознакомиться с требованиями и возможностями приложения.
Найдите и установите подходящее приложение для записи экрана
Существует множество приложений, специализирующихся на записи экрана устройств Android. При выборе подходящего приложения важно обратить внимание на его функциональность, интерфейс, стабильность работы и отзывы пользователей. Вот несколько популярных приложений, которые стоит рассмотреть:
- AZ Screen Recorder: Это одно из самых популярных приложений для записи экрана на Android. Оно позволяет записывать видео с экрана в HD-качестве, добавлять аудиотреки, редактировать видео и многое другое. Это бесплатное приложение, но имеет встроенные покупки.
- ADV Screen Recorder: ADV Screen Recorder — это надежное и простое в использовании приложение, которое позволяет записывать видео с экрана Android без ограничений на продолжительность. Оно также имеет функцию записи аудио с микрофона, а также добавление логотипа и текста на видео.
- DU Recorder: DU Recorder является универсальным приложением для записи экрана, которое предлагает множество полезных функций, включая запись видео с высоким качеством, запись аудиотреков, редактирование видео, добавление водяных знаков и многое другое.
Установите одно из этих приложений, или поищите другие в Google Play Store, чтобы найти наиболее подходящее для ваших потребностей приложение для записи экрана.