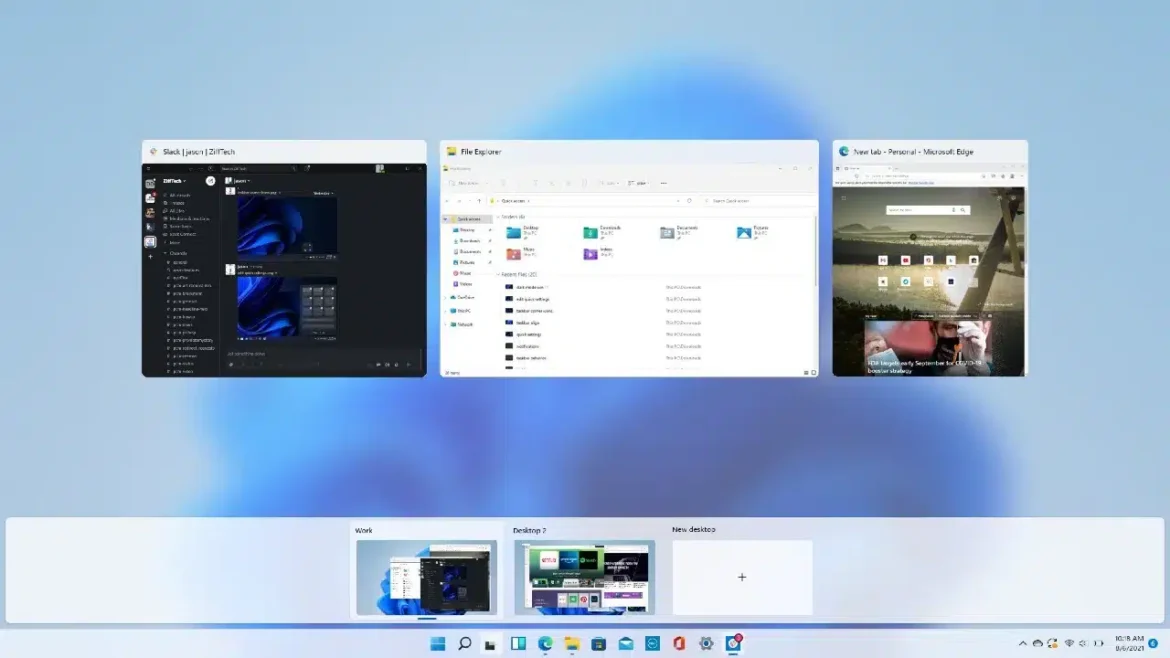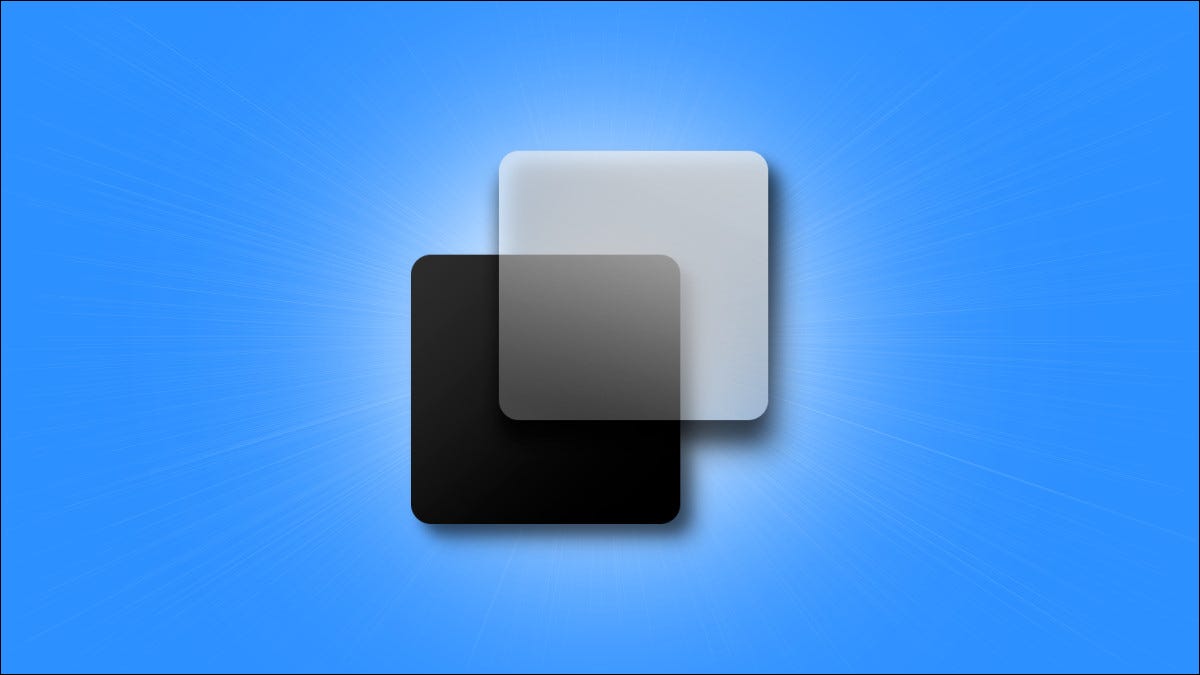С появлением новой операционной системы Windows 11 компания Microsoft представила множество новых функций и усовершенствований, включая виртуальные рабочие столы. И хотя этот инструмент был доступен в предыдущих версиях операционной системы, в Windows 11 он стал еще более мощным и удобным.
Виртуальные рабочие столы позволяют пользователям создавать и управлять несколькими независимыми рабочими пространствами на одном компьютере. Это особенно полезно, если у вас много открытых приложений и окон, и вы хотите их организовать для более эффективной работы. Вы можете создать отдельные рабочие столы для работы, развлечений, проектов и других задач, и легко переключаться между ними, как будто у вас у каждого рабочего стола свой компьютер.
Использование виртуальных рабочих столов в Windows 11 предлагает множество преимуществ. Во-первых, вы сможете организовать свою рабочую область так, чтобы каждому проекту был выделен отдельный рабочий стол с необходимыми приложениями и окнами. Это улучшает вашу концентрацию и производительность, поскольку каждый проект имеет свою собственную среду и не пересекается с другими задачами.
Во-вторых, виртуальные рабочие столы дают возможность создавать чистую рабочую среду для развлечений. Вы можете создать рабочий стол только для игр или просмотра фильмов, и отключить все посторонние приложения. Это позволяет погрузиться в развлечения без отвлекающих факторов и повысить качество вашего отдыха.
Виртуальные рабочие столы Windows 11
Создание и использование виртуальных рабочих столов в Windows 11 просто. Вы можете вызвать панель управления с помощью сочетания клавиш Win + Tab или щелчком на иконку «Мультипользкий вид» в панели задач. Затем вы можете щелкнуть на значок «Создать новый рабочий стол» для добавления нового виртуального рабочего стола.
На каждом виртуальном рабочем столе вы можете открыть свои приложения и окна. Это позволяет логически разделить рабочее пространство, что облегчает навигацию и повышает эффективность работы. Вы можете переключаться между виртуальными рабочими столами с помощью панели управления или сочетания клавиш Win + Ctrl + левая или правая стрелка.
Виртуальные рабочие столы также полезны для организации задач. Например, вы можете использовать один виртуальный рабочий стол для работы с электронной почтой и интернетом, другой — для редактирования документов, третий — для разработки программного обеспечения. Это помогает сохранить порядок и уменьшить путаницу, особенно при работе с большим количеством задач.
Использование виртуальных рабочих столов в Windows 11 помогает повысить производительность и организованность вашей работы. Они позволяют легко управлять несколькими задачами, упрощают навигацию и помогают сохранить фокус на текущих задачах. Попробуйте использовать виртуальные рабочие столы в Windows 11 и оцените все их преимущества!
Преимущества использования виртуальных рабочих столов Windows 11
Windows 11 предлагает пользователю уникальную возможность использовать виртуальные рабочие столы, что может значительно улучшить эффективность работы и повысить продуктивность.
Одно из главных преимуществ виртуальных рабочих столов — возможность организации работы с различными приложениями и окнами на разных рабочих столах, что помогает упорядочить ваше рабочее пространство и избежать смешивания задач. Вы можете создавать отдельные виртуальные столы для разных проектов, задач или видов деятельности, что упрощает навигацию и переключение между ними.
Виртуальные рабочие столы также позволяют избегать перегрузки основного рабочего стола большим количеством окон и приложений. Вы можете сохранить контекст работы, закрывая рабочий стол с задачами ежедневной работы и открывая его в нужный момент, что поможет вам быть более организованными и сосредоточенными в процессе выполнения задач.
Другим преимуществом использования виртуальных рабочих столов является возможность улучшить многозадачность. Вы можете запускать приложения на разных виртуальных рабочих столах и переключаться между ними в зависимости от текущих потребностей. Это особенно полезно для пользователей, работающих с несколькими мониторами или выполняющих задачи, требующие сосредоточенности и разделения пространства работы.
Кроме того, виртуальные рабочие столы Windows 11 позволяют более гибко организовать рабочий процесс и предотвратить смешивание личной и рабочей информации. Вы можете создать отдельные виртуальные столы для работы и личного времени, что поможет поддерживать лучший баланс между работой и личной жизнью.
В целом, использование виртуальных рабочих столов Windows 11 предоставляет пользователю больше свободы и гибкости в организации своей работы, упрощает навигацию и позволяет быть более продуктивным и организованным. Не упустите возможность оптимизировать свой рабочий процесс и испытайте все преимущества виртуальных рабочих столов Windows 11 уже сейчас!
Увеличение производительности и эффективности
Виртуальные рабочие столы Windows 11 предоставляют уникальные преимущества, которые могут значительно увеличить производительность и эффективность вашей работы.
Помимо возможности организации рабочей области виртуальных рабочих столов по вашему усмотрению, у вас есть возможность быстро переключаться между ними. Это позволяет избежать переполнения рабочего пространства и упрощает навигацию между различными задачами и проектами.
Вы можете создавать отдельные рабочие столы для разных типов задач – например, один для работы с электронной почтой и деловыми документами, другой для веб-разработки или дизайна. Такая организация позволяет избежать разбросанности окон и приложений по всему экрану, что значительно упрощает работу и повышает фокусировку на конкретной задаче.
Дополнительным преимуществом виртуальных рабочих столов является возможность сохранения рабочего состояния при переключении между ними. Если вы работали над определенным проектом на одном рабочем столе и переключились на другой, вы можете вернуться к предыдущему рабочему столу и все ваши окна, приложения и файлы будут в точности такими, какими вы их оставили. Это существенно экономит время и упрощает работу.
Одной из ключевых функций виртуальных рабочих столов Windows 11 является также возможность быстрого перемещения окон между ними. Вы можете перетаскивать окна с одного рабочего стола на другой, что позволяет легко организовывать и структурировать свою рабочую среду в соответствии с текущими потребностями.
Таким образом, использование виртуальных рабочих столов Windows 11 позволяет увеличить производительность и эффективность вашей работы, упростить навигацию между задачами, повысить фокусировку на конкретных проектах и сэкономить время при работе с различными приложениями и окнами.
Удобство и гибкость настройки рабочей среды
Виртуальные рабочие столы Windows 11 предлагают пользователю уникальную гибкость в настройке рабочей среды, что позволяет создавать идеально подходящее рабочее окружение для каждой конкретной задачи.
С помощью функции виртуальных рабочих столов можно создать несколько рабочих областей для разных целей, таких как работа, отдых, учеба или игры. Вы можете создать именованные рабочие столы и легко переключаться между ними, чтобы организовать свои приложения и окна более эффективно.
Представьте, что вы работаете над проектами в одной области, а в другой области воспроизводите медиа или играете в видеоигры. С переключением между виртуальными рабочими столами вы можете быстро и без проблем переключаться между разными задачами, сохраняя при этом порядок и организацию.
Кроме того, настройка рабочей среды в Windows 11 дает вам возможность настраивать отображение окон и приложений на каждом рабочем столе. Вы можете устанавливать различные обои, настройки звука и другие параметры для каждого виртуального рабочего стола.
Создавая уникальное и удобное рабочее окружение, вы можете повысить свою продуктивность и эффективность. Используйте виртуальные рабочие столы Windows 11, чтобы организовать свое рабочее время, упорядочить задачи и создать максимально комфортную среду для достижения ваших целей.
Оптимизируйте свое пространство и работайте более эффективно с виртуальными рабочими столами Windows 11!
Повышение безопасности и защиты данных
Виртуальные рабочие столы на Windows 11 позволяют сохранять данные в отдельных областях истребованиям безопасности. Каждый рабочий стол может иметь свои отдельные настройки безопасности, что позволяет ограничить доступ к конфиденциальным данным и предотвратить утечку информации.
Кроме того, Windows 11 поддерживает виртуальные машины, которые позволяют изолировать рабочую среду и защитить ее от вредоносных программ. Виртуальные машины позволяют запускать приложения в изолированных контейнерах, что позволяет увеличить безопасность и защитить систему от угроз.
Windows 11 также предлагает дополнительные инструменты для обеспечения безопасности данных, такие как Windows Hello, который позволяет использовать биометрические данные или PIN-код для аутентификации пользователя, и Windows Defender, который обеспечивает защиту от вредоносных программ и атак.
| Преимущества использования виртуальных рабочих столов Windows 11 для повышения безопасности: |
| — Возможность создания отдельных рабочих областей для разных задач; |
| — Разделение конфиденциальных данных; |
| — Возможность настройки отдельных настроек безопасности для каждого рабочего стола; |
| — Изолирование приложений в виртуальных машинах; |
| — Использование дополнительных инструментов безопасности, таких как Windows Hello и Windows Defender. |
Как использовать виртуальные рабочие столы Windows 11
Чтобы использовать виртуальные рабочие столы, вам потребуется выполнить несколько простых шагов:
- Откройте Панель задач: щелкните правой кнопкой мыши по панели задач и выберите «Показать задачи» или нажмите комбинацию клавиш Win + Tab.
- Создайте новый рабочий стол: в нижней части экрана вы увидите опцию «Новый рабочий стол». Щелкните на нее, чтобы создать новый рабочий стол.
- Переключайтесь между рабочими столами: после создания нескольких рабочих столов, вы можете легко переключаться между ними, щелкая на соответствующем иконке в Панели задач или нажимая комбинацию клавиш Win + Ctrl + (стрелка влево / вправо).
- Распределяйте окна: на каждом рабочем столе вы можете открыть и расположить окна по своему усмотрению. Это поможет сохранить порядок и организованность при работе над разными задачами.
Кроме того, вы можете настроить свои предпочтения для виртуальных рабочих столов, щелкнув правой кнопкой мыши на рабочем столе в Панели задач и выбрав «Настройки». Здесь вы можете изменить способ переключения между рабочими столами, задать горячие клавиши и многое другое.
Виртуальные рабочие столы в Windows 11 отлично подходят для организации работы с разными приложениями, задачами или просто для личного использования. Попробуйте использовать эту удобную функцию и повысьте эффективность своей работы на компьютере!
Шаг 1: Активация функции виртуальных рабочих столов
Windows 11 предлагает возможность использовать виртуальные рабочие столы, что позволяет организовать рабочее пространство более эффективно и удобно. Чтобы воспользоваться этой функцией, необходимо выполнить несколько простых шагов.
Шаг 1: Откройте центр управления задачами, нажав комбинацию клавиш Win + Tab или щелкнув на значке «Задачи» на панели задач.
Шаг 2: В открывшемся центре управления задачами, в нижней части экрана, найдите и нажмите на ссылку «Новый десктоп».
Шаг 3: После этого появится новый пустой виртуальный рабочий стол, на котором вы можете создавать и организовывать свои приложения и окна.
Примечание: Если у вас уже есть активные виртуальные рабочие столы, вы можете перемещаться между ними, щелкая на соответствующих миниатюрах в центре управления задачами.
Активация функции виртуальных рабочих столов в Windows 11 позволяет вам эффективно использовать своё рабочее пространство, разделять задачи по рабочим столам и иметь более организованную рабочую среду.
Шаг 2: Создание и настройка виртуальных рабочих столов
После того, как вы обновили операционную систему до Windows 11 и убедились, что ваше устройство поддерживает виртуальные рабочие столы, вы можете приступить к созданию и настройке собственных виртуальных рабочих столов.
Для начала, щелкните правой кнопкой мыши на панели задач или нажмите сочетание клавиш Win + Tab, чтобы открыть виджеты. После этого выберите опцию «Виртуальные рабочие столы» в нижней части экрана, нажав на соответствующую иконку.
Откроется окно с виртуальными рабочими столами, где вы сможете увидеть уже созданные столы, а также создать новые. Для создания нового виртуального рабочего стола нажмите на кнопку «+ Новый стол».
После создания стола вы можете приступить к его настройке. Для этого откройте окно с виртуальными рабочими столами и выберите нужный стол. Затем щелкните правой кнопкой мыши на его превью и выберите опцию «Настроить».
В настройках виртуального рабочего стола вы можете изменить его имя, выбрать фоновое изображение, настроить расположение значков и другие параметры. Кроме того, вы можете настроить горячие клавиши для переключения между виртуальными рабочими столами.
После того, как вы закончите настройку виртуального рабочего стола, вы можете начать его использование. Для переключения между виртуальными рабочими столами используйте сочетание клавиш Win + Ctrl + Влево/Вправо или щелкните на иконке виртуальных рабочих столов на панели задач.
Теперь вы знаете, как создать и настроить виртуальные рабочие столы в Windows 11. Не стесняйтесь экспериментировать и настраивать столы в соответствии со своими предпочтениями, чтобы получить максимальную выгоду от использования данной функции.