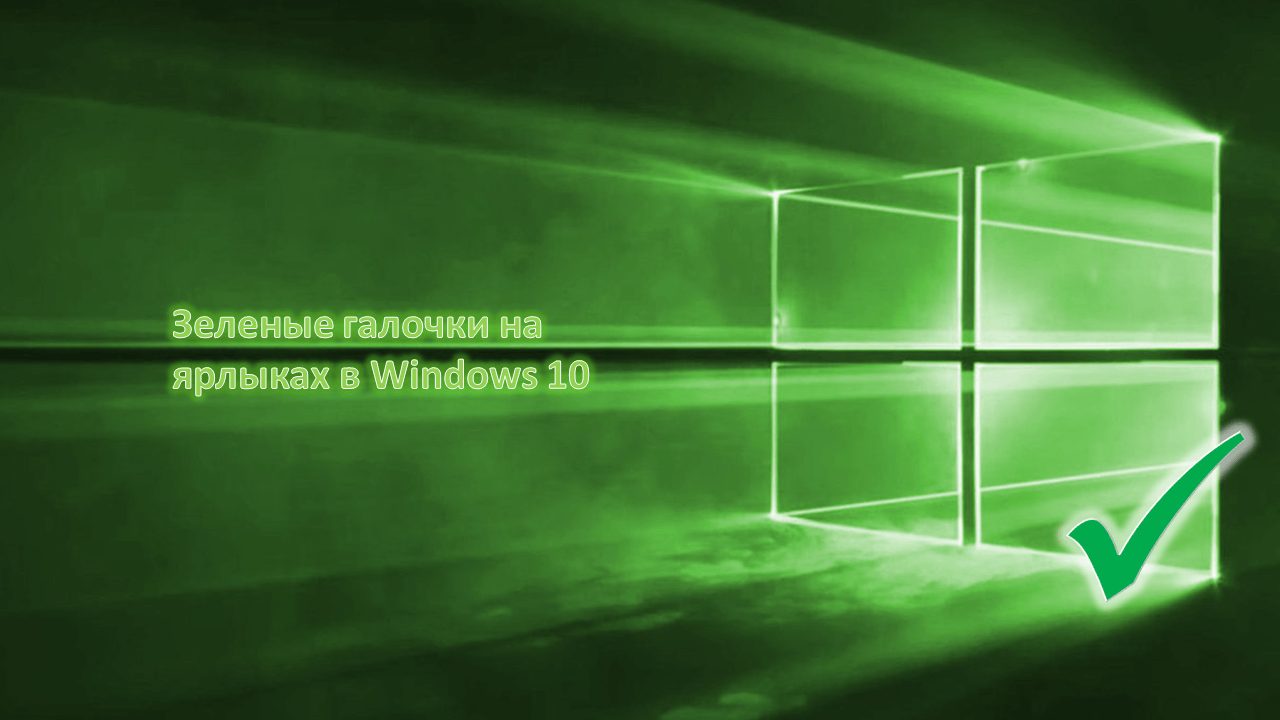Windows 10, являясь одной из самых популярных операционных систем в мире, имеет свои особенности, которые могут быть не всем по душе. Одна из таких особенностей – зеленые галочки на ярлыках файлов и папок. Для кого-то они являются полезным индикатором, но для других они могут быть просто раздражающими элементами интерфейса.
Если вы хотите избавиться от зеленых галочек на ярлыках в Windows 10, то вы находитесь в нужном месте. В этом полном руководстве вы узнаете несколько способов, с помощью которых вы сможете отключить или изменить внешний вид этих галочек. Следуйте инструкциям внимательно, чтобы безопасно и эффективно изменить этот аспект операционной системы.
Для начала, стоит отметить, что зеленые галочки на ярлыках в Windows 10 – это одна из функций, введенных компанией Microsoft для облегчения навигации по файловой системе. Они указывают на то, что файл или папка находится в облаке и доступен для синхронизации с облачным хранилищем, таким как OneDrive. Однако, если вам не нужна эта информация и вы хотите избавиться от галочек, то продолжайте читать это руководство.
Как убрать зеленые галочки на ярлыках в Windows 10: полное руководство
Зеленые галочки на ярлыках в Windows 10 обозначают файлы и папки, к которым применена функция синхронизации с облачным хранилищем OneDrive. Некоторым пользователям эти галочки могут мешать или просто не нравиться. В этом руководстве мы расскажем, как убрать зеленые галочки на ярлыках в Windows 10.
- Откройте Проводник, щелкнув правой кнопкой мыши на значок Проводника на панели задач и выбрав «Проводник».
- В окне Проводника щелкните правой кнопкой мыши на пустое место и выберите «Параметры».
- В окне «Параметры Проводника» выберите вкладку «Общие».
- В разделе «Иконки» снимите флажок рядом с опцией «Показывать значки синхронизированных файлов и папок».
- Нажмите «Применить» и «ОК», чтобы сохранить изменения.
После выполнения этих шагов зеленые галочки больше не будут отображаться на ярлыках в Windows 10.
Устройства и печать
Раздел «Устройства и печать» в операционной системе Windows 10 предоставляет пользователю средства для управления подключенными устройствами и настройки печати. В этом разделе можно просмотреть список установленных устройств, выполнить поиск новых устройств, настроить параметры печати, а также управлять принтерами и сканерами.
Для доступа к разделу «Устройства и печать» необходимо открыть меню «Пуск» и выбрать «Настройки». Затем перейдите в раздел «Устройства» и выберите вкладку «Печатьери и сканеры». Здесь вы увидите список всех установленных устройств, а также сможете выполнить поиск новых устройств.
Для управления принтерами и сканерами в Windows 10 можно использовать различные функции, такие как добавление нового устройства, удаление устройства, настройка параметров печати и сканирования, а также изменение порядка установки устройств и управление общими настройками.
Если вы хотите добавить новый принтер или сканер, просто нажмите кнопку «Добавить принтер или сканер». Windows 10 автоматически выполнит поиск доступных устройств и отобразит их список для выбора.
Управление устройствами и печатью в Windows 10 предоставляет пользователю удобные инструменты для эффективного использования подключенных устройств и настройки параметров печати. Здесь вы можете легко добавлять новые устройства, изменять их настройки и удалять по необходимости. Все это поможет вам легче управлять вашими устройствами и организовать процесс печати наиболее эффективным образом.
Удалить устройство
Если вам необходимо удалить устройство из списка оборудования, на котором отображаются зеленые галочки, следуйте этим шагам:
| Шаг 1: | Откройте меню «Пуск» и выберите «Параметры». |
| Шаг 2: | Перейдите к разделу «Устройства» и выберите «Bluetooth и другие устройства». |
| Шаг 3: | Найдите устройство, которое вы хотите удалить, и нажмите на него. |
| Шаг 4: | Нажмите на кнопку «Удалить устройство» и подтвердите удаление в появившемся окне. |
После выполнения этих шагов устройство будет успешно удалено и зеленая галочка на его ярлыке больше не будет отображаться.
Переустановить драйвер
Если у вас возникли проблемы с зелеными галочками на ярлыках в Windows 10, одним из возможных решений может быть переустановка драйвера вашей видеокарты. Драйверы отвечают за корректное отображение графического интерфейса операционной системы, поэтому их повреждение может привести к различным аномалиям, включая появление зеленых галочек на ярлыках.
Чтобы переустановить драйвер видеокарты в Windows 10, следуйте этим шагам:
- Откройте меню «Пуск» и найдите «Устройства и принтеры».
- Щелкните правой кнопкой мыши на «Компьютер» и выберите «Свойства».
- Перейдите на вкладку «Диспетчер устройств».
- Разверните раздел «Видеоадаптеры».
- Щелкните правой кнопкой мыши на вашей видеокарте и выберите «Удалить».
- Подтвердите удаление драйвера.
- Перезагрузите компьютер.
- После перезагрузки Windows 10 автоматически установит базовый драйвер для вашей видеокарты.
- Если базовый драйвер не решает проблему с зелеными галочками на ярлыках, посетите сайт производителя вашей видеокарты и загрузите последние версии драйверов.
- Установите загруженные драйверы и перезагрузите компьютер.
После переустановки драйвера видеокарты проблема с зелеными галочками на ярлыках, скорее всего, будет решена.
Отключить уведомления
Уведомления на ярлыках в Windows 10 могут иногда быть назойливыми и отвлекающими. Если вы хотите убрать зеленые галочки на ярлыках, вы можете отключить уведомления в системных настройках.
Вот как это сделать:
- Шаг 1: Откройте меню «Пуск» и перейдите в «Параметры».
- Шаг 2: В окне «Параметры» выберите раздел «Система».
- Шаг 3: В левой панели выберите «Уведомления и действия».
- Шаг 4: В правой панели найдите раздел «Связанные с приложениями уведомления» и нажмите на него.
- Шаг 5: Найдите приложение, для которого вы хотите отключить уведомления, и нажмите на него.
- Шаг 6: В открывшемся окне переключите выключатель «Показывать уведомления от этого приложения» в положение «Выключено».
- Шаг 7: Повторите шаги 5 и 6 для всех приложений, для которых вы хотите убрать зеленые галочки на ярлыках.
Следуя этим шагам, вы сможете отключить уведомления и убрать зеленые галочки на ярлыках в Windows 10, чтобы лучше сконцентрироваться на работе или игре.
Обратите внимание, что отключение уведомлений может привести к пропуску важных сообщений от приложений, поэтому будьте осторожны и выбирайте, какие уведомления отключать.
Реестр
Если вы хотите удалить зеленые галочки на ярлыках в Windows 10, вы можете внести изменения в реестр операционной системы. Однако перед внесением изменений в реестр рекомендуется создать резервную копию системы или создать точку восстановления, на случай если что-то пойдет не так.
1. Откройте редактор реестра, нажав одновременно клавиши Win + R на клавиатуре и введя команду «regedit».
2. Перейдите к следующим ключам реестра: HKEY_LOCAL_MACHINE\SOFTWARE\Microsoft\Windows\CurrentVersion\Explorer\Shell Icons
3. В правой панели редактора реестра создайте новую строку значений типа «Строка».
4. Назовите строку значений «29».
5. Дважды щелкните на созданной строке значений и введите значение данных «%windir%\System32\shell32.dll,-50».
6. Закройте редактор реестра.
7. Перезагрузите компьютер или выйдите из учетной записи и снова войдите.
После перезагрузки или повторного входа в учетную запись зеленые галочки на ярлыках файлов и папок должны исчезнуть. Если вы хотите вернуть зеленые галочки, просто удалите созданную строку значений в редакторе реестра.
Открыть редактор реестра
Чтобы убрать зеленые галочки на ярлыках в Windows 10, вам потребуется отредактировать реестр операционной системы. Для этого следуйте указанным ниже инструкциям:
| Шаг 1: | Нажмите комбинацию клавиш Win + R, чтобы открыть окно «Выполнить». |
| Шаг 2: | Введите команду regedit и нажмите клавишу Enter. Это откроет редактор реестра. |
| Шаг 3: | В редакторе реестра перейдите к следующему пути:HKEY_LOCAL_MACHINE\SOFTWARE\Microsoft\Windows\CurrentVersion\Explorer |
Теперь вы находитесь в нужной ветке реестра, и можете приступить к изменению значений, чтобы убрать зеленые галочки на ярлыках в Windows 10. Продолжайте следовать руководству, чтобы ознакомиться с полными инструкциями.