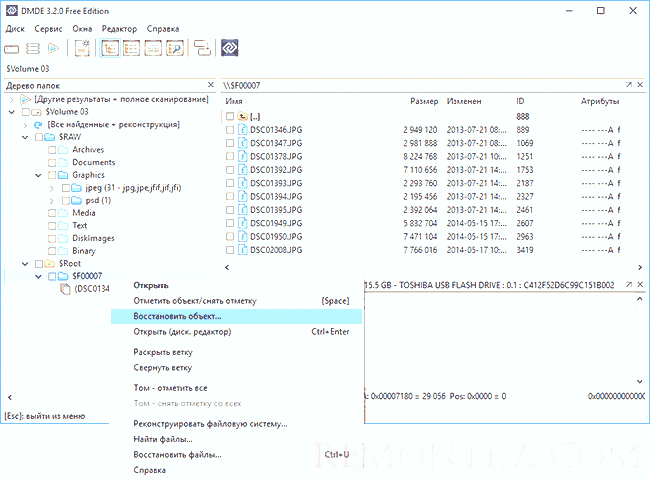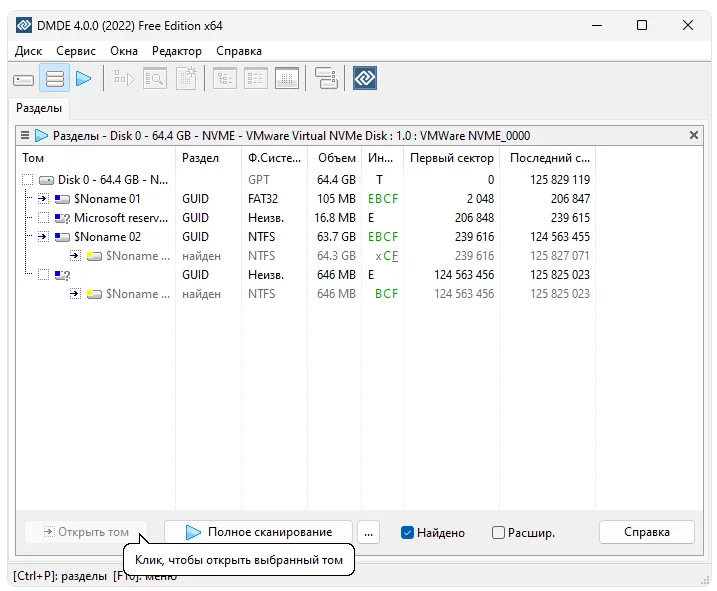Периодически мы сталкиваемся с неприятностями, когда случайно удаляем или форматируем важные файлы или даже целый диск. Но не все потеряно! Существуют программы, которые могут помочь восстановить данные после форматирования, и одной из таких программ является DMDE – лидер на рынке восстановления данных.
DMDE (DOS-подобный менеджер дискового пространства) – это программа, которая позволяет восстановить данные с отформатированного диска. Она поддерживает все популярные файловые системы, такие как NTFS, FAT32, exFAT, HFS+, APFS, и даже архивы ZIP и разделы RAID. DMDE имеет интуитивно понятный и удобный интерфейс, поэтому даже новичку будет легко разобраться.
В этой статье мы рассмотрим подробную инструкцию по использованию DMDE для восстановления данных после форматирования. Мы покажем каждый шаг этого процесса, чтобы вы были уверены, что ваши потерянные файлы могут быть восстановлены.
Не волнуйтесь, если у вас нет опыта в работе с программами восстановления данных. Наша инструкция поможет вам разобраться с DMDE и восстановить ваши ценные файлы. Просто следуйте этим шагам, и вскоре вы сможете вернуть потерянные данные в безопасность.
Восстановление данных после форматирования в DMDE: подробная инструкция
В этой подробной инструкции мы расскажем, как использовать DMDE для восстановления данных после форматирования.
Шаг 1: Скачайте и установите DMDE
Первый шаг – скачать и установить DMDE на ваш компьютер. Вы можете найти официальный сайт DMDE и загрузить последнюю версию программы.
Шаг 2: Запустите DMDE и выберите устройство
После установки запустите DMDE. Программа автоматически определит доступные устройства хранения данных на вашем компьютере. Выберите устройство, которое было отформатировано.
Шаг 3: Создайте раздел
DMDE работает с разделами на устройстве хранения данных. Восстановление данных после форматирования начинается с создания раздела на отформатированном устройстве. Нажмите правой кнопкой мыши по отформатированному устройству и выберите «Завершение» -> «Создать раздел».
Шаг 4: Выполните анализ раздела
После создания раздела нажмите правой кнопкой мыши на него и выберите «Анализировать». DMDE начнет сканирование раздела и поиск удаленных файлов.
Шаг 5: Восстановите удаленные файлы
После завершения анализа DMDE покажет список удаленных файлов, найденных в разделе. Вы можете просмотреть содержимое файлов и выбрать те, которые вы хотите восстановить. Выберите файлы, нажмите правой кнопкой мыши и выберите «Восстановить». DMDE сохранит выбранные файлы на вашем компьютере.
Шаг 6: Проверьте восстановленные файлы
После восстановления данных рекомендуется проверить восстановленные файлы, чтобы убедиться, что они восстановлены корректно. Откройте восстановленные файлы и проверьте их содержимое.
Теперь вы знаете, как использовать DMDE для восстановления данных после форматирования. Помните, что чем быстрее вы начнете восстанавливать данные, тем больше вероятность успешного восстановления. Будьте внимательны и осторожны при работе с программой, чтобы избежать дополнительных повреждений данных.
Подготовка к восстановлению
Перед тем, как приступить к восстановлению данных после форматирования в DMDE, необходимо выполнить несколько важных шагов. Во-первых, не стоит сохранять какие-либо новые данные на том жестком диске, с которого вы хотите восстановить информацию. Это может привести к перезаписи удаленных файлов, что сделает процесс восстановления невозможным.
Далее, важно убедиться, что ваш жесткий диск не поврежден физически. Если вы слышите странные звуки, щелчки или шум, лучше обратиться к профессионалам в области восстановления данных, чтобы избежать дальнейшего ухудшения состояния диска.
После того, как вы убедились, что ваш жесткий диск не поврежден и не содержит новые данные, можно переходить к самому процессу восстановления с помощью DMDE.
Важно: перед началом работы с DMDE рекомендуется создать образ диска, на котором будут проводиться операции восстановления. Это позволит избежать потери данных в случае, если что-то пойдет не так.
После создания образа диска, вы можете запустить DMDE и приступить к восстановлению данных. Откройте программу и выберите соответствующий диск из списка доступных устройств.
Теперь, когда вы готовы к восстановлению, можно приступать к следующему шагу — анализу диска. DMDE проведет сканирование и покажет список найденных разделов и файлов, которые можно восстановить. Это может занять некоторое время, в зависимости от размера и состояния диска.
После завершения анализа вы сможете просмотреть список найденных файлов и выбрать те, которые вы хотите восстановить. DMDE позволяет фильтровать результаты по различным критериям, таким как тип файла или путь к нему. Это поможет вам найти нужные данные с большей точностью.
Когда вы выбрали файлы для восстановления, DMDE позволит вам сохранить их на другом носителе. Важно выбрать другой диск для сохранения, чтобы избежать перезаписи удаленных файлов.
После сохранения файлов вы можете закрыть DMDE и перейти к проверке их целостности. Откройте файлы, проверьте их содержимое и убедитесь, что они были корректно восстановлены.
Теперь, когда вы успешно восстановили свои данные после форматирования в DMDE, рекомендуется выполнить резервное копирование, чтобы предотвратить потерю информации в будущем.
Создание резервной копии данных
Для создания резервной копии данных следуйте инструкциям:
- Подготовьте носитель для хранения резервной копии. Выберите внешний жесткий диск или облачное хранилище, которое обладает достаточным объемом памяти для хранения всех ваших данных.
- Подключите выбранный носитель к компьютеру. Это может быть с помощью USB-кабеля для жесткого диска или через доступ к облачному хранилищу в Интернете.
- Откройте программу для создания резервных копий. В операционной системе Windows это может быть, например, «Панель управления» или специальное программное обеспечение сторонних разработчиков.
- Выберите директории и файлы, которые вы хотите включить в резервное копирование. Обычно это документы, фотографии, видео и другие важные данные.
- Выберите место назначения для резервной копии, то есть выбранный вами носитель. Убедитесь, что на нем есть достаточно свободного места для хранения выбранных данных.
- Запустите процесс создания резервной копии. Дождитесь окончания операции перед отключением носителя от компьютера.
- Проверьте созданную резервную копию для уверенности в сохранности всех данных. Это можно сделать, открывая и просматривая файлы и папки на носителе.
Создание резервной копии данных является важной процедурой для сохранения ценной информации. Правильное выполнение этих шагов поможет вам избежать возможной потери данных и обеспечит их доступность в случае необходимости.
Загрузка и установка DMDE
Шаг 1: Перейдите на официальный сайт DMDE.
| 1. Откройте любой веб-браузер, такой как Google Chrome или Mozilla Firefox. |
| 2. В адресной строке введите «www.dmde.com» и нажмите клавишу Enter. |
Шаг 2: Выберите версию DMDE для загрузки.
| 1. На главной странице сайта найдите раздел «Downloads» (Загрузки). |
| 2. В этом разделе вы увидите доступные версии DMDE для загрузки. Выберите версию, соответствующую вашей операционной системе (Windows, macOS или Linux). |
Шаг 3: Скачайте установочный файл DMDE.
| 1. Нажмите на ссылку скачивания для выбранной версии DMDE. |
| 2. Запустите скачанный файл и следуйте инструкциям мастера установки. |
Шаг 4: Установите DMDE на ваш компьютер.
| 1. Прочтите лицензионное соглашение и нажмите кнопку «Согласен» или «Accept», чтобы продолжить установку. |
| 2. Выберите папку для установки DMDE или оставьте значение по умолчанию. |
| 3. Нажмите кнопку «Установить» или «Install», чтобы начать установку DMDE на ваш компьютер. |
| 4. Дождитесь завершения установки. |
Шаг 5: Запустите DMDE.
| 1. Найдите ярлык DMDE на рабочем столе или в меню «Пуск». |
| 2. Дважды щелкните по ярлыку, чтобы запустить программу. |
Теперь вы готовы начать восстановление данных после форматирования с помощью DMDE. Удачной работы!
Подключение жесткого диска к компьютеру
Для восстановления данных после форматирования в программе DMDE необходимо сначала подключить жесткий диск к компьютеру. Вот как это сделать:
1. Подготовьте все необходимые инструменты: отвертку, кабель SATA/IDE, адаптер для подключения к USB (если необходимо), и компьютер, в который будет осуществляться подключение.
2. Откройте корпус компьютера, чтобы получить доступ к материнской плате. Найти разъем для подключения жесткого диска можно по его форме и надписям SATA или IDE.
3. Подключите кабель SATA/IDE к соответствующему разъему на материнской плате. Убедитесь, что кабель надежно закреплен и запишите, какой конец кабеля подключен к материнской плате (возможно, они различаются по форме).
4. Если используется жесткий диск с интерфейсом SATA, подключите другой конец кабеля SATA к соответствующему разъему на задней панели жесткого диска. Если используется жесткий диск с интерфейсом IDE, подключите его кабелем IDE к разъему на задней панели жесткого диска. Убедитесь, что кабель надежно закреплен.
5. Если соединение осуществляется через адаптер USB, подключитесь к нему кабелем SATA/IDE с одного конца, а другой конец подключите к соответствующему разъему на задней панели жесткого диска. Убедитесь, что все соединения надежно закреплены.
6. После подключения жесткого диска закройте корпус компьютера и подключите его к источнику питания. Включите компьютер и дождитесь, пока операционная система обнаружит новое устройство.
7. Если операционная система запросит драйверы для обнаруженного устройства, процесс установки будет завершен в автоматическом режиме. Если драйверы необходимо установить вручную, убедитесь, что вы используете последнюю версию драйвера, совместимую с вашей операционной системой.
8. После успешного подключения жесткого диска вы можете приступить к восстановлению данных с помощью программы DMDE.
| Шаг | Описание действия |
|---|---|
| 1 | Подготовьте все необходимые инструменты: отвертку, кабель SATA/IDE, адаптер для подключения к USB (если необходимо), и компьютер, в который будет осуществляться подключение. |
| 2 | Откройте корпус компьютера и найдите разъем SATA или IDE на материнской плате. |
| 3 | Подключите кабель SATA/IDE к разъему на материнской плате. |
| 4 | Подключите другой конец кабеля к разъему на задней панели жесткого диска. |
| 5 | Если соединение осуществляется через адаптер USB, подключитесь к нему кабелем SATA/IDE и подключите другой конец к разъему на задней панели жесткого диска. |
| 6 | Закройте корпус компьютера и подключите его к источнику питания. Включите компьютер и дождитесь, пока операционная система обнаружит новое устройство. |
| 7 | Установите драйверы для обнаруженного устройства, если это необходимо. |
| 8 | Продолжайте восстановление данных с помощью программы DMDE. |
Сканирование и анализ диска
Перед началом процесса восстановления данных после форматирования диска с помощью DMDE, необходимо осуществить сканирование и анализ диска. Этот этап поможет программе определить структуру файловой системы и обнаружить удаленные или поврежденные файлы.
Сканирование диска в DMDE происходит в два этапа – сначала программа производит быстрое сканирование, а затем глубокое сканирование. Быстрое сканирование требует меньше времени, но может не обнаружить все секторы и файлы. Глубокое сканирование, в свою очередь, анализирует диск на более низком уровне и позволяет обнаружить больше информации. Рекомендуется начать процесс восстановления данных с быстрого сканирования, а при необходимости перейти к глубокому.
Анализ диска в DMDE позволяет вам просмотреть содержимое удаленных или поврежденных файлов для проверки их целостности. Вы можете просмотреть текстовое содержимое документов, фотографии, видео и другие типы файлов. Это может быть очень полезно, если у вас нет возможности предварительно просканировать файлы, чтобы узнать, насколько успешно они могут быть восстановлены.
| Раздел/файл | Размер | Состояние | Предполагаемое имя файла | Тип файла |
| Раздел 1 | 100 ГБ | Удален | N/A | N/A |
| Файл1.jpg | 10 МБ | Поврежден | N/A | Изображение |
| Файл2.txt | 1 КБ | Поврежден | N/A | Текстовый документ |
После анализа диска в DMDE вы можете приступить к процессу восстановления данных. Выберите нужные файлы и разделы, и запустите процесс восстановления, следуя инструкциям программы. Восстановление данных может занять некоторое время, особенно если восстанавливается большой файл или раздел.
Запуск DMDE и выбор диска для сканирования
1. Запустите программу DMDE, дважды щелкнув по ярлыку на рабочем столе или найдя ее в списке установленных приложений.
2. После запуска DMDE откроется окно с приветственным сообщением. Нажмите «ОК», чтобы продолжить.
3. В левой части окна программы вы увидите список доступных дисков. Выберите тот диск, с которого вы хотите восстановить данные после форматирования.
4. Нажмите правой кнопкой мыши на выбранный диск и выберите «Открыть диск» из контекстного меню. Это позволит DMDE начать сканирование выбранного диска.
5. После нажатия «Открыть диск» DMDE начнет сканирование диска на наличие потерянных данных. Время сканирования зависит от размера диска и количества данных на нем, поэтому это может занять некоторое время.
6. После завершения сканирования DMDE отобразит найденные файлы и папки в правой части окна программы. Вы сможете просмотреть и выбрать файлы для восстановления перед их окончательным восстановлением.
Теперь, когда вы знаете, как запустить DMDE и выбрать диск для сканирования, вы готовы продолжить процесс восстановления данных после форматирования. Запомните, что важно не записывать новые данные на диск до завершения процесса восстановления, чтобы максимально увеличить шансы на успешное восстановление всех потерянных файлов.
Настройка параметров сканирования
Для начала выберите устройство, на котором были потеряны данные. Нажмите правой кнопкой мыши на нужном диске или разделе, и выберите в контекстном меню «Сканирование». Затем перейдите на вкладку «Параметры».
На вкладке «Параметры» вы увидите несколько важных опций для настройки сканирования:
| Мастер_сканирования | Данный параметр позволяет автоматически выбрать оптимальные настройки сканирования для вашего устройства. Рекомендуется использовать эту опцию для большинства случаев. |
| Типы_файлов | Здесь можно указать конкретные типы файлов, которые вы хотите восстановить. Это позволит программе работать более эффективно и ускорит процесс сканирования. |
| Глубина_поиска | Этот параметр определяет, насколько глубоко программа будет искать потерянные файлы. Установка более высокой глубины может занять больше времени, но увеличит шансы на восстановление данных. |
| Секции_и_кластеры | Здесь можно указать, какие секции и кластеры необходимо включить в процесс сканирования. Рекомендуется оставить этот параметр без изменений, если у вас нет определенных требований. |
После настройки параметров сканирования вы можете нажать кнопку «Сканировать» и начать процесс восстановления данных. Обратите внимание, что сканирование может занять продолжительное время в зависимости от размера и состояния устройства.
Помните, что восстановление данных после форматирования может быть сложным процессом, поэтому рекомендуется обращаться к профессионалам в случае затруднений или важности утерянной информации.