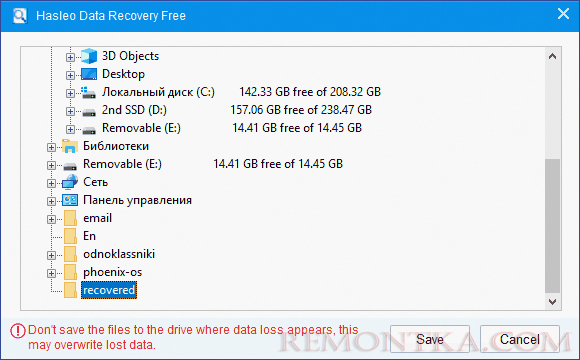Не так редко мы сталкиваемся с потерей данных на наших компьютерах или внешних устройствах хранения информации. Это может быть вызвано неожиданными сбоями системы, ошибками пользователя или даже физическим повреждением носителя. В таких ситуациях было бы замечательно иметь надежный инструмент для восстановления потерянных данных.
Hasleo Data Recovery Free — это бесплатная программа, которая помогает восстанавливать данные на компьютерах под управлением операционных систем Windows. Она поддерживает восстановление различных типов файлов, включая документы, фотографии, видео, аудио и многое другое.
В этом руководстве для начинающих мы пройдемся по основным шагам использования Hasleo Data Recovery Free и рассмотрим, как восстановить потерянные файлы на вашем компьютере. Мы расскажем о том, как установить программу, выбрать нужный диск или устройство для сканирования, а затем просмотреть результаты сканирования и восстановить файлы.
Восстановление данных с помощью программы Hasleo Data Recovery Free: руководство для начинающих
Шаг 1: Запуск программы Hasleo Data Recovery Free
Сначала вам нужно скачать и установить программу Hasleo Data Recovery Free на свой компьютер. После успешной установки запустите программу.
Шаг 2: Выбор устройства для восстановления данных
После запуска программы вы увидите список всех доступных устройств хранения данных на вашем компьютере. Выберите устройство, с которого вы хотите восстановить данные, и нажмите кнопку «Сканировать».
Шаг 3: Сканирование устройства
Программа Hasleo Data Recovery Free начнет сканирование выбранного устройства на наличие удаленных и потерянных файлов. Процесс сканирования может потребовать некоторое время, особенно если у вас большой объем данных.
Шаг 4: Просмотр и выбор восстанавливаемых файлов
По завершении сканирования программа отобразит список найденных файлов. Вы можете просмотреть содержимое каждого файла и выбрать только те файлы, которые вы хотите восстановить. Отметьте соответствующие файлы галочками и нажмите кнопку «Восстановить».
Шаг 5: Указание места для сохранения восстановленных данных
Последний шаг — указать папку или диск, куда вы хотите сохранить восстановленные данные. Убедитесь, что выбранное место хранения имеет достаточно свободного места для восстановления файлов. Нажмите кнопку «ОК», чтобы начать процесс восстановления.
Поздравляем! Вы успешно восстановили свои данные с помощью программы Hasleo Data Recovery Free. Теперь вы можете вернуть себе ценные файлы, которые вы случайно удалили или потеряли.
| Шаг | Действие |
|---|---|
| Шаг 1 | Запустите программу Hasleo Data Recovery Free. |
| Шаг 2 | Выберите устройство для восстановления данных. |
| Шаг 3 | Сканируйте выбранное устройство. |
| Шаг 4 | Просмотрите и выберите восстанавливаемые файлы. |
| Шаг 5 | Укажите место для сохранения восстановленных данных. |
Установка и запуск программы
Для восстановления данных с помощью программы Hasleo Data Recovery Free вам необходимо сначала установить ее на свой компьютер. Следуйте инструкциям ниже, чтобы установить программу:
| Шаг 1. | Скачайте установочный файл Hasleo Data Recovery Free с официального сайта программы. |
| Шаг 2. | Запустите установочный файл и следуйте инструкциям мастера установки. |
| Шаг 3. | Выберите папку для установки программы и нажмите кнопку «Установить». |
| Шаг 4. | Подождите, пока установка программы завершится. |
| Шаг 5. | После завершения установки запустите программу Hasleo Data Recovery Free. |
Теперь вы готовы использовать программу для восстановления ваших потерянных данных. Продолжайте чтение руководства, чтобы узнать, как использовать Hasleo Data Recovery Free для восстановления данных.
Скачивание программы Hasleo Data Recovery Free
Для восстановления потерянных данных рекомендуется использовать программу Hasleo Data Recovery Free. Это бесплатное программное обеспечение, которое позволяет восстановить удаленные, отформатированные или потерянные файлы на вашем компьютере.
Для скачивания программы Hasleo Data Recovery Free выполните следующие шаги:
| Шаг 1: | Перейдите на официальный сайт Hasleo Data Recovery Free. |
| Шаг 2: | Нажмите на кнопку «Скачать», чтобы скачать установочный файл программы. |
| Шаг 3: | Дождитесь завершения загрузки файла. |
| Шаг 4: | Запустите скачанный установочный файл. |
| Шаг 5: | Следуйте инструкциям установщика для установки программы на ваш компьютер. |
После установки вы сможете использовать программу Hasleo Data Recovery Free для восстановления данных на вашем компьютере. Программа имеет простой и интуитивно понятный интерфейс, что делает ее удобной в использовании даже для начинающих.
Установка программы на компьютер
Процесс установки программы Hasleo Data Recovery Free достаточно прост. Следуйте указанным ниже шагам, чтобы начать восстановление ваших утерянных данных:
1. Перейдите на официальный сайт Hasleo Data Recovery Free.
2. Нажмите на кнопку «Скачать» или «Загрузить» на главной странице сайта.
3. Дождитесь окончания загрузки файла установки.
4. Откройте загруженный файл установки.
5. Во время установки вы можете выбрать каталог для установки программы и указать язык интерфейса.
6. Щелкните на кнопку «Установить», чтобы начать процесс установки.
7. Дождитесь завершения установки программы.
Теперь вы можете успешно использовать программу Hasleo Data Recovery Free для восстановления удаленных или утерянных данных на вашем компьютере. Убедитесь, что вы следуете инструкциям программы для максимальной эффективности восстановления данных.
Запуск программы Hasleo Data Recovery Free
Для восстановления данных с помощью программы Hasleo Data Recovery Free, необходимо сначала загрузить ее на компьютер. Программа доступна для загрузки на официальном сайте Hasleo. Убедитесь, что загружаете последнюю версию программы, чтобы получить все последние функции и исправления.
После того, как программу Hasleo Data Recovery Free успешно загружена и установлена на компьютер, можно ее запустить:
1. Найдите значок программы на рабочем столе или в меню «Пуск».
Программа Hasleo Data Recovery Free обычно создает ярлык на рабочем столе компьютера после установки. Щелкните по значку, чтобы запустить программу.
2. Откройте программу.
После запуска программы Hasleo Data Recovery Free вы увидите главное окно программы. Здесь вы увидите список доступных дисков на вашем компьютере, а также несколько опций восстановления данных.
Примечание: Если программа не открывается после щелчка по значку, убедитесь, что вы пытаетесь запустить правильную версию программы для вашей операционной системы и выполните любые дополнительные инструкции, предлагаемые Hasleo Data Recovery Free.
Теперь, когда программа Hasleo Data Recovery Free успешно запущена, вы готовы начать процесс восстановления данных. Следуйте инструкциям по использованию программы, чтобы найти и восстановить желаемые файлы.
Выбор и сканирование устройства для восстановления данных
Программа Hasleo Data Recovery Free предоставляет возможность восстановить утерянные данные с различных устройств, включая жесткие диски, внешние накопители, флэш-накопители и карты памяти. Процесс выбора и сканирования устройства для восстановления данных в программе очень прост и интуитивно понятен.
Перед началом работы с программой, подключите устройство, с которого вы хотите восстановить данные, к компьютеру. Затем следуйте инструкциям ниже:
- Запустите программу Hasleo Data Recovery Free.
- На главном экране программы вы увидите список доступных устройств. Они будут отображены в виде таблицы.
- Выберите устройство, с которого вы хотите восстановить данные, щелкнув на его названии.
- После выбора устройства нажмите кнопку «Сканировать».
Программа начнет сканирование выбранного устройства в поисках потерянных данных. Сканирование может занять некоторое время, в зависимости от размера и состояния устройства. Во время сканирования вы можете видеть прогресс на экране программы.
После завершения сканирования программа отобразит список восстановленных файлов и папок, найденных на устройстве. Вы можете просмотреть содержимое файлов и выбрать те, которые вы хотите восстановить.
Важно помнить, что выбор и сканирование правильного устройства является ключевым шагом при восстановлении данных. Убедитесь, что вы выбираете правильное устройство, чтобы избежать потери данных. Если у вас возникли трудности с выбором устройства или сканированием, обратитесь за помощью к документации программы или технической поддержке.
Выбор устройства для сканирования
Прежде чем начать восстановление данных с помощью программы Hasleo Data Recovery Free, необходимо выбрать устройство, с которого вы хотите извлечь информацию.
Программа Hasleo Data Recovery Free позволяет сканировать и восстанавливать данные с различных типов устройств, включая жесткие диски, внешние жесткие диски, USB-накопители, флеш-накопители, память телефона и другие устройства хранения данных.
Для выбора устройства:
1. Запустите программу Hasleo Data Recovery Free.
2. В главном окне программы выберите раздел «Выбрать устройство» или «Выберите диск/устройство», в зависимости от версии программы.
3. В открывшемся окне выберите устройство, с которого вы хотите восстановить данные.
Примечание: Если вы не видите нужного устройства в списке, убедитесь, что оно подключено к компьютеру и правильно распознается системой. Если устройство все равно не отображается, возможно, оно имеет проблемы соединения или неисправности.
После выбора устройства вы можете перейти к следующему шагу — сканированию выбранного устройства на наличие удаленных данных.
Настройка параметров сканирования
Программа Hasleo Data Recovery Free позволяет настроить параметры сканирования для оптимального восстановления данных. При настройке параметров сканирования вы можете выбрать определенные типы файлов для восстановления, указать конкретные разделы или диски для сканирования, а также применить фильтры сканирования для ускорения процесса исследования.
Для начала настройки параметров сканирования, откройте программу Hasleo Data Recovery Free и выберите раздел или диск, который вы хотите сканировать.
| Параметр | Описание |
| Типы файлов | Вы можете выбрать определенные типы файлов для восстановления. Например, если вы хотите восстановить только фотографии, выберите опцию «Только фотографии». |
| Разделы или диски | Вы можете указать конкретные разделы или диски для сканирования. Например, если вы хотите сканировать только раздел «С» и исключить остальные разделы, выберите опцию «С» и снимите флажки с других разделов или дисков. |
| Фильтры сканирования | Применение фильтров сканирования помогает ускорить процесс исследования. Вы можете указать размер файла, даты создания или изменения файла и другие критерии для восстановления определенных файлов. |
| Глубина сканирования | Вы можете выбрать глубину сканирования для оптимального баланса между скоростью и точностью восстановления данных. Высокая глубина сканирования может занять больше времени, но может обнаружить больше утерянных файлов. |
После настройки параметров сканирования нажмите кнопку «Сканировать», чтобы начать процесс восстановления данных. Во время сканирования программой будет проанализировано выбранное хранилище и найдены утерянные файлы. По завершении сканирования вы сможете просмотреть результаты и выбрать файлы для восстановления.
Запуск сканирования устройства
После установки программы Hasleo Data Recovery Free на ваш компьютер и запуска ее, вам потребуется выбрать устройство, с которого вы хотите восстановить данные.
В главном окне программы вы увидите список доступных устройств. Выберите устройство, на котором были утеряны важные файлы, и щелкните по нему мышью.
После выбора устройства нажмите кнопку «Сканировать», чтобы начать процесс поиска потенциально восстанавливаемых файлов. Программа автоматически выполнит быстрое сканирование выбранного устройства и отобразит результаты поиска на экране.
Во время сканирования вы можете наблюдать прогресс бар, который покажет сколько времени осталось до завершения процесса. Помните, что время сканирования зависит от размера выбранного устройства и общей производительности вашего компьютера.
После завершения сканирования вы увидите список восстановленных файлов, отсортированных по категориям и папкам. Теперь вы можете начать просмотреть найденные файлы и выбрать те, которые вы хотите восстановить.
Если быстрое сканирование не удалось найти нужные файлы, вы можете использовать глубокое сканирование. Оно может занять больше времени, но вероятность восстановления потерянных данных будет выше.