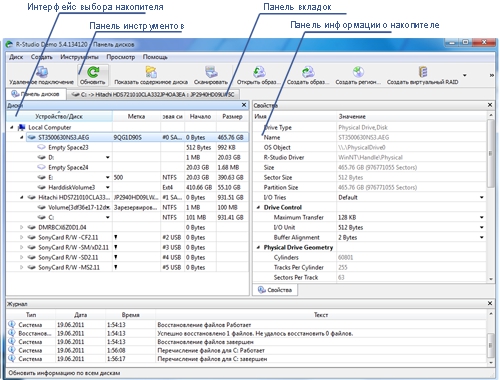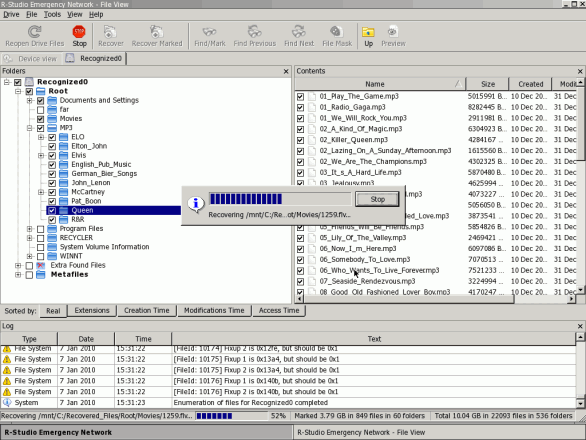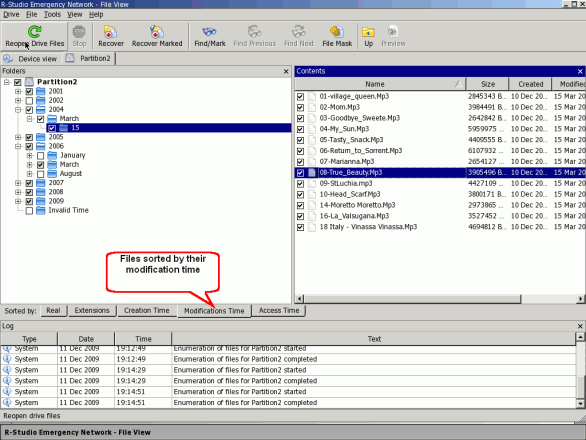Потеря данных – это всегда неприятный и стрессовый опыт. Возможности потерять важные файлы есть у каждого, будь то случайное удаление, сбой системы или повреждение носителя информации. Однако благодаря современным программным решениям, существует возможность восстановить утерянные данные.
Один из наиболее эффективных инструментов для восстановления данных – это R-Studio. Это мощное программное обеспечение, которое позволяет вам восстанавливать удаленные или поврежденные файлы с большого количества устройств, включая жесткие диски, флеш-накопители, SSD и даже RAID-массивы.
Использование R-Studio – простой и интуитивно понятный процесс. В данной статье мы представим вам подробную инструкцию по восстановлению данных с использованием R-Studio, шаг за шагом объясняя, как восстановить ваши файлы в случае их потери.
Восстановление данных с помощью R-Studio: подробная инструкция
Шаг 1: Установка и запуск R-Studio
Первым шагом является скачивание и установка R-Studio на ваш компьютер. После успешной установки запустите программу.
Шаг 2: Выбор носителя информации
После запуска R-Studio вам будет предложено выбрать носитель информации, с которого вы хотите восстановить данные. Выберите нужное устройство из списка и нажмите кнопку «Далее».
Шаг 3: Анализ носителя информации
R-Studio начнет анализировать выбранный носитель информации, чтобы найти потерянные файлы. В процессе анализа программа покажет вам структуру данных на диске и список найденных файлов.
Примечание: Время анализа может зависеть от размера носителя информации и степени его повреждения. Будьте терпеливы и не прерывайте процесс анализа.
Шаг 4: Предварительный просмотр и выбор файлов для восстановления
После завершения анализа, вы сможете просмотреть содержимое найденных файлов. R-Studio предоставляет предварительный просмотр файлов различных форматов, чтобы помочь вам определить, какие файлы нужно восстановить.
Выберите файлы, которые вы хотите восстановить, и нажмите кнопку «Восстановить». В появившемся окне выберите папку для сохранения восстановленных файлов.
Шаг 5: Восстановление данных
После выбора папки для сохранения восстановленных файлов, R-Studio начнет процесс восстановления данных. Восстановление может занять некоторое время, особенно если восстанавливается большое количество файлов или если носитель информации поврежден.
По завершении процесса восстановления, R-Studio покажет вам отчет о выполненных операциях и список восстановленных файлов. Проверьте восстановленные файлы, чтобы убедиться, что они были успешно восстановлены.
Примечание: Восстановленные файлы рекомендуется сохранять на другом носителе информации или в другой папке на компьютере, чтобы избежать их перезаписи и утраты данных.
Следуйте этой подробной инструкции и вы сможете успешно восстановить утраченные файлы с помощью R-Studio. Помните, что в случае серьезного повреждения носителя информации или если вы не можете восстановить файлы с помощью R-Studio, лучше обратиться к профессионалам в области восстановления данных.
Восстановление потерянных файлов на жестком диске
Чтобы начать восстановление данных, вам потребуется:
- Установить R-Studio на компьютер.
- Запустить программу и выбрать диск, на котором находятся потерянные файлы.
- Сканировать выбранный диск, чтобы R-Studio обнаружило все возможные восстановленные файлы.
- Просмотреть просканированные файлы и выбрать те, которые хотите восстановить.
- Выбрать папку для сохранения восстановленных файлов и начать процесс восстановления.
У R-Studio есть множество дополнительных функций, которые помогут исследовать файловую систему и восстанавливать данные с различных устройств, таких как USB-накопители, SSD-диски и RAID-массивы. Однако использование этих функций требует некоторых дополнительных навыков и знаний.
Важно помнить, что восстановление данных может быть успешным только при условии, что диск не был перезаписан новыми данными. Поэтому при обнаружении потерянных файлов рекомендуется немедленно прекратить использование диска и обратиться к профессионалам, если данные критически важны и вы не уверены в своих навыках восстановления.
Используйте R-Studio для восстановления данных с вашего жесткого диска и защитите себя от потери важной информации!
Проверка компьютера на наличие повреждений
Перед восстановлением данных с помощью R-Studio важно убедиться, что компьютер не содержит физических повреждений, которые могут привести к дальнейшей потере данных.
Для начала необходимо проверить состояние жесткого диска. Запустите программу для диагностики жесткого диска, такую как «CrystalDiskInfo». Это позволит вам получить информацию о работе диска, наличии повреждений или ошибок. Если вы обнаружите какие-либо проблемы, рекомендуется обратиться к специалисту для дальнейшего анализа и ремонта жесткого диска.
Кроме того, стоит проверить работу оперативной памяти. Для этого можно воспользоваться программой «Memtest86», которая проведет полное тестирование памяти на наличие ошибок. Если программа обнаружит ошибки, следует заменить неисправные модули оперативной памяти.
Не забудьте также проверить работу всех других важных компонентов компьютера, таких как материнская плата, видеокарта и блок питания. Возможно, потребуется обновить драйверы или заменить неисправные компоненты.
Если вы обнаружили повреждения или ошибки в ходе проверки, рекомендуется обратиться к специалисту-технику для дальнейшей диагностики и ремонта компьютера.
Помните, что любая физическая поврежденность компьютера может привести к потере данных, поэтому важно убедиться в исправности всех компонентов перед началом процесса восстановления данных с помощью R-Studio.
Установка и настройка программы R-Studio
Программа R-Studio представляет собой мощный инструмент для восстановления данных, который позволяет восстанавливать удаленные, поврежденные или отформатированные файлы с жесткого диска, USB-накопителей, SSD-дисков, RAID-массивов и других носителей информации.
Для установки R-Studio на компьютер необходимо выполнить следующие шаги:
- Скачайте установочный файл программы с официального сайта R-Studio.
- Запустите установочный файл и следуйте инструкциям на экране.
- После завершения установки, запустите программу R-Studio.
При первом запуске R-Studio предложит выбрать режим работы. Вы можете выбрать режим «R-Studio» или режим «Руководитель проекта». Режим «R-Studio» предназначен для восстановления данных с удаленных или поврежденных носителей, а режим «Руководитель проекта» позволяет организовать восстановление данных на основе предварительно созданного образа диска.
После выбора режима работы R-Studio откроется основное окно программы, в котором вы сможете легко найти удаленные файлы и восстановить их на нужный носитель.
В дополнение к базовым настройкам, программа R-Studio предлагает множество дополнительных функций и параметров, которые позволяют более точно настроить процесс восстановления данных. Для этого воспользуйтесь руководством пользователя, которое можно найти на официальном сайте R-Studio.
В результате правильной установки и настройки программы R-Studio вы сможете эффективно восстановить удаленные файлы и восстановить доступ к важной информации на ваших носителях.
Анализ и восстановление данных
Анализ данных позволяет изучить характеристики и зависимости между различными наборами данных, выявить закономерности, прогнозировать результаты и принимать рациональные решения. Однако без доступа к нужной информации анализ данных становится невозможным.
Восстановление данных – это процесс, который используется в случае, когда данные были удалены, повреждены или потеряны. Существует множество причин, по которым данные могут быть утрачены – от случайного удаления или форматирования до электрических сбоев и сбоев в работе программного обеспечения.
Разработано множество программных средств и инструментов для восстановления данных. Одним из таких инструментов является R-Studio – мощное и удобное средство для восстановления данных, которое позволяет восстанавливать информацию с различных носителей – жестких дисков, SSD, USB-накопителей, карт памяти и др.
Используя R-Studio, можно провести глубокий анализ файловой системы и найти удаленные или потерянные файлы. Программа имеет продвинутые возможности для восстановления данных, такие как поиск по сигнатуре файлов, восстановление поврежденных RAID-массивов и др. R-Studio поддерживает различные файловые системы, включая NTFS, FAT, exFAT, HFS+/APFS, UFS, ExtFS и др.
Восстановление данных с помощью R-Studio – это процесс, достаточно простой, но требующий определенных знаний и навыков. В этой статье мы рассмотрим подробную инструкцию по восстановлению данных с помощью R-Studio, а также дадим несколько полезных рекомендаций для защиты данных и предотвращения их потери.
Восстановление удаленных файлов с флэш-накопителей
Шаг 1: Подключите флэш-накопитель к компьютеру, на котором установлена программа R-Studio.
Шаг 2: Запустите программу R-Studio и выберите флэш-накопитель из списка доступных устройств.
Шаг 3: Проанализируйте выбранное устройство с помощью функции «Анализ диска». R-Studio проведет сканирование носителя и найдет удаленные файлы.
Шаг 4: После завершения сканирования R-Studio отобразит список удаленных файлов. Вы можете просмотреть их предварительно, чтобы удостовериться, что это именно те файлы, которые вы хотите восстановить.
Шаг 5: Выберите необходимые файлы и нажмите кнопку «Восстановить». Укажите путь, по которому следует сохранить восстановленные файлы.
Шаг 6: Дождитесь завершения процесса восстановления. По окончанию вы получите восстановленные файлы на выбранном пути.
Важно помнить, что чем раньше вы запустите процесс восстановления после удаления файлов, тем выше вероятность восстановления полной структуры данных. Кроме того, рекомендуется сохранять восстановленные файлы на другом носителе, чтобы избежать их повреждения. Используя программу R-Studio, вы можете легко и быстро восстановить удаленные файлы с флэш-накопителей и избежать нежелательных потерь данных.
Подключение флэш-накопителя к компьютеру
Для восстановления данных с помощью R-Studio необходимо подключить флэш-накопитель к компьютеру. Следуйте этим шагам, чтобы успешно установить соединение:
1. Проверьте флэш-накопитель и порт USB
Убедитесь, что ваш флэш-накопитель в рабочем состоянии, не поврежден и не защищен от записи. Также проверьте порт USB на компьютере на работоспособность.
2. Подключите флэш-накопитель
Вставьте флэш-накопитель в свободный порт USB на компьютере. Обычно вы можете найти такой порт на лицевой панели компьютера или на боковой панели ноутбука.
3. Дождитесь обнаружения флэш-накопителя
После подключения флэш-накопителя, компьютер должен заметить его присутствие и отобразить его в файловой системе. Если этого не происходит, попробуйте другой порт USB или проверьте флэш-накопитель на другом компьютере.
4. Откройте R-Studio
Запустите программу R-Studio на своем компьютере. Если на компьютере еще нет этой программы, скачайте ее с официального сайта разработчика.
Примечание: R-Studio — это мощный инструмент для восстановления данных, который позволяет восстанавливать удаленные, поврежденные или отформатированные файлы с различных накопителей, включая флэш-накопители.
5. Выберите флэш-накопитель в R-Studio
В левой части интерфейса R-Studio вы увидите список доступных накопителей. Найдите свой флэш-накопитель в этом списке и выберите его.
Готово! Теперь флэш-накопитель успешно подключен к компьютеру и готов для восстановления данных с помощью R-Studio.