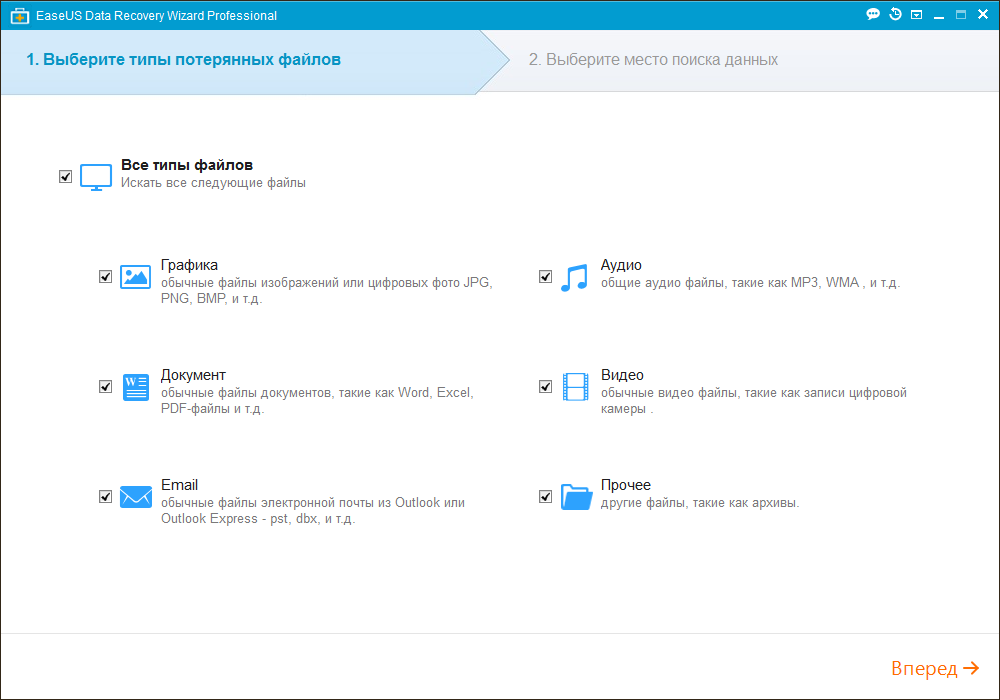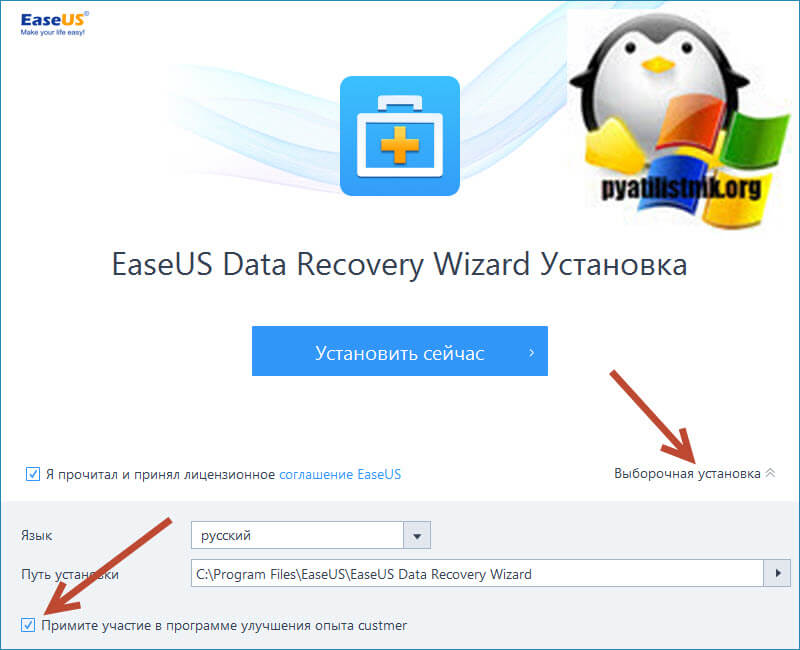Утеря данных на компьютере – неприятное событие, с которым сталкивается каждый пользователь. Ошибочно удаленные файлы, повреждение диска или форматирование ошибкой – все это может привести к потере важной информации. Но не стоит отчаиваться! Существует специальное программное обеспечение, которое позволяет вернуть утерянные данные – Easeus Data Recovery Wizard.
Этот программа разработана для максимально эффективного и быстрого восстановления файлов любых форматов – документов, фотографий, видео и музыки. Easeus Data Recovery Wizard является одним из наиболее популярных инструментов в сфере восстановления данных и отличается простотой использования и великолепной функциональностью.
Интерфейс программы удобен и интуитивно понятен. Он позволяет вам легко навигировать и выбирать нужные опции восстановления данных. Вам нужно всего лишь выбрать раздел или диск, с которого были удалены файлы, и запустить сканирование. После сканирования у вас будет возможность просмотреть все найденные файлы и выбрать только те, которые вы хотите восстановить.
Однако, чтобы достичь максимального успешного восстановления данных с помощью Easeus Data Recovery Wizard, есть несколько советов, которые стоит учесть. Во-первых, важно помнить, что приложение следует установить на другой диск или накопитель, чтобы избежать перезаписи удаленных файлов. Во-вторых, не стоит использовать эту программу для сканирования и восстановления данных на одном и том же диске – это может привести к еще большей потере информации.
В данной статье мы рассмотрим подробную инструкцию по использованию Easeus Data Recovery Wizard и приведем несколько полезных советов, которые помогут вам достичь максимальных результатов при восстановлении утерянных данных. Следуя этим рекомендациям, вы сможете вернуть потерянные файлы и восстановить важную информацию без лишних хлопот.
Восстановление данных в Easeus Data Recovery Wizard
Для восстановления данных в Easeus Data Recovery Wizard выполните следующие шаги:
- Установите и запустите программу. Скачайте Easeus Data Recovery Wizard с официального сайта и установите его на компьютер. Запустите программу после установки.
- Выберите место, где были потеряны данные. Вам нужно указать диск или устройство, с которого вы хотите восстановить данные. Выберите нужное устройство из списка, который будет отображен програмой.
- Начните сканирование. Нажмите на кнопку «Сканировать», чтобы запустить процесс поиска потерянных файлов на выбранном устройстве. Программа проведет быстрое сканирование и покажет все доступные файлы, которые могут быть восстановлены.
- Выберите файлы для восстановления. Программа позволяет предварительно просмотреть файлы, которые можно восстановить. Выберите нужные файлы и нажмите кнопку «Восстановить».
- Выберите место для сохранения восстановленных файлов. Укажите путь к папке, где будут сохранены все восстановленные файлы. Рекомендуется выбрать другой диск или устройство, чтобы избежать перезаписи.
- Дождитесь завершения восстановления. Программа начнет процесс восстановления файлов. Подождите, пока он завершится. Время восстановления может зависеть от размера и количества файлов, которые были потеряны.
Помните, что шансы на успешное восстановление данных зависят от разных факторов, таких как время, наличие перезаписи и состояние устройства.
Пользуйтесь Easeus Data Recovery Wizard, чтобы найти потерянные файлы и вернуть их обратно, не теряя время и нервы!
Инструкция по использованию
Для восстановления данных с помощью Easeus Data Recovery Wizard следуйте этим простым шагам:
Шаг 1: Запустите программу Easeus Data Recovery Wizard на вашем компьютере.
Шаг 2: Выберите тип данных, которые вы хотите восстановить. Программа предлагает выбор между восстановлением удаленных файлов, восстановлением данных с отформатированных дисков или восстановлением данных с потерянных разделов.
Шаг 3: Выберите диск или раздел, с которого вы хотите восстановить данные, и нажмите кнопку «Сканировать».
Шаг 4: Программа начнет сканирование выбранного диска или раздела и отобразит результаты сканирования в реальном времени.
Шаг 5: После окончания сканирования программа покажет вам список восстановленных файлов. Вы можете предварительно просмотреть файлы, чтобы убедиться, что они восстановлены правильно.
Шаг 6: Выберите файлы, которые вы хотите восстановить, и нажмите кнопку «Восстановить».
Шаг 7: Укажите папку, в которую вы хотите сохранить восстановленные файлы, и нажмите кнопку «ОК».
Шаг 8: Программа начнет процесс восстановления файлов. Подождите, пока процесс завершится.
Шаг 9: После завершения восстановления файлы будут сохранены в указанной вами папке. Вы можете перейти к этой папке и проверить успешность восстановления.
Не забывайте регулярно создавать резервные копии ваших данных, чтобы защититься от потери информации. В случае чрезвычайных ситуаций Easeus Data Recovery Wizard всегда готов помочь восстановить утраченные файлы.
Загрузка и установка программы
Чтобы начать восстанавливать потерянные данные с помощью Easeus Data Recovery Wizard, вам необходимо сначала загрузить и установить программу на свой компьютер. Вот пошаговая инструкция, которая поможет вам выполнить эту задачу:
- Перейдите на официальный сайт Easeus Data Recovery Wizard и найдите раздел загрузки.
- Выберите версию программы, соответствующую операционной системе вашего компьютера.
- Нажмите на кнопку «Скачать» и дождитесь окончания загрузки файла установщика.
- Запустите загруженный файл установщика программы.
- В появившемся окне выберите язык установки и нажмите кнопку «Далее».
- Ознакомьтесь с лицензионным соглашением и примите его условия, нажав на соответствующую радио-кнопку.
- Укажите путь для установки программы или оставьте предложенный по умолчанию.
- Нажмите на кнопку «Установить» и дождитесь окончания процесса установки.
- После завершения установки нажмите на кнопку «Закрыть».
Теперь Easeus Data Recovery Wizard успешно установлена на вашем компьютере и готова к использованию!
Выбор типа восстановления данных
Перед началом процесса восстановления данных в Easeus Data Recovery Wizard необходимо выбрать тип восстановления в зависимости от ситуации, в которой произошла потеря файлов.
В программе предусмотрено три основных типа восстановления данных:
- Удалённое восстановление: данная опция позволяет восстановить файлы, которые были удалены из Корзины, при условии, что удаление произошло после последнего опустошения Корзины или при использовании команды Shift+Delete. Восстановленные данные будут восстановлены в исходные папки с исходными именами. Восстановление файлов в этом режиме является наиболее быстрым.
- Форматированное восстановление: восстанавливает данные с отформатированных дисков или разделов. При выборе данного типа восстановления необходимо указать параметры форматирования, такие как файловая система диска, размер сектора и тип форматирования. Процесс восстановления может занять длительное время, так как программа сканирует все доступные разделы, чтобы обнаружить потерянные данные.
- Повреждённое восстановление: использование данного типа позволяет восстановить данные с поврежденных или неработающих дисков. Программа автоматически производит глубокое сканирование поврежденного диска или раздела, чтобы найти и восстановить данные. Этот тип восстановления может занять значительно больше времени, чем другие, в зависимости от состояния поврежденного носителя.
При выборе типа восстановления следует учитывать специфику потери данных и наиболее вероятные причины их потери. Правильно выбранный тип восстановления поможет увеличить вероятность успешного восстановления файлов с минимальными затратами времени и усилий.
Сканирование и восстановление данных
Программа EaseUS Data Recovery Wizard обладает мощным и интуитивно понятным инструментарием для сканирования и восстановления данных. После запуска программы вы сможете выбрать необходимый диск или раздел для сканирования, а также указать тип данных, которые требуется восстановить.
Процесс сканирования может занять некоторое время, в зависимости от размера выбранного диска и количества данных, которые нужно сканировать. При сканировании программа анализирует все доступные секторы и сканирует их на предмет утерянных или удаленных файлов.
По мере продвижения сканирования вы сможете видеть список найденных файлов в правой панели программы. Здесь можно использовать различные фильтры, чтобы быстрее найти нужные файлы, например, фильтр по формату файлов или фильтр по имени.
Когда сканирование закончено, выберите файлы, которые вы хотите восстановить, и нажмите кнопку «Восстановить». Укажите путь, куда следует сохранить восстановленные файлы, и дождитесь завершения процесса.
Важно:
Ни в коем случае не выбирайте путь для сохранения восстановленных файлов на том же диске или разделе, с которого они были удалены или потеряны. Это может привести к перезаписи данных и более трудному восстановлению.
Также рекомендуется сразу после восстановления проверить восстановленные файлы на целостность и корректность работы.
Советы и рекомендации
Для максимальной эффективности при восстановлении данных в Easeus Data Recovery Wizard рекомендуется следовать нижеприведенным советам и рекомендациям:
| 1. | Перед началом процесса восстановления данных рекомендуется создать резервную копию всех важных файлов на другом устройстве или в облачном хранилище, чтобы избежать потери данных в случае возникновения проблем. |
| 2. | Не устанавливайте программу Easeus Data Recovery Wizard на том же диске, с которого вы хотите восстановить данные, чтобы избежать возможной перезаписи потерянных файлов и увеличить шансы на успешное восстановление. |
| 3. | Перед началом сканирования убедитесь, что выбран правильный тип файлов, которые вы хотите восстановить. Это поможет сократить время сканирования и улучшить результаты. |
| 4. | Если вы не можете найти нужные файлы после сканирования, попробуйте использовать функцию «Глубокое сканирование», которая проводит более тщательный и глубокий анализ файловой системы. |
| 5. | Если обнаружены потерянные файлы, не сохраняйте их на том же разделе или диске, с которого они были восстановлены, поскольку это может привести к перезаписи данных и снижению шансов на восстановление. |
| 6. | После окончания процесса восстановления данных рекомендуется проверить восстановленные файлы на целостность и работоспособность. Не забудьте сохранить их на другом устройстве. |
| 7. | При возникновении сложностей или вопросов связанных с использованием Easeus Data Recovery Wizard, не стесняйтесь обращаться в техническую поддержку разработчика для получения дополнительной помощи. |
Следуя этим советам, вы сможете максимально эффективно использовать програмное обеспечение Easeus Data Recovery Wizard для успешного восстановления потерянных данных.
Регулярное создание резервных копий
Для регулярного создания резервных копий в Easeus Data Recovery Wizard вы можете использовать функцию «Расписание». С помощью этой функции вы можете установить автоматическое создание резервных копий по заданному расписанию.
Чтобы создать расписание, следуйте указанным ниже шагам:
- Откройте Easeus Data Recovery Wizard и выберите раздел «Расписание» в главном меню программы.
- Щелкните на кнопку «Добавить задачу» и выберите нужные параметры для создания расписания. Например, установите время и дату начала резервного копирования, выберите файлы или папки, которые необходимо включить в резервную копию.
- После указания всех параметров, нажмите кнопку «ОК» и ваше расписание будет создано.
Теперь Easeus Data Recovery Wizard будет автоматически создавать резервные копии данных согласно установленному расписанию. Не забывайте периодически проверять состояние создания резервных копий и доступность файлов в них, чтобы быть уверенными в сохранности ваших данных.
Регулярное создание резервных копий поможет вам избежать потери данных и снизить риски, связанные с сбоями операционной системы или программного обеспечения. Резервные копии являются важной частью стратегии обеспечения безопасности данных и следует использовать их регулярно.
Использование дополнительных фильтров при сканировании
При использовании программы EaseUS Data Recovery Wizard вы можете настроить дополнительные фильтры, чтобы уточнить поиск и ускорить процесс восстановления данных. В этой статье мы объясним, как использовать фильтры и какие параметры можно настроить.
Основные фильтры:
- Фильтр по типу файлов: вы можете выбрать определенный тип файлов для сканирования, например, фотографии, видео или документы. Это поможет сузить область поиска и увеличит вероятность успешной восстановления нужных файлов.
- Фильтр по размеру файла: вы можете указать минимальный и максимальный размер файла, чтобы исключить слишком маленькие или слишком большие файлы из результатов сканирования.
- Фильтр по дате изменения: вы можете задать определенный промежуток времени, в котором произошла потеря данных. Таким образом, вы сможете найти только файлы, измененные в заданный период.
Дополнительные параметры фильтров:
- Игнорировать фрагментированные файлы: при восстановлении данных программа может обнаружить файлы, которые представляют собой фрагменты других файлов. Если вы не заинтересованы в восстановлении таких файлов, вы можете отключить этот фильтр.
- Игнорировать поврежденные файлы: если ваш диск имеет повреждения, некоторые файлы могут быть неправильно восстановлены. Включив этот фильтр, вы можете исключить поврежденные файлы из результатов сканирования.
- Скрыть удаленные файлы: если вы восстанавливаете данные с удаленных разделов или дисков, по умолчанию EaseUS Data Recovery Wizard показывает все найденные файлы, включая уже удаленные. Если вы хотите скрыть удаленные файлы, вы можете включить этот параметр.
Настроив эти дополнительные фильтры, вы сможете точнее указать, какие файлы вам нужно восстановить, и ускорить процесс сканирования. Запустите EaseUS Data Recovery Wizard, выберите нужный диск для сканирования и откройте вкладку «Дополнительные параметры» для настройки фильтров. После завершения сканирования вам будут показаны только файлы, удовлетворяющие заданным критериям фильтров.
Сохранение восстановленных данных на другом диске
После завершения процесса восстановления данных в Easeus Data Recovery Wizard следует сохранить восстановленные файлы на другом диске, чтобы избежать дальнейших потерь информации. В этом разделе мы рассмотрим несколько способов сохранения восстановленных данных.
1. Подключение внешнего накопителя
Самым простым способом является подключение внешнего накопителя, такого как USB-флешка или внешний жесткий диск, к компьютеру. После успешного подключения внешнего накопителя восстановленные данные можно скопировать на него, перетащив файлы с восстановленными данными из окна программы Easeus Data Recovery Wizard в окно проводника.
2. Создание образа восстановленных данных
В Easeus Data Recovery Wizard также есть возможность создания образа восстановленных данных. Образ – это файл, содержащий все восстановленные файлы и папки. Создание образа позволяет сохранить всю информацию целиком и разделить ее на несколько файлов, если их объем велик. Для создания образа следуйте инструкциям, указанным в программе.
3. Загрузка восстановленных данных в облачное хранилище
Если у вас есть аккаунт в облачном хранилище, вы можете сохранить восстановленные данные туда. Для этого просто откройте папку с восстановленными файлами, выберите нужные файлы и загрузите их на сервер облачного хранилища. Учтите, что для загрузки файлов в облачное хранилище может потребоваться стабильное интернет-соединение.
Это всего лишь некоторые способы сохранения восстановленных данных на другом диске. Выберите наиболее удобный для вас способ и своевременно сохраните восстановленные файлы, чтобы избежать их повреждения или потери.