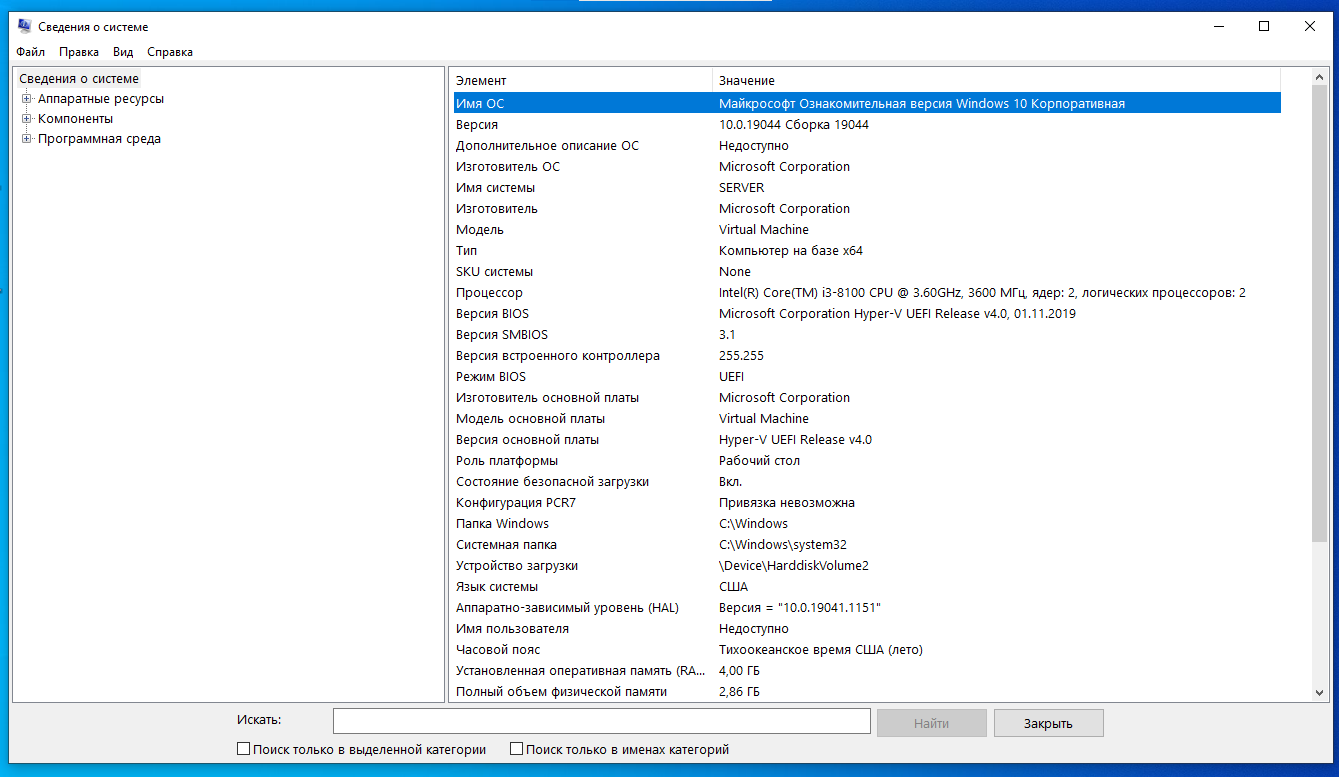Операционная система Windows предоставляет множество встроенных системных утилит, которые позволяют пользователям управлять и настраивать компьютер. Эти утилиты предназначены для выполнения различных задач, в том числе для мониторинга системы, настройки сетевых параметров, управления пользователями и многое другое. Знание и использование этих инструментов помогает повысить продуктивность работы с операционной системой и решать возникающие проблемы.
Одной из наиболее известных утилит Windows является Проводник, который представляет собой файловый менеджер и обеспечивает доступ к файлам и папкам на компьютере. Проводник имеет удобный интерфейс, позволяющий пользователю легко перемещаться по файловой системе, копировать, удалять и переименовывать файлы, а также выполнять другие операции с файловой системой.
Другой полезной утилитой является «Диспетчер задач», который дает пользователю возможность контролировать и анализировать процессы и ресурсы компьютера. С помощью Диспетчера задач можно просмотреть запущенные процессы, определить их использование ресурсов, а также завершить или изменить приоритет процессов.
Административные инструменты также представлены в операционной системе Windows. Они включают такие утилиты, как «Управление компьютером», «Командная строка», «Службы» и другие. Эти инструменты предоставляют широкие возможности для администрирования системы, управления службами, настройки компьютера и многое другое.
В целом, встроенные системные утилиты Windows являются важным компонентом операционной системы и помогают пользователям эффективно управлять своим компьютером. Знание и использование этих утилит помогает повысить производительность работы с системой и решать возникающие проблемы.
Встроенные системные утилиты Windows: список и описание
Windows операционная система, которая предлагает множество встроенных системных утилит, позволяющих пользователям управлять и настраивать свои компьютеры. Вот список и описание некоторых из них:
1. Командная строка (Command Prompt): предоставляет возможность взаимодействовать с операционной системой с помощью текстовых команд. Пользователи могут выполнять различные действия, такие как создание, копирование и удаление файлов или настройка сетевых параметров.
2. Диспетчер задач (Task Manager): позволяет контролировать и управлять активными процессами и приложениями на компьютере. Он также предоставляет информацию о ресурсах компьютера, таких как использование процессора, памяти и дискового пространства.
3. Редактор реестра (Registry Editor): позволяет пользователям просматривать и изменять настройки реестра операционной системы. Реестр содержит информацию о настройках и параметрах компьютера, и его изменение может повлиять на работу системы.
4. Дисковый менеджер (Disk Manager): позволяет создавать, изменять и удалять разделы на жестком диске компьютера. Он также предоставляет возможность форматирования дисков и управления файловыми системами.
5. Красная кнопка (Red Button): служит для аварийного завершения работы компьютера в случае ошибки или непредвиденных ситуаций. При нажатии на эту кнопку система автоматически перезагрузится и попытается исправить возникшие проблемы.
6. Очистка диска (Disk Cleanup): позволяет удалять временные файлы, файлы в корзине и другие ненужные данные с жесткого диска компьютера. Это помогает освободить место и повысить производительность системы.
7. Управление учетными записями (User Accounts): предоставляет возможность создания и настройки учетных записей пользователей компьютера. Пользователи могут изменять свои пароли, устанавливать ограничения доступа и настраивать другие параметры учетных записей.
Это только некоторые примеры встроенных системных утилит Windows. Они помогают пользователям управлять и настраивать свои компьютеры, обеспечивая более удобную и эффективную работу.
Утилиты для управления системой
Windows предлагает широкий набор встроенных системных утилит, которые помогают пользователям эффективно управлять своей системой. Ниже приведен список таких утилит:
- Диспетчер задач: Позволяет отслеживать активные процессы и приложения, а также управлять ими.
- Службы: Позволяет управлять запущенными службами системы, включая их запуск, остановку и автоматическое выполнение.
- Управление дисками: Позволяет управлять разделами диска, создавать новые разделы, изменять размер существующих и форматировать диски.
- Командная строка: Позволяет взаимодействовать с системой через команды, выполнять различные операции и управлять настройками системы.
- Системная конфигурация (MSCONFIG): Позволяет управлять запуском программ и служб при старте системы, а также настраивать различные параметры загрузки.
- Диспетчер устройств: Позволяет просматривать и управлять установленными устройствами и драйверами.
- Системный мониторинг: Позволяет отслеживать различные аспекты работы системы, такие как использование ЦП и памяти, загрузка сети и т.д.
- Очистка диска: Позволяет освободить место на диске, удаляя временные файлы, неиспользуемые программы и другие ненужные данные.
- Резервное копирование и восстановление: Позволяет создавать резервные копии системы, файлов и настроек, а также восстанавливать их в случае сбоев или потери данных.
Эти утилиты предоставляют пользователю мощные инструменты для управления системой и помогают поддерживать ее в оптимальном состоянии.
Диспетчер задач
С помощью диспетчера задач вы можете:
- Просматривать активные процессы и приложения;
- Остановить или завершить процессы и приложения;
- Получить доступ к дополнительным деталям процессов, включая использование ЦП, памяти и дискового пространства;
- Управлять автозагрузкой приложений при запуске системы;
- Отслеживать активность сети и использование интернет-трафика;
- Управлять службами системы и изменять их параметры.
Диспетчер задач является незаменимым инструментом для мониторинга и оптимизации процессов работы компьютера. Он помогает выявить и завершить зависшие или ненужные процессы, определить причину загрузки системы, а также контролировать использование ресурсов компьютера.
Проводник
В проводнике пользователи могут легко перемещаться по файловой системе, открывать, копировать, перемещать и удалять файлы, а также создавать новые папки. Он также предоставляет пользовательский интерфейс для выполнения других операций, таких как переименование файлов и папок, изменение свойств файлов и просмотр содержимого файлов без необходимости открывать их.
Проводник также поддерживает функции поиска, сортировки и фильтрации файлов и папок, что позволяет пользователям быстро находить нужные им элементы.
Кроме того, проводник имеет различные встроенные команды и функции, которые могут быть использованы для копирования файлов на съемные носители, сжатия и распаковки файлов, а также для настройки отображения файлов и папок.
В целом, Проводник является одним из основных инструментов, которые пользователи Windows используют для управления своими файлами и папками, обеспечивая простой и интуитивно понятный способ работы с файловой системой.
Редактор реестра
Редактор реестра предоставляет пользователю доступ к различным веткам и ключам реестра, позволяя менять значения параметров и добавлять новые ключи. С помощью этой утилиты можно, например, настроить автозапуск программы при старте системы, изменить параметры подключения к интернету или настроить различные функции операционной системы.
Однако, перед использованием редактора реестра следует проявлять осторожность, так как неправильные изменения могут привести к неполадкам и даже к неработоспособности операционной системы. Поэтому редактирование реестра рекомендуется выполнять только в случаях, когда у пользователя есть точное представление о том, какая конкретная настройка должна быть изменена и как это сделать безопасно.
Для открытия редактора реестра нужно выполнить следующие действия: нажать комбинацию клавиш Win + R, ввести команду «regedit» и нажать Enter. После этого откроется окно редактора реестра, где пользователь сможет просматривать и редактировать настройки реестра.
Утилиты для обслуживания и восстановления системы
Встроенные системные утилиты Windows предлагают широкий набор инструментов, которые могут помочь в обслуживании и восстановлении операционной системы. Подробнее рассмотрим наиболее полезные из них:
- Диспетчер задач (Task Manager). Данная утилита позволяет отслеживать активность системы, контролировать запущенные процессы и управлять ими. Она также предоставляет информацию о загрузке ЦП, использовании памяти и сети.
- Очистка диска (Disk Cleanup). Эта утилита позволяет удалять временные файлы, файлы из корзины, а также другие ненужные данные, освобождая тем самым место на жестком диске.
- Диспетчер устройств (Device Manager). С помощью данной утилиты можно просматривать информацию об установленных устройствах, проверять их статус и выполнять различные действия, такие как обновление драйверов или отключение устройства.
- Средство проверки диска (Check Disk). Эта утилита позволяет сканировать и восстанавливать целостность файловой системы на жестком диске, а также исправлять ошибки на диске.
- Средство очистки диска (Disk Defragmenter). Данная утилита позволяет улучшить производительность работы жесткого диска путем переупорядочивания файлов и устранения фрагментации.
- Системный настройщик (System Configuration). С помощью этой утилиты можно контролировать различные параметры загрузки системы, настраивать автозагрузку программ и проверять системные сервисы.
Утилиты для обслуживания и восстановления системы в Windows являются неотъемлемой частью операционной системы и помогают поддерживать ее в хорошем состоянии, повышать стабильность и производительность компьютера.
Служба очистки диска
Эта служба помогает освободить место на диске, увеличивая доступное хранилище данных и улучшая производительность вашей системы. Очистка диска также позволяет удалить файлы, которые могут содержать конфиденциальные данные, такие как история посещенных сайтов или данные программ, которые вы больше не используете.
Для того чтобы использовать службу очистки диска, вам необходимо открыть ее через Проводник Windows. Для этого щелкните правой кнопкой мыши на диск, который вы хотите очистить, выберите «Свойства» и перейдите на вкладку «Общие». В разделе «Очистка диска» нажмите кнопку «Очистить».
После нажатия кнопки «Очистить» служба начнет анализировать диск и отобразит список файлов, которые можно безопасно удалить. Вы можете выбирать, какие файлы вы хотите удалить, или нажать кнопку «Очистить системные файлы», чтобы удалить дополнительные системные файлы.
Обратите внимание: перед удалением файлов убедитесь, что вы не нуждаетесь в них и что они не содержат важных данных. В противном случае их восстановление может быть затруднительным.
После завершения процесса очистки диска, вы освободите место на диске и улучшите производительность вашего компьютера. Регулярное использование этой службы поможет поддерживать вашу систему в оптимальном состоянии и предотвратит накопление ненужных файлов.
Не забывайте проводить очистку диска регулярно, чтобы избежать проблем с местом на диске и сохранить производительность вашего компьютера.