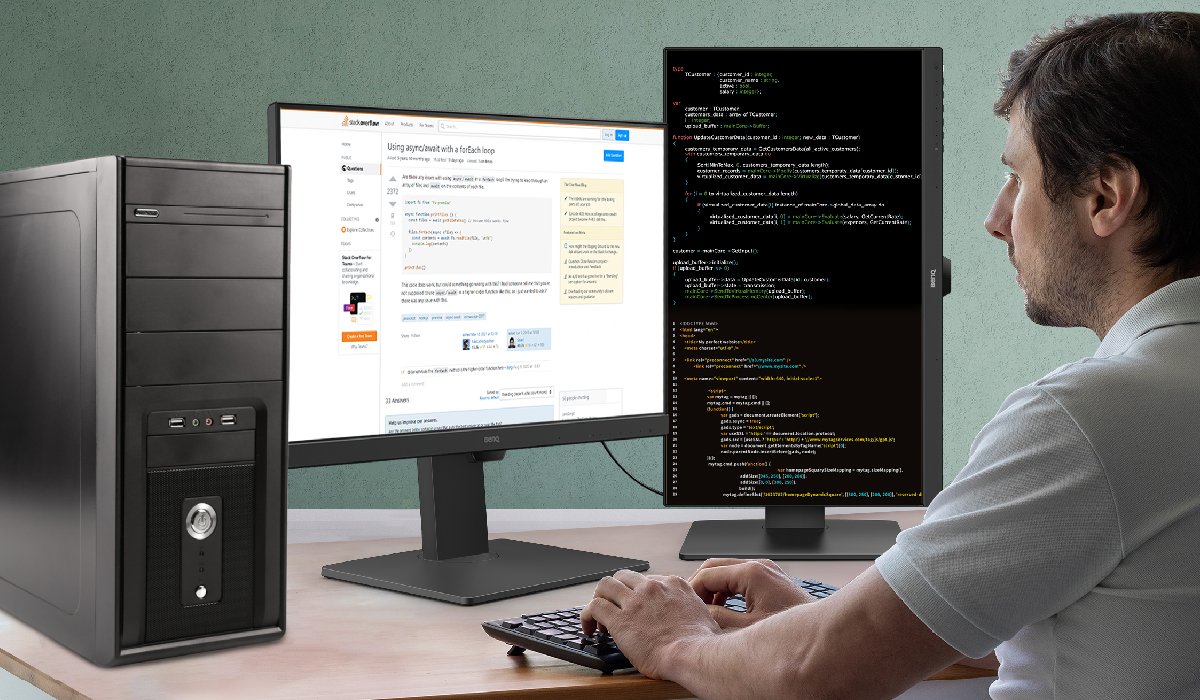Второй монитор – это удобное средство для увеличения рабочей области и повышения эффективности работы с компьютером. Однако, не всегда все проходит гладко, и возникают проблемы с распознаванием второго монитора. Это может произойти по различным причинам – несовместимость оборудования, неправильные настройки или неисправности в ПО.
В таких ситуациях необходимо провести ряд проверок и действий, чтобы выявить и устранить причину проблемы. Для начала, стоит убедиться, что второй монитор правильно подключен к компьютеру или ноутбуку. Проверьте, что все кабели надежно зафиксированы и не повреждены. Для удобства, можно попробовать заменить кабель, чтобы исключить его повреждение.
Важно также убедиться, что ваш компьютер или ноутбук поддерживает подключение второго монитора. Для этого обратитесь к технической документации или поиску информации о вашей модели. Иногда, чтобы второй монитор заработал, необходимо дополнительно установить драйверы или обновить их до последней версии. Проверьте, что на вашем компьютере или ноутбуке установлены все необходимые драйверы для работы с внешними мониторами.
Второй монитор не распознается: проверенные способы решения проблемы
Многие пользователи сталкиваются с проблемой, когда компьютер не распознает второй монитор. Эта проблема может возникнуть по разным причинам, но есть несколько проверенных способов ее решения.
1. Проверьте подключение:
Убедитесь, что все кабели правильно подключены. Проверьте, что кабель между компьютером и монитором надежно подключен с обеих сторон. Если кабель поврежден, замените его новым. Также проверьте, что монитор включен и находится в рабочем состоянии.
2. Настройте дисплейный режим:
Проверьте настройки экрана на компьютере. Откройте «Параметры дисплея» на компьютере и убедитесь, что второй монитор включен и правильно настроен. Попробуйте изменить разрешение и обновление экрана для второго монитора. Также убедитесь, что выбран правильный порт или вход для подключения второго монитора.
3. Обновите драйверы:
Проверьте, что драйверы видеокарты установлены и обновлены. Перейдите на официальный сайт производителя вашей видеокарты и загрузите последнюю версию драйверов. Установите их на компьютер. Это может помочь в решении проблемы с распознаванием второго монитора.
4. Перезагрузите компьютер:
Иногда проблему можно решить простым перезапуском. Попробуйте выключить компьютер, подождать несколько секунд и включить его снова. Это помогает сбросить временные настройки и восстановить правильную работу системы.
5. Используйте специальные программы:
Существуют специальные программы для диагностики и устранения проблем с мониторами. Вы можете загрузить и запустить такую программу, чтобы она автоматически проверила и исправила возможные ошибки. Примерами таких программ являются Display Driver Uninstaller, Driver Booster, и другие.
Если все вышеперечисленные способы не помогли, может потребоваться обратиться к специалисту или службе поддержки. Проблема может быть связана с аппаратными неполадками или конфликтующими программами, которые требуют профессионального вмешательства.
Раздел 1. Проверьте подключение
1. Проверьте физическое подключение
Убедитесь, что второй монитор правильно подключен ко второму порту видеокарты. Проверьте, нет ли повреждений на кабеле и убедитесь, что кабель надежно подключен к монитору и видеокарте.
2. Проверьте настройки в системе
Перейдите в настройки видеокарты на компьютере и убедитесь, что второй монитор активирован и правильно настроен. Если монитор не отображается в списке доступных устройств, попробуйте обновить драйверы видеокарты или перезагрузить компьютер.
3. Проверьте подключение к источнику сигнала
Убедитесь, что источник сигнала, например, компьютер или ноутбук, работает исправно и отправляет сигнал на второй монитор. Попробуйте подключить другой монитор к источнику сигнала и проверьте его работу.
Проверьте кабель
Если второй монитор не распознается, первым делом необходимо внимательно проверить кабель, который подключен к компьютеру и монитору. Часто проблема заключается именно в неисправности или неправильном подключении кабеля.
Убедитесь, что кабель надежно вставлен в разъемы как на компьютере, так и на втором мониторе. Проверьте, нет ли видимых дефектов на самом кабеле, таких как изломы или повреждения изоляции. В случае обнаружения каких-либо повреждений, замените кабель на исправный.
Также следует обратить внимание на правильность выбора типа кабеля. В зависимости от типа подключаемых устройств, могут использоваться различные кабели, такие как HDMI, DVI, VGA и другие. Убедитесь, что выбранный кабель соответствует подключаемым портам и поддерживает необходимые технические характеристики.
Не забывайте, что качество кабеля также может играть роль в возникновении проблемы с распознаванием второго монитора. Попробуйте использовать другой кабель высокого качества, чтобы исключить возможность его неисправности.
Если после проверки и замены кабеля проблема с распознаванием второго монитора сохраняется, необходимо обратиться к другим возможным причинам, таким как настройки компьютера или неисправность монитора.
Проверьте разъемы
Если второй монитор не распознается, первым делом стоит проверить состояние разъемов, через которые подключается монитор к компьютеру. Неисправности в разъемах могут привести к неполадке в работе второго монитора.
Во-первых, убедитесь, что разъемы надежно подключены. Отсоедините шнур монитора и затем снова подсоедините его. Убедитесь, что разъем полностью вошел в гнездо и надежно закрепился. В некоторых случаях разъем может неплотно зафиксироваться из-за пыли, грязи или окисления контактов. Тщательно очистите разъемы от посторонних веществ и попробуйте повторно подключить монитор.
Во-вторых, обратите внимание на состояние проводов, подключенных к монитору и компьютеру. Проверьте провода на наличие повреждений, перегибов или обрывов. В случае обнаружения дефектов, замените провода на новые. Помните, что даже незначительные повреждения проводов могут привести к проблемам с распознаванием второго монитора.
Если провода и разъемы целые и надежно подключены, и проблема с распознаванием второго монитора остается, возможно, неисправность кроется в компьютере или самом мониторе. В таком случае рекомендуется обратиться за помощью к администратору или специалисту по ремонту компьютеров.
Перезагрузите компьютер
Перезагрузка компьютера может помочь восстановить распознавание второго монитора. Следуйте следующим шагам, чтобы выполнить перезагрузку:
- Закройте все открытые программы и сохраните все незавершенные работы.
- Щелкните по кнопке «Пуск» в левом нижнем углу экрана.
- Выберите пункт «Выключение» и затем «Перезагрузка».
- Дождитесь, пока компьютер полностью выключится, а затем нажмите кнопку включения, чтобы включить его снова.
После перезагрузки проверьте, распознается ли теперь второй монитор. Если проблема не решена, продолжайте читать следующие методы решения.
Раздел 2. Обновите драйвера
Если ваш второй монитор не распознается, проблема может быть связана с устаревшими или неправильно установленными драйверами. В этом случае, необходимо обновить драйвера вашей видеокарты.
- Перейдите в «Управление устройствами» (Device Manager) на вашем компьютере. Для этого откройте «Панель управления» (Control Panel) и найдите раздел «Система и безопасность» (System and Security). В нем вы увидите опцию «Управление устройствами».
- В «Управлении устройствами» найдите раздел «Видеоадаптеры» (Display Adapters). Разверните этот раздел и найдите свою видеокарту.
- Щелкните правой кнопкой мыши на названии вашей видеокарты и выберите «Обновить драйвер» (Update Driver).
- В появившемся окне выберите опцию «Автоматический поиск обновленного программного обеспечения драйверов» (Search automatically for updated driver software).
- Подождите, пока компьютер завершит процесс обновления драйвера. Это может занять некоторое время.
- После завершения обновления драйвера, перезагрузите компьютер и проверьте, решена ли проблема с нераспознаванием второго монитора.
Если после обновления драйвера проблема все еще не решена, возможно, вам понадобится найти и установить самый актуальный драйвер с официального сайта производителя вашей видеокарты. Обращайтесь к руководству пользователя или посетите сайт производителя, чтобы найти правильный драйвер для вашей модели.
Проверьте наличие обновлений
Если ваш второй монитор не распознается, прежде чем искать сложные решения, важно проверить наличие обновлений для вашей операционной системы и графического драйвера.
1. Откройте меню «Пуск» и выберите «Настройки».
2. В разделе «Обновление и безопасность» выберите «Обновление Windows».
3. Нажмите на кнопку «Проверить наличие обновлений» и дождитесь завершения процесса.
Если обновления найдены, установите их и перезагрузите компьютер. В некоторых случаях обновление операционной системы может решить проблему с распознаванием второго монитора.
Кроме того, не забудьте проверить наличие обновлений для графического драйвера. Для этого:
1. Щелкните правой кнопкой мыши по рабочему столу и выберите «Параметры отображения».
2. Перейдите на вкладку «Дисплей».
3. Нажмите на кнопку «Дополнительные настройки дисплея».
4. Перейдите на вкладку «Адаптер» и нажмите на кнопку «Свойства».
5. В открывшемся окне выберите вкладку «Драйвер» и нажмите на кнопку «Обновить драйвер».
Если доступно обновление драйвера, установите его и перезагрузите компьютер.
Если после установки всех доступных обновлений проблема с вторым монитором все еще существует, вы можете перейти к следующему шагу.
Обновите драйверы графической карты
Причина проблемы с распознаванием второго монитора может крыться в устаревших или неправильно установленных драйверах графической карты. Чтобы решить эту проблему, вам потребуется обновить драйверы графической карты до последней версии. Вот несколько способов, как можно это сделать:
-
Посетите веб-сайт производителя графической карты. Найдите раздел «Поддержка» или «Драйверы» на их сайте. Введите модель вашей графической карты и загрузите последнюю версию драйвера.
-
Используйте утилиту Windows для обновления драйверов. Нажмите правой кнопкой мыши на значок «Мой компьютер» на рабочем столе и выберите «Управление». В разделе «Управление устройствами» найдите «Адаптеры дисплея» и раскройте его. Выберите графическую карту, нажмите правой кнопкой мыши и выберите «Обновить драйвер». Затем выберите «Автоматический поиск обновлений драйверов» и следуйте инструкциям.
-
Используйте специализированные программы для обновления драйверов. Существует множество программ, которые автоматически сканируют ваш компьютер, определяют устаревшие драйверы и предлагают загрузить и установить последние версии. Некоторые из них могут быть бесплатными, а другие требуют платных подписок.
После обновления драйверов графической карты перезагрузите компьютер и проверьте, распознается ли теперь второй монитор.
Переустановите драйверы
Одна из причин, по которой второй монитор не распознается, может быть связана с устаревшими или поврежденными драйверами видеокарты. Для решения этой проблемы вам потребуется переустановить драйверы. Следуйте следующим шагам:
- Скачайте последнюю версию драйверов для вашей видеокарты с официального сайта производителя.
- Перейдите в «Диспетчер устройств», который можно найти в панели управления или запустив поиск в меню Пуск.
- Раскройте раздел «Видеоадаптеры» и щелкните правой кнопкой мыши на вашей видеокарте.
- Выберите опцию «Удалить устройство». При этом следует убедиться, что у вас есть другой рабочий монитор, чтобы продолжать основной рабочий процесс.
- После удаления драйверов перезагрузите компьютер.
- Установите ранее загруженные драйверы для вашей видеокарты.
- После установки драйверов перезагрузите компьютер снова.
Теперь проверьте, работает ли второй монитор. Если проблема с драйверами была единственной причиной, переустановка должна помочь решить данную проблему.