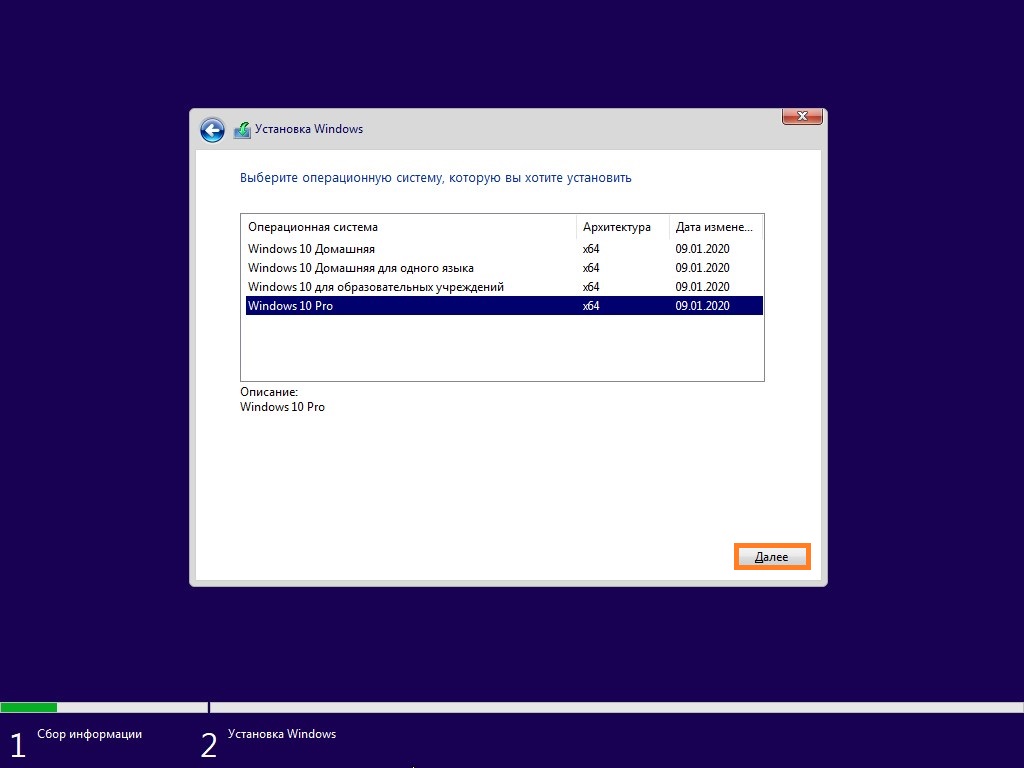Windows 10 – инновационная операционная система, которая предлагает множество новых функций и возможностей для пользователей. Она является последней версией семейства Windows, и ее удобство и эффективность делают ее одной из самых популярных операционных систем в мире.
В этой статье вы найдете подробные инструкции, полезные советы и практические руководства, которые помогут вам максимально эффективно использовать Windows 10. Мы рассмотрим различные аспекты операционной системы, включая работу с рабочим столом, настройку системы, установку и удаление программ, а также многое другое.
Большинство пользователей сразу замечают, что Windows 10 имеет новый интерфейс с более современным дизайном. Она также включает в себя множество новых функций, таких как центр уведомлений, персональный помощник Cortana и многое другое. В этой статье вы узнаете, как управлять этими функциями и настроить их в соответствии с вашими потребностями.
Независимо от того, являетесь ли вы новым пользователем Windows или уже имеет опыт работы с предыдущими версиями операционной системы, эта статья будет полезна для вас. Если вы хотите максимально использовать возможности, которые предлагает Windows 10, то вам обязательно следует прочитать эту статью до конца.
Инструкции по использованию операционной системы Windows 10
Установка и настройка
Первым шагом в использовании операционной системы Windows 10 является ее установка на компьютер. Для этого необходимо загрузить установочный образ с официального сайта Microsoft и следовать инструкциям по установке.
После установки операционной системы рекомендуется выполнить ряд настроек для оптимального использования. В меню Пуск выберите «Настройки», затем «Система». В этом разделе вы сможете изменить разрешение экрана, настроить подключенные устройства и прочие параметры системы.
Основные функции
При запуске Windows 10 вы попадаете на рабочий стол, где располагаются ярлыки программ и файлов. В левом нижнем углу экрана находится кнопка «Пуск», которая открывает меню с доступными приложениями.
Windows 10 предлагает множество функций, таких как встроенный антивирус Windows Defender, облачное хранилище OneDrive, встроенный браузер Microsoft Edge и многое другое. Используйте эти функции для повышения безопасности и эффективности работы.
Настройки безопасности и конфиденциальности
Windows 10 обеспечивает ряд функций для защиты вашей системы и данных. Вы можете настроить систему автоматически обновляться, чтобы получать последние исправления безопасности. Также стоит включить Windows Defender, чтобы обеспечить защиту от вредоносных программ и вирусов.
Чтобы защитить свою конфиденциальность, вам следует быть осторожными при общении в сети интернет и настраивать параметры конфиденциальности в меню «Настройки». В частности, вы можете выбрать, какие данные вы хотите обменивать с приложениями и сайтами.
Актуальные обновления и поддержка
Microsoft регулярно выпускает обновления для операционной системы Windows 10. Эти обновления включают исправления ошибок, улучшения производительности, а также новые функции. Убедитесь, что ваша система настроена на автоматическое обновление, чтобы быть в курсе последних изменений.
Если у вас возникают проблемы при использовании Windows 10, вы можете обратиться в службу поддержки Microsoft. На официальном сайте компании вы найдете множество полезной информации, а также возможность задать вопросы и получить квалифицированную помощь.
Советы по установке и настройке Windows 10
Установка и настройка операционной системы Windows 10 могут оказаться немного сложными процессами, особенно для начинающих пользователей. Однако с помощью некоторых советов и рекомендаций вы можете справиться с этими задачами гораздо проще и быстрее.
- Проверьте системные требования: Перед установкой Windows 10 убедитесь, что ваш компьютер соответствует минимальным системным требованиям. Это поможет избежать возможных проблем с работой операционной системы.
- Сделайте резервные копии: Перед установкой Windows 10 рекомендуется создать резервные копии всех важных файлов и данных. Это поможет восстановить информацию, если что-то пойдет не так во время установки.
- Выберите правильный способ установки: Windows 10 можно установить с помощью USB-флешки или DVD-диска, либо выполнить обновление с предыдущей версии Windows. Определитесь, какой способ лучше всего подходит вам и следуйте инструкциям.
- Проверьте наличие драйверов: После установки Windows 10 важно проверить наличие последних драйверов для вашего оборудования. Это поможет гарантировать стабильную работу компьютера.
- Настройте параметры конфиденциальности: Windows 10 собирает различную информацию о пользователях, чтобы предоставлять персонализированные услуги. Если вы не хотите, чтобы ваша информация использовалась, настройте параметры конфиденциальности сразу после установки.
- Установите антивирусное ПО: Чтобы защитить ваш компьютер от вредоносных программ, рекомендуется установить надежное антивирусное программное обеспечение. Перед установкой убедитесь, что оно совместимо с Windows 10.
- Ознакомьтесь с новыми функциями: Windows 10 включает множество новых функций и возможностей. После установки операционной системы ознакомьтесь с ними, чтобы использовать Windows 10 на полную мощность.
Следуя этим советам, вы сможете более эффективно установить и настроить операционную систему Windows 10, а также избежать потенциальных проблем и ошибок в процессе. Наслаждайтесь улучшенным функционалом и удобством Windows 10!
Установка Windows 10 на компьютер
1. Проверьте системные требования: Перед установкой Windows 10 убедитесь, что ваш компьютер соответствует минимальным системным требованиям. Убедитесь, что у вас есть достаточно свободного места на жестком диске и достаточное количество оперативной памяти.
2. Подготовьте установочный носитель: Чтобы установить Windows 10, вам понадобится установочный носитель, такой как USB-флешка или DVD-диск. Скачайте официальный образ Windows 10 с сайта Microsoft и следуйте инструкциям по созданию установочного носителя.
3. Загрузитесь с установочного носителя: Перезагрузите компьютер и войдите в BIOS или меню загрузки, чтобы выбрать установочный носитель в качестве первого приоритета загрузки. Сохраните изменения и перезагрузите компьютер с установочного носителя.
4. Следуйте инструкциям по установке: Когда компьютер загрузится с установочного носителя, следуйте инструкциям на экране. Выберите язык, желаемую версию и введите лицензионный ключ, если он требуется. Затем выберите диск для установки и дождитесь завершения процесса установки.
5. Следуйте пост-установочным настройкам: После завершения установки Windows 10, следуйте инструкциям по настройке компьютера. Введите свои учетные данные, выберите параметры конфиденциальности и настройте другие параметры по вашему усмотрению.
Установка Windows 10 на компьютер несложна и может быть выполнена в несколько простых шагов. Следуйте инструкциям и наслаждайтесь полным функционалом этой операционной системы.
Первоначальная настройка системы
Windows 10 предлагает множество возможностей для настройки системы согласно вашим предпочтениям. Вам потребуется выполнить ряд действий после установки операционной системы, чтобы настроить ее в соответствии с вашими потребностями.
Вот некоторые важные шаги, которые помогут вам осуществить первоначальную настройку Windows 10:
- Настройте учетную запись Microsoft: Подключите систему к своей учетной записи Microsoft для доступа ко всему своему контенту и настройкам. Это также позволит вам синхронизировать настройки между разными устройствами.
- Измените настройки конфиденциальности: Пройдите через раздел «Конфиденциальность» в области настроек и настройте параметры конфиденциальности в соответствии с вашими предпочтениями.
- Установите программы и приложения: Установите свои любимые программы и приложения на компьютер. Используйте Магазин Windows или загрузите программы с официальных веб-сайтов разработчиков.
- Настройте обновления: Убедитесь, что система автоматически загружает и устанавливает последние обновления, чтобы быть защищенным от новых угроз и иметь доступ ко всем новым функциям.
- Настройте защиту: Включите антивирусную программу Windows Defender и настройте дополнительные параметры защиты, чтобы обеспечить безопасность вашей системы.
Следуя этим шагам, вы сможете настроить Windows 10 в соответствии с вашими потребностями и быть готовыми к продуктивной работе на своем новом компьютере.
Персонализация интерфейса Windows 10
Windows 10 предлагает широкий спектр возможностей для персонализации интерфейса, позволяя каждому пользователю настроить операционную систему по своему вкусу и предпочтениям.
Одной из первых вещей, которую можно изменить — это обои рабочего стола. В Windows 10 есть множество встроенных обоев, а также возможность установить свои собственные изображения. Просто щелкните правой кнопкой мыши на рабочем столе, выберите «Персонализация» и затем выберите желаемые обои.
Для тех, кто хочет добавить немного цвета в свою операционную систему, можно изменить цвет акцента. Этот цвет используется в различных элементах интерфейса, таких как кнопки, панели задачи и т.д. Для изменения цвета акцента необходимо перейти в «Настройки» > «Параметры персонализации» > «Цвета» и выбрать желаемый цвет.
Windows 10 также позволяет настроить рабочую область по своему усмотрению. Можно изменить размер и позицию панели задачи, добавить или удалить ярлыки на рабочем столе, настроить меню «Пуск» и т.д. Для этого нужно просто щелкнуть правой кнопкой мыши на панели задачи или на рабочем столе и выбрать «Настройки».
Если пользователь не хочет тратить время на настройку интерфейса самостоятельно, Windows 10 также предлагает темы, которые полностью изменяют внешний вид операционной системы. Можно выбрать тему из списка предложенных или загрузить новую из Интернета.
Наконец, для тех, кто хочет создать собственную тему, Windows 10 предлагает инструменты для настройки значков, звуков, курсоров и т.д. Используя эти инструменты, можно создать уникальный интерфейс, который полностью отражает индивидуальность пользователя.
Персонализация интерфейса Windows 10 — это отличный способ сделать использование операционной системы более комфортным и приятным. Используйте эти возможности, чтобы настроить Windows 10 по своему вкусу и создать уникальный интерфейс, который отражает вашу индивидуальность.
Продвинутые функции и возможности Windows 10
Windows 10, наряду с основными функциями, предлагает множество продвинутых возможностей, которые могут улучшить ваш опыт работы на компьютере. В этом разделе мы рассмотрим некоторые из таких функций.
1. Виртуальные рабочие столы
Windows 10 позволяет создавать виртуальные рабочие столы — это позволяет вам создать несколько независимых рабочих столов на одном компьютере. Вы можете использовать каждый рабочий стол для разных задач, организуя пространство для работы, отдыха или развлечений. Это особенно полезно, если вы работаете с несколькими программами одновременно или хотите отделить личные и рабочие активности.
2. Snap Assist
Snap Assist — это функция, которая позволяет легко организовывать окна на вашем экране. Вы можете использовать Snap Assist, чтобы разделить экран на две или более части и отображать разные окна на каждой из них. Это удобно, когда вам нужно работать с несколькими приложениями одновременно, например, чтобы сравнить содержимое или перетаскивать файлы между окнами.
3. Виртуальная клавиатура
Windows 10 предлагает виртуальную клавиатуру, которую можно использовать на сенсорных устройствах или в случае, когда реальная клавиатура недоступна. Виртуальная клавиатура позволяет вам вводить текст с помощью мыши или прикосновений к экрану. Вы можете выбрать различные размещения клавиш и настроить язык ввода в соответствии со своими предпочтениями.
4. Cortana
Cortana — это цифровой помощник от Microsoft, встроенный в Windows 10. Она может отвечать на ваши вопросы, помогать вам находить информацию, управлять вашими файлами и приложениями, а также выполнять другие задачи. Вы можете активировать Cortana голосом или путем ввода текста, и она будет обрабатывать ваш запрос и предоставлять соответствующую информацию или выполнить нужное действие.
5. Windows Hello
Windows Hello предлагает новые способы входа в систему без пароля. Эта функция позволяет вам войти в систему с помощью различных методов аутентификации, таких как распознавание лица, сканер отпечатков пальцев или код PIN. Windows Hello обеспечивает безопасность вашей учетной записи и делает процесс входа в систему более удобным и быстрым.
Это только несколько из множества продвинутых функций и возможностей Windows 10. Ознакомьтесь с дополнительными материалами и экспериментируйте с различными настройками, чтобы максимально использовать потенциал этой операционной системы.
Безопасность и антивирусная защита в Windows 10
Windows 10 предлагает множество функций и инструментов, чтобы защитить ваш компьютер от вирусов и других угроз. В этом разделе мы расскажем вам о некоторых ключевых элементах безопасности в операционной системе.
Обновления безопасности
Первое и самое важное — обновления безопасности. Система Windows 10 автоматически загружает и устанавливает последние обновления, которые обеспечивают защиту от новых угроз. Убедитесь, что функция автоматических обновлений включена и ваш компьютер всегда имеет последние обновления.
Windows Defender
Windows 10 поставляется с встроенным антивирусным программным обеспечением под названием Windows Defender. Оно защищает компьютер от вредоносных программ и предотвращает атаки. Убедитесь, что Windows Defender включен и обновляется регулярно.
Смарт-экран
Смарт-экран — это функция, которая предупреждает вас о потенциально опасных сайтах или загрузках. Она может быть очень полезна, чтобы избегать вредоносных программ. Убедитесь, что эта функция включена в настройках безопасности.
Брандмауэр Windows
Брандмауэр Windows — это встроенный инструмент, который контролирует поток данных, входящих и исходящих с вашего компьютера. Он помогает предотвратить несанкционированный доступ и атаки. Убедитесь, что брандмауэр включен и настроен правильно.
Учетные записи пользователя
В Windows 10 можно создать несколько учетных записей пользователя с разными правами доступа. Рекомендуется использовать стандартную учетную запись пользователя для повседневных задач и ограничить права администратора только для административных действий. Это поможет предотвратить вредоносные программы от получения полного контроля над вашим компьютером.
Соблюдение этих рекомендаций поможет обеспечить безопасность вашей системы и защитить ее от вирусов и других угроз. Вместе с тем, регулярное резервное копирование данных и осознанное поведение в Интернете также являются ключевыми аспектами безопасности. Помните, что обеспечение безопасности вашего компьютера — это непрерывный процесс, поэтому оставайтесь в курсе последних тенденций и обновляйте свои знания по безопасности.
Работа с виртуальными машинами в Windows 10
Windows 10 предоставляет возможность создания и управления виртуальными машинами, что позволяет запускать несколько экземпляров операционной системы одновременно на одном компьютере. Виртуальные машины полезны во многих ситуациях: для изоляции программного обеспечения, тестирования новых операционных систем, обучения и много другого.
Вот несколько шагов, которые помогут вам начать работу с виртуальными машинами в Windows 10:
- Установите гипервизор: Windows 10 включает в себя встроенный гипервизор Hyper-V, который позволяет запускать и управлять виртуальными машинами. Чтобы включить Hyper-V, откройте «Панель управления», выберите «Программы» → «Включение или отключение компонентов Windows» → установите «Hyper-V».
- Создайте виртуальную машину: Запустите Hyper-V менеджер и выберите «Создать виртуальную машину». Укажите нужные параметры, такие как имя машины, количество памяти, размер жесткого диска и другие.
- Установите операционную систему: После создания виртуальной машины, выберите ее в списке и нажмите «Запустить». Затем выберите образ операционной системы и следуйте инструкциям установщика для завершения установки.
- Настройте виртуальную машину: После установки операционной системы на виртуальную машину, вы можете настроить ее параметры, такие как назначение ресурсов, подключение внешних устройств или настройка сети.
- Запустите виртуальную машину: Чтобы запустить виртуальную машину, выберите ее в Hyper-V менеджере и нажмите «Запустить». Виртуальная машина будет загружаться и вы сможете взаимодействовать с ней, как с обычным компьютером.
- Управляйте виртуальными машинами: В Hyper-V менеджере вы можете управлять виртуальными машинами, останавливать, запускать, сохранять состояние и т. д. Вы также можете создавать снимки (snapshots) для быстрого восстановления состояния машины.
Работа с виртуальными машинами в Windows 10 может быть полезным инструментом для разработчиков, тестировщиков или просто любителей новых технологий. Используйте эти инструкции, чтобы максимально эффективно использовать виртуальные машины и получить максимум от вашего компьютера.
Использование командной строки и PowerShell
Командная строка предоставляет пользователю доступ к широкому набору команд и утилит, которые можно использовать для выполнения различных операций, таких как создание, копирование, переименование и удаление файлов и папок, настройка сетевых соединений, запуск программ и т.д. Она также поддерживает использование переменных, циклов и условных операторов, что позволяет автоматизировать выполнение задач.
PowerShell является более мощным и расширяемым инструментом, построенным на базе командной строки, но с поддержкой объектной модели и .NET Framework. Он предоставляет обширный и гибкий набор команд и функций для автоматизации задач, управления конфигурацией, администрирования системы и многое другое. PowerShell также поддерживает создание и использование сценариев, что позволяет повторно использовать и атоматизировать ряд операций.
Для начала работы с командной строкой или PowerShell просто откройте соответствующий интерфейс. Командная строка открывается через команду «cmd» в меню «Пуск» или в командной строке выполнения (Win + R), а PowerShell можно найти в меню «Пуск» или запустить команду «powershell». После открытия интерфейса вы можете вводить команды и нажимать «Enter» для их выполнения.
Важно отметить, что использование командной строки и PowerShell требует знания соответствующих команд и синтаксиса. Если вы не уверены в команде или ее параметрах, лучше сначала проконсультироваться с документацией или специалистом. Неправильное использование команд может привести к нежелательным результатам или повреждению системы.