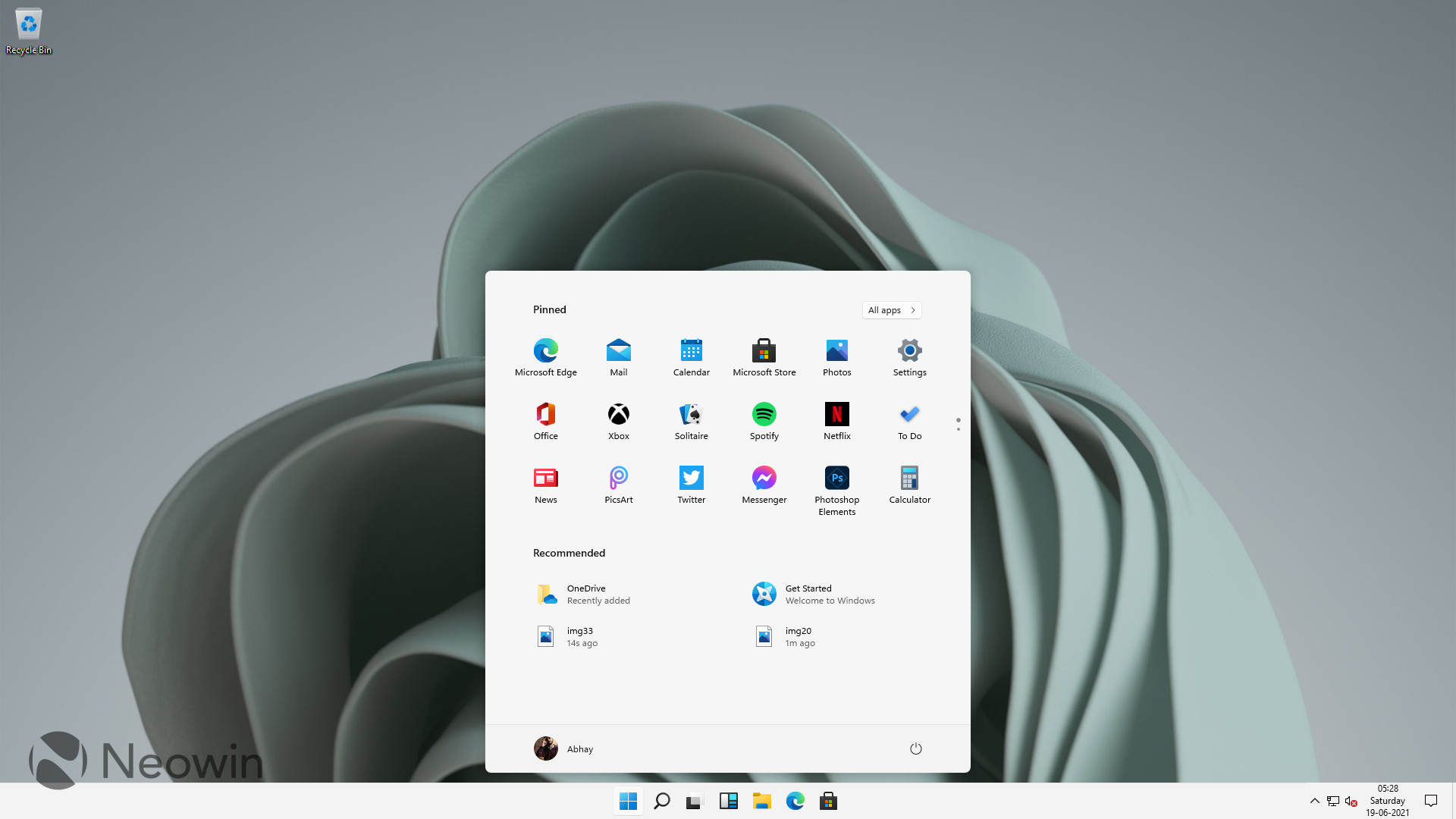Windows 11 – популярная операционная система, которая иногда может столкнуться с различными проблемами. Одной из таких проблем является трудность выключения компьютера. Эта проблема может быть вызвана различными факторами, от программных сбоев до драйверов устройств.
В этой статье мы рассмотрим 10 эффективных способов решения проблемы выключения Windows 11. Вы сможете исправить проблему самостоятельно, не обращаясь к специалистам.
Перед тем как переходить к решению проблемы, важно понять, что выключение компьютера – это сложный процесс, который включает в себя завершение работы всех запущенных приложений, сохранение данных и выключение аппаратного обеспечения. Когда процесс выключения компьютера затягивается, это вызывает неудобство и может привести к потере данных. Поэтому решение этой проблемы является важной задачей для пользователей Windows 11.
Windows 11 не выключается – 10 эффективных способов решения проблемы [Компьютерная помощь comphelp]
Вот 10 эффективных способов, которые помогут вам решить проблему с выключением Windows 11:
- Перезагрузите компьютер – попробуйте сначала выполнить перезагрузку вашего компьютера. Часто простое перезапуск может решить проблемы с выключением.
- Проверьте обновления – убедитесь, что ваша операционная система и все установленные приложения имеют последние версии. Регулярные обновления могут исправить ошибки, в том числе и проблему с выключением.
- Закройте все приложения – перед попыткой выключения компьютера закройте все запущенные приложения и программы. Иногда, конфликты между приложениями могут привести к невозможности выключения.
- Используйте командную строку – откройте командную строку с правами администратора и выполните команду «shutdown /s /f /t 0». Это принудительно выключит ваш компьютер.
- Отключите внешние устройства – временно отключите все подключенные внешние устройства, такие как принтеры, сканеры или флэш-накопители. Иногда, проблема с выключением может быть связана с конфликтом или некорректной работой этих устройств.
- Проверьте драйверы – убедитесь, что у вас установлены последние драйверы для вашего компьютера. Устаревшие драйверы могут привести к проблемам с выключением.
- Проверьте наличие зловредного ПО – запустите антивирусное сканирование, чтобы убедиться, что ваш компьютер не заражен вредоносным ПО. Зловредное ПО может вызывать проблемы с выключением.
- Измените настройки питания – проверьте настройки питания в системе. Установите, чтобы компьютер автоматически выключался после определенного времени бездействия.
- Попробуйте режим гибернации – вместо обычного выключения, попробуйте перевести компьютер в режим гибернации. Для этого нажмите «Пуск», выберите «Питание» и затем «Гибернация».
- Свяжитесь с технической поддержкой – если ни один из предыдущих способов не помог вам решить проблему с выключением, обратитесь в службу технической поддержки. Они смогут оказать вам более подробную помощь и предложить решение проблемы.
Надеемся, что эти способы помогут вам решить проблему с выключением Windows 11 и вернуть вам функциональность вашего компьютера. Если вы всё же продолжаете испытывать трудности, не стесняйтесь обратиться в нашу компьютерную помощь comphelp, где наши специалисты будут рады оказать вам помощь.
Проблема с выключением компьютера под Windows 11?
Если у вас возникла такая проблема, не отчаивайтесь! В данной статье мы рассмотрим 10 эффективных способов, которые помогут решить проблему с выключением компьютера под Windows 11. Перед тем как приступить к решению проблемы, рекомендуется сделать резервную копию важных данных, чтобы избежать их потери в случае возникновения неожиданных ситуаций.
- Проверьте наличие обновлений операционной системы и драйверов. Это можно сделать в настройках Windows 11, в разделе «Обновление и безопасность». Установка последних обновлений может помочь исправить проблему.
- Отключите внешние устройства. Иногда причина проблемы может быть связана с подключенными к компьютеру устройствами, такими как принтеры, сканеры или флэш-накопители. Попробуйте отключить все внешние устройства и попробовать выключить компьютер снова.
- Выполните проверку на наличие вирусов и вредоносных программ. Запустите антивирусное ПО и просканируйте компьютер на наличие вредоносных объектов. Вредоносные программы могут вызывать проблемы с выключением компьютера.
- Попробуйте использовать команду «shutdown» через командную строку. Откройте командную строку с правами администратора и введите команду «shutdown /s /f /t 0». Это принудительно выключит компьютер без каких-либо задержек.
- Измените настройки питания. Откройте панель управления и перейдите в раздел «Питание и спящий режим». Убедитесь, что настройки питания не блокируют выключение компьютера.
- Проверьте наличие конфликтующих программ. Некоторые программы могут вызывать конфликты, что приводит к проблемам с выключением компьютера. Попробуйте закрыть все программы перед выключением компьютера.
- Измените настройки BIOS. Перезагрузите компьютер и войдите в BIOS. Проверьте настройки функции ACPI и убедитесь, что она настроена на автоматическое выключение компьютера.
- Попробуйте выполнить чистую загрузку. Откройте системную конфигурацию, отключите все сторонние службы и запустите компьютер в чистом режиме. Затем попробуйте выключить компьютер.
- Обратитесь за помощью в службу поддержки Microsoft. Если ни один из предыдущих методов не помог решить проблему, рекомендуется обратиться за помощью в службу поддержки Microsoft. Они смогут предложить индивидуальное решение проблемы.
- Переустановите операционную систему. Если все другие методы не помогли решить проблему, то последний вариант — переустановить Windows 11. Прежде чем приступить к этому, обязательно сделайте полную резервную копию ваших данных.
Надеемся, что приведенные выше способы помогут вам решить проблему с выключением компьютера под Windows 11. Если проблема все еще продолжается, не стесняйтесь обратиться за помощью к специалистам, которые смогут найти и исправить причину проблемы.
Возможные причины и решения
Если ваш компьютер с Windows 11 не выключается, проблему могут вызывать различные факторы. Вот некоторые из распространенных причин и соответствующие решения:
- Программное обеспечение или процессы, которые предотвращают выключение: попробуйте закрыть все программы и приложения перед попыткой выключения компьютера. Если это не помогает, попробуйте завершить задачи через диспетчер задач.
- Обновления операционной системы: проверьте, есть ли доступные обновления Windows 11. Установка последних обновлений может решить проблему.
- Проблемы с драйверами: обновите драйверы для вашего оборудования, особенно для видеокарты и звуковой карты. Несовместимые или устаревшие драйверы могут вызывать проблемы с выключением.
- Программное обеспечение сторонних производителей: некоторые программы или драйверы сторонних производителей могут вызывать конфликты, которые мешают выключению. Попробуйте отключить или удалить такие программы.
- Проблемы с энергопитанием: проверьте настройки энергосбережения в системе. Убедитесь, что компьютер не находится в режиме сна или гибернации.
Если приведенные выше решения не помогли решить проблему, рекомендуется обратиться к специалисту или к сообществу пользователей Windows для получения дальнейшей помощи. Они смогут предложить больше индивидуальных рекомендаций и решений.
Проверьте наличие обновлений операционной системы
Если Windows 11 не выключается, проверьте наличие обновлений операционной системы. Часто причиной проблемы может стать устаревшая версия Windows, которая необходима для правильной работы компьютера.
Чтобы проверить наличие обновлений, откройте «Настройки» путем щелчка по иконке «Пуск» в левом нижнем углу экрана и выберите «Настройки». В открывшемся окне выберите «Обновление и безопасность» и перейдите на вкладку «Windows Update».
На этой вкладке вы можете нажать на кнопку «Проверить еще раз», чтобы убедиться, что ваша операционная система имеет последние обновления. Если обновления доступны, следуйте инструкциям на экране, чтобы установить их.
В некоторых случаях обновления могут решить проблему с выключением Windows 11, поэтому регулярно проверяйте наличие и устанавливайте обновления, чтобы обеспечить стабильную работу системы. Если после установки обновлений проблема не исчезла, переходите к следующему способу решения проблемы.
Отключите автоматическое перезапускание
Автоматическое перезапускание компьютера после обновления может быть причиной проблемы с выключением Windows 11. Чтобы избежать этой ситуации, вы можете отключить функцию автоматического перезапуска. Вот как это сделать:
- Нажмите комбинацию клавиш Win + I, чтобы открыть меню «Настройки».
- Выберите категорию Обновление и безопасность.
- В левой части окна выберите Восстановление.
- Настройте параметр Автоматическая перезагрузка после обновления на Выключено.
После выполнения этих шагов компьютер не будет автоматически перезагружаться после установки обновлений, что позволит вам полностью контролировать процесс выключения. Если проблема с выключением Windows 11 была связана с автоматическим перезапуском, отключение этой функции поможет вам решить данную проблему.
Проверьте наличие вредоносного программного обеспечения
Для проверки наличия вредоносного программного обеспечения вы можете воспользоваться антивирусными программами. Они способны обнаружить и удалить вредоносные программы, а также проверить систему на наличие других нежелательных объектов.
Прежде чем запустить антивирусное сканирование, убедитесь, что ваша антивирусная программа обновлена до последней версии. Важно обновлять свою антивирусную программу регулярно, чтобы обеспечить максимальную защиту от новых угроз.
После обновления антивирусной программы запустите полное сканирование системы. Антивирусная программа просканирует все файлы и директории на вашем компьютере, чтобы обнаружить вредоносные программы.
Если сканирование выявило вредоносные программы, следуйте инструкциям антивирусной программы по удалению или карантину обнаруженных объектов. После удаления вредоносного программного обеспечения перезагрузите компьютер и проверьте, исправилась ли проблема с выключением Windows 11.
| Действия | Инструкции |
|---|---|
| 1 | Откройте свою антивирусную программу. |
| 2 | Обновите антивирусную базу до последней версии. |
| 3 | Запустите полное сканирование системы. |
| 4 | После завершения сканирования, удалите или поместите обнаруженные вредоносные программы в карантин. |
| 5 | Перезагрузите компьютер и проверьте, исправилась ли проблема с выключением Windows 11. |
Работа с драйверами и сбои системы
Для решения этой проблемы, следует проверить, что у вас установлены последние версии драйверов для всех компонентов вашего компьютера. Вы можете получить актуальные драйверы, посетив веб-сайт производителя вашего устройства или использовать специальные программы для автоматического обновления драйверов.
Если после обновления драйверов проблема не решается, возможно, причиной является сбой в системе. В таком случае, рекомендуется выполнить проверку целостности системных файлов с помощью встроенной утилиты Windows 11 – SFC (System File Checker). Для этого нужно открыть командную строку с правами администратора и ввести команду «sfc /scannow».
Если SFC обнаружит поврежденные системные файлы, она попробует восстановить их автоматически. После завершения процесса сканирования и восстановления файлов, рекомендуется перезагрузить компьютер и проверить, решена ли проблема с выключением.
В случае, если драйверы и целостность системных файлов не являются причиной проблемы, рекомендуется обратиться к установленным программам и процессам. Запустите Диспетчер задач (Ctrl + Shift + Esc) и закройте все ненужные программы. Некоторые приложения могут вызывать блокировку системы и мешать выключению компьютера.
Также, вы можете проверить, есть ли какие-либо активные процессы или службы, которые могут препятствовать нормальному выключению системы. Для этого откройте Диспетчер задач, перейдите на вкладку «Службы» и остановите все ненужные службы.
Если все вышеперечисленные методы не помогли решить проблему, рекомендуется выполнить перезагрузку системы в безопасном режиме. Для этого нажмите комбинацию клавиш Win + R, введите «msconfig» и нажмите Enter. В открывшемся окне перейдите на вкладку «Загрузка» и выберите опцию «Безопасная загрузка». После перезагрузки в безопасном режиме, попытайтесь выключить компьютер и убедитесь, что проблема решена.
Если все остальное не работает, вы можете попробовать выполнить восстановление системы до предыдущего состояния, когда ваш компьютер нормально выключался. Для этого зайдите в раздел «Система и безопасность» в «Панели управления», выберите «Система», затем «Защита системы» и нажмите на кнопку «Восстановление системы». Следуйте инструкциям мастера восстановления и выберите дату, на которую вы хотите вернуть систему.
Обновите драйвера
Неактуальные или поврежденные драйвера компонентов вашего компьютера могут приводить к проблемам с выключением Windows 11. Поэтому, важно периодически обновлять драйверы, чтобы гарантировать их совместимость и стабильную работу системы.
Следуйте инструкциям ниже, чтобы обновить драйвера на Windows 11:
| 1. Поиск драйверов на официальном сайте производителя Перейдите на официальный сайт производителя вашего компьютера или компонента и найдите раздел поддержки или загрузки драйверов. Введите модель вашего устройства и загрузите последнюю версию драйвера для вашей операционной системы. | 2. Использование менеджера устройств Нажмите правой кнопкой мыши на кнопке «Пуск» и выберите «Менеджер устройств». Разверните категорию устройства, для которого нужно обновить драйвер, щелкните правой кнопкой мыши на устройстве и выберите «Обновить драйвер». Выберите «Автоматический поиск обновленного программного обеспечения драйвера» и дождитесь завершения процесса. |
| 3. Использование специального программного обеспечения Существуют специальные программы, которые могут помочь вам автоматически обновить все драйвера на вашем компьютере. Некоторые из них предоставляют возможность бесплатного сканирования системы на наличие устаревших драйверов и предлагают обновить их в один клик. | 4. Проверка наличия обновлений Windows В некоторых случаях, Windows 11 автоматически обновляет драйверы через Windows Update. Чтобы проверить наличие доступных обновлений, нажмите правой кнопкой мыши на кнопке «Пуск», выберите «Настройки» > «Обновление и безопасность» > «Windows Update» и нажмите «Проверить наличие обновлений». Если доступны новые драйверы, следуйте инструкциям для их установки. |
После обновления драйверов перезагрузите компьютер и проверьте, исправилась ли проблема с выключением Windows 11. Если проблема остается, переходите к следующему способу.
Проверьте целостность системных файлов
Чтобы запустить SFC, выполните следующие шаги:
- Нажмите Win + X и выберите Windows PowerShell (администратор).
- В командной строке введите команду sfc /scannow и нажмите Enter.
Утилита SFC начнет сканирование системных файлов и автоматически восстановит поврежденные файлы, если это возможно. По завершению процесса перезагрузите компьютер и проверьте, выключается ли Windows 11 корректно.
Если после выполнения команды SFC проблема с выключением Windows 11 не решена, вы также можете воспользоваться другой утилитой командной строки — DISM (Deployment Image Servicing and Management). Для этого выполните следующие шаги:
- Откройте командную строку от имени администратора, как описано выше.
- В командной строке введите команду dism /online /cleanup-image /restorehealth и нажмите Enter.
Утилита DISM выполнит проверку и восстановление образа Windows, что также может помочь в решении проблемы с выключением операционной системы. По завершении процесса перезагрузите компьютер и проверьте, работает ли выключение Windows 11 правильно.