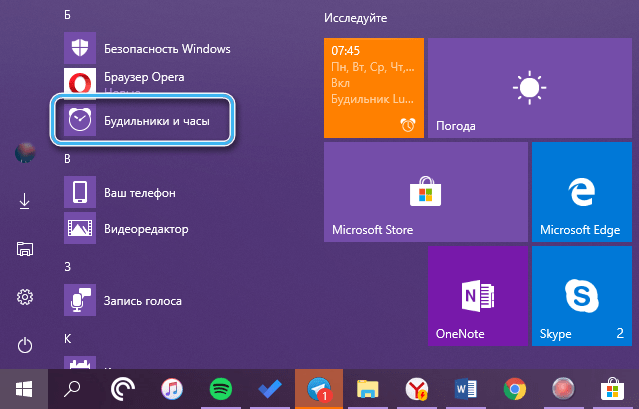Будильник — незаменимый инструмент для тех, кто стремится эффективно использовать свое время и не опаздывать ни на одно важное событие. Некоторые предпочитают использовать классические физические будильники, а другие — удобные будильники на своих электронных устройствах.
Для пользователей операционных систем Windows 10 на компьютере или ноутбуке существует встроенный будильник. Это отличный способ использовать свое электронное устройство в качестве будильника и быть уверенным, что вы всегда будете вовремя просыпаться.
В этой статье мы расскажем, как настроить и использовать будильник на компьютере или ноутбуке с Windows 10. Мы подробно объясним каждый шаг, чтобы вы смогли настроить будильник в соответствии с вашими предпочтениями и потребностями.
Настройка и использование будильника на компьютере и ноутбуке Windows 10
Чтобы настроить будильник на компьютере или ноутбуке Windows 10, следуйте этим простым шагам:
- Нажмите на кнопку «Пуск» в левом нижнем углу экрана.
- Выберите раздел «Часы и язык» и перейдите в «Дата и время».
- Перейдите на вкладку «Будильник и таймер».
- Нажмите на кнопку «Добавить будильник».
- Установите время, когда вы хотите проснуться, выбрав часы и минуты.
- Если необходимо, выберите дни недели, когда будильник должен сработать.
- Выберите звук будильника из предложенного списка или загрузите свой звуковой файл.
- Нажмите кнопку «Сохранить», чтобы настроить будильник.
Теперь ваш будильник настроен и готов к использованию. Он будет звучать в заданное вами время, чтобы помочь вам проснуться или не пропустить важное событие.
Если вам нужно отключить будильник или изменить его настройки, просто откройте раздел «Будильник и таймер» и внесите нужные изменения. Вы также можете удалить будильник, если он вам больше не нужен.
Как только будильник сработает, вы увидите уведомление на экране. Вы можете щелкнуть на нем, чтобы открыть будильник и отключить его. Если вы пропустите уведомление, будильник автоматически остановится через несколько минут.
Теперь у вас есть возможность настроить и использовать будильник прямо на вашем компьютере или ноутбуке с операционной системой Windows 10. Это удобно, особенно если вы перед сном работаете или расслабляетесь у экрана вашего компьютера.
Настройка будильника на компьютере и ноутбуке Windows 10
Windows 10 предлагает удобную функцию настройки будильника прямо на компьютере или ноутбуке. Это может быть полезно, если вам нужно вставать в определенное время или установить напоминание на важное событие.
Чтобы настроить будильник на Windows 10, следуйте этим простым шагам:
1. Откройте приложение «Часы и будильник».
Чтобы найти его, выберите «Пуск» в левом нижнем углу экрана, а затем найдите приложение «Часы и будильник» в списке приложений.
2. Нажмите на вкладку «Будильник».
Находясь в приложении «Часы и будильник», выберите вкладку «Будильник», которая находится вверху экрана.
3. Нажмите на кнопку «Добавить будильник».
В правом нижнем углу экрана вы увидите кнопку «Добавить будильник». Нажмите на нее.
4. Установите время и дни повтора.
На новом экране вы можете установить время, когда должен сработать будильник. Выберите нужные часы и минуты, и затем нажмите на кнопку «Сохранить». Вы также можете указать дни недели, когда будильник нужно повторять.
5. Настройте звук будильника.
По умолчанию Windows 10 предлагает несколько звуков для будильника. Чтобы выбрать один из них, нажмите на кнопку «Звонок» и выберите нужный звук. Если вас не устраивает предложенный звук, вы можете загрузить свой собственный звук, нажав на кнопку «Обзор» и выбрав нужный аудиофайл.
Также вы можете настроить поведение будильника, выбрав опции «Повторять будильник каждые» и «Уведомлять, если пропущен будильник».
6. Сохраните настройки и включите будильник.
После того, как вы настроили все параметры, нажмите на кнопку «Сохранить». Теперь ваш будильник активирован и будет срабатывать по установленному времени.
Вы можете увидеть все свои будильники на вкладке «Будильник» приложения «Часы и будильник». Здесь вы можете включить или выключить будильник, а также удалить его, если он больше не нужен.
Теперь вы знаете, как настроить и использовать будильник на компьютере или ноутбуке Windows 10. Будьте вовремя и не пропускайте важные события!
Открытие приложения Часы
Чтобы открыть приложение Часы на компьютере Windows 10, следуйте этим простым шагам:
| 1. | Нажмите на кнопку «Пуск» в левом нижнем углу экрана. |
| 2. | В открывшемся меню найдите и нажмите на иконку «Часы». Она обычно находится в разделе «Приложения Windows». |
| 3. | После нажатия на иконку «Часы» откроется приложение с отображением текущего времени и даты. |
Теперь вы можете использовать приложение Часы для просмотра текущего времени, настройки будильника, таймеров и других функций, предоставляемых этим приложением.
Выбор раздела «Будильник»
Чтобы открыть раздел «Будильник», щелкните на значок «Часы» в правом нижнем углу панели задач и выберите раздел «Будильник» в раскрывшемся меню.
В разделе «Будильник» вы можете создать новые будильники, отредактировать существующие или удалить их. Вы также можете включать и выключать будильники по необходимости.
Чтобы создать новый будильник, щелкните на кнопку «Добавить будильник» и задайте время, в которое вы хотите просыпаться или получить уведомление.
При создании будильника, у вас есть возможность настроить повторение сигнала будильника, выбрать мелодию или звуковой файл для сигнала, а также указать дополнительные параметры, такие как громкость сигнала или продолжительность повтора.
По завершении настройки, нажмите кнопку «Сохранить», чтобы добавить будильник в список активных будильников.
В разделе «Будильник» вы также можете изменять или удалять существующие будильники. Чтобы отредактировать будильник, щелкните на него в списке и внесите необходимые изменения в настройки.
Для удаления будильника выберите его в списке и нажмите на кнопку «Удалить». При этом будильник будет удален из списка активных будильников.
Выбирая раздел «Будильник» в операционной системе Windows 10, вы можете легко и удобно настроить свои будильники и всегда быть в курсе времени.
Задание времени и повторения
Будильник в Windows 10 позволяет установить время, когда он будет выключен, а также повторять сигнал с заданными интервалами.
Для задания времени будильника откройте Пуск, найдите и щелкните на иконке «Будильник и часы». В открывшемся окне вы увидите часы с возможностью установки времени срабатывания будильника.
Чтобы задать повторение будильника, вам потребуется использовать функцию «Повторение», расположенную прямо под полем «Время срабатывания». По умолчанию повторение не активно, но вы можете щелкнуть по полю, чтобы его включить.
Когда вы включите повторение, появятся дополнительные опции для настройки интервала между срабатываниями будильника. Вы можете выбрать повторение каждый день, каждую неделю или настроить собственный интервал повторения.
Чтобы настроить собственный интервал повторения, выберите опцию «Свой интервал» и установите нужные параметры. Вы можете выбрать дни, когда будильник должен повторяться, а также указать интервал времени между срабатываниями.
После того как вы задали время и повторение, нажмите кнопку «Сохранить», чтобы активировать будильник. Теперь ваш компьютер или ноутбук Windows 10 будут вас оповещать в указанное время с выбранным интервалом повторения.
Использование будильника на компьютере и ноутбуке Windows 10
Для использования будильника на компьютере и ноутбуке Windows 10 следуйте этим простым шагам:
- Откройте приложение «Часы» на вашем компьютере или ноутбуке Windows 10. Вы можете найти его в меню «Пуск» или просто ввести «Часы» в поле поиска.
- В окне приложения «Часы» перейдите на вкладку «Таймер» или «Будильник», в зависимости от того, какую функцию вы хотите использовать.
- Нажмите на кнопку «Добавить будильник» или «Добавить таймер», чтобы создать новый будильник или таймер.
- Установите время срабатывания будильника или таймера, выбрав нужные значения для часов, минут и секунд.
- Добавьте название будильника или таймера, если хотите, чтобы было более понятно, для чего он предназначен.
- Нажмите на кнопку «Сохранить» или «Готово», чтобы завершить настройку будильника или таймера.
Теперь ваш будильник или таймер настроен и готов к использованию! Вы можете видеть и управлять ими в окне приложения «Часы». Когда будильник или таймер сработает, вы увидите уведомление на экране компьютера или ноутбука Windows 10.
Не забудьте включить звук на компьютере или ноутбуке Windows 10, чтобы услышать звуковое оповещение от будильника или таймера. Вы также можете настроить повторение будильника, если вам нужно, чтобы он срабатывал каждый день или в определенные дни недели.
Теперь, когда вы знаете, как использовать будильник на компьютере и ноутбуке Windows 10, вы можете быть уверены, что не пропустите ни одно важное событие или задачу. Пользуйтесь этой удобной функцией и оставайтесь всегда вовремя!
Звуковые настройки
Выбор звука: При настройке будильника на Windows 10 вы можете выбрать любой звуковой файл, находящийся на вашем компьютере или ноутбуке. Это может быть мелодия, звуковой эффект или даже ваша любимая песня. Просто укажите путь к файлу настройках будильника.
Громкость и продолжительность сигнала: В настройках будильника вы можете регулировать громкость звука и установить продолжительность сигнала. Выберите комфортный уровень громкости для пробуждения и установите продолжительность сигнала, чтобы быть уверенным, что вы не пропустите будильник.
Повторение будильника: Если вам нужно, чтобы будильник срабатывал по определенному расписанию, в Windows 10 есть возможность настроить его повторение. Выберите дни недели, когда вы хотите, чтобы будильник включался автоматически, и укажите время повторного срабатывания. Таким образом, вы можете использовать будильник на компьютере или ноутбуке не только для ежедневного пробуждения, но и для напоминаний или задач, выполняемых в определенное время.
Настройте звуковые параметры будильника на компьютере или ноутбуке с Windows 10 и позвольте себе просыпаться вовремя и с хорошим настроением каждый день!
Загрузка своих мелодий
Для загрузки своей мелодии вам необходимо следовать нескольким простым шагам:
| Шаг 1: | Выберите подходящий аудиофайл на вашем компьютере или ноутбуке. Убедитесь, что формат файла поддерживается системой Windows 10. Рекомендуется использовать файлы в форматах MP3 или WAV. |
| Шаг 2: | Откройте приложение будильника на вашем устройстве. Нажмите на кнопку «Добавить новый будильник» или выберите уже существующий будильник для редактирования. |
| Шаг 3: | Найдите раздел «Мелодия» или «Звук» в настройках будильника. Нажмите на кнопку «Обзор» или «Выбрать файл», чтобы выбрать файл с вашей мелодией. |
| Шаг 4: | Пролистайте и найдите вашу мелодию в списке доступных звуков. Выберите ее и нажмите кнопку «ОК» или «Применить». |
| Поздравляю! Вы только что загрузили свою собственную мелодию для будильника на компьютере или ноутбуке Windows 10. Теперь вам достаточно установить время и настроить дополнительные параметры будильника, и ваша мелодия будет звучать как сигнал будильника на устройстве. | |