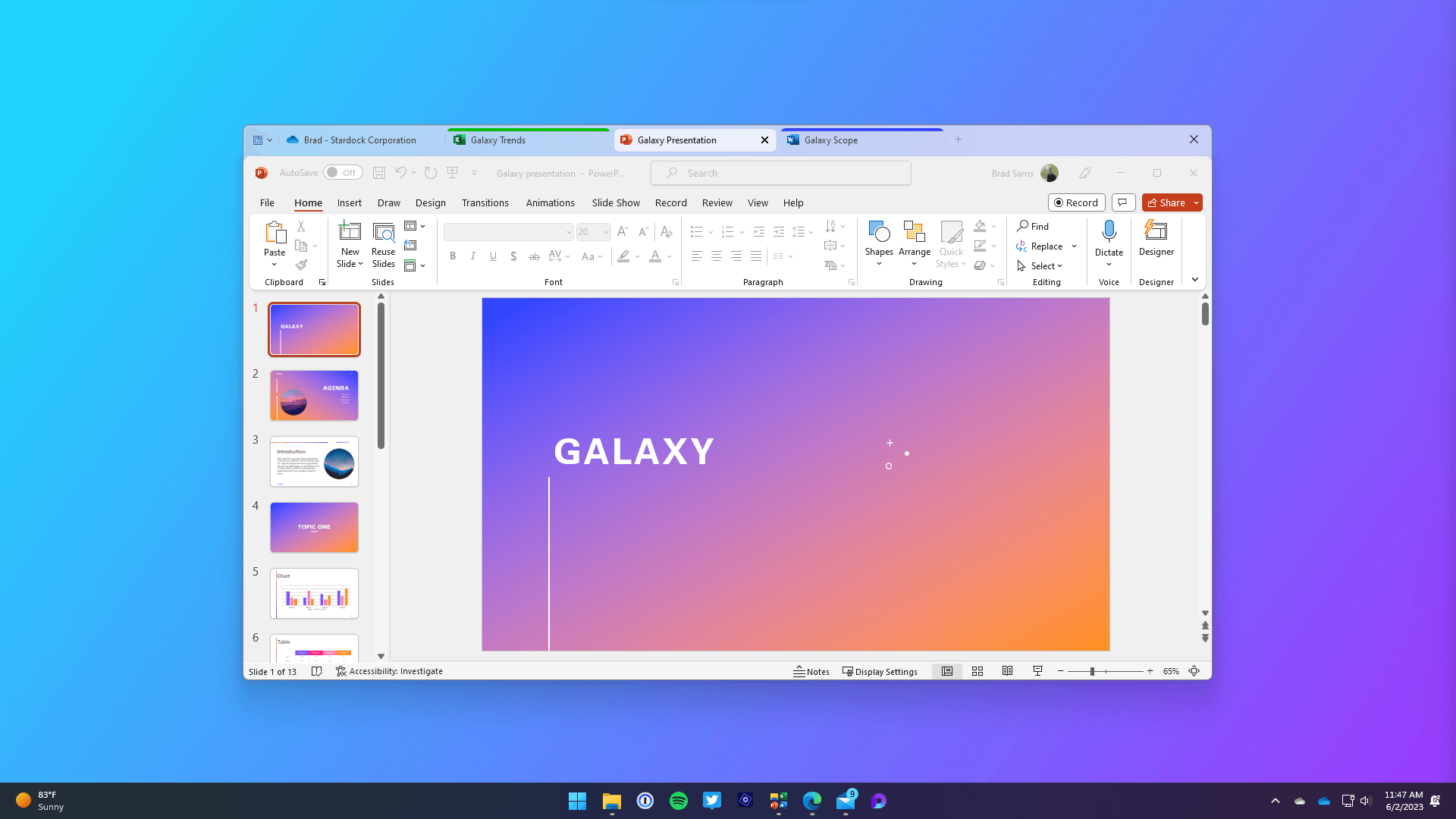Новая версия программы Groupy 2 предлагает пользователю удобный инструмент для организации вкладок программ в операционных системах Windows 11 и 10. С помощью Groupy 2 вы сможете легко группировать несколько окон в одно, упорядочивая свою рабочую область и повышая эффективность работы.
Одним из главных преимуществ Groupy 2 является его простота использования. Программа позволяет легко создавать группы вкладок, перетаскивая их друг на друга. Теперь окна разных программ, связанных по тематике или проекту, могут быть объединены в одно окно с вкладками, что упрощает навигацию и доступ к активным приложениям.
Но Groupy 2 не просто предлагает упорядочивать окна вкладками. Он также позволяет выполнять другие действия с группами, например, закреплять их на рабочем столе, скрывать и открывать группы по мере необходимости, а также настраивать внешний вид вкладок и групп. Вы можете выбрать цвет вкладки, добавить значок и настроить параметры отображения, чтобы ваш рабочий стол отражал ваш стиль и предоставлял лучший опыт работы.
Groupy 2 – удобная организация вкладок программ в Windows 11 и 10
С Groupy 2 вы можете создавать группы вкладок, объединяя их по проекту, задаче или любому другому критерию. Таким образом, вы можете организовывать свои приложения логически, не заполняя панель задач слишком множеством открытых окон.
Преимущество использования Groupy 2 в том, что он делает переключение между приложениями и вкладками более удобным и быстрым. Вместо того чтобы искать нужное окно среди множества других окон, вы можете просто щелкнуть на соответствующей вкладке и перейти к нужному месту сразу же.
Groupy 2 также предлагает расширенные возможности для управления группами вкладок. Вы можете легко перетаскивать и переупорядочивать вкладки внутри группы, создавать новые группы, добавлять и удалять вкладки, а также настраивать внешний вид группы и вкладок. Это даёт вам возможность адаптировать Groupy 2 под свои потребности и предпочтения.
Если вы хотите упорядочить свои приложения и сделать свою работу более организованной, Groupy 2 является отличным выбором. Он прост в использовании, надёжен и эффективен, что позволяет вам сосредоточиться на задачах вместо траты времени на поиск нужных окон и вкладок. Попробуйте Groupy 2 и улучшите свою производительность в Windows 11 и 10!
Установка и настройка Groupy 2
1. Скачайте установочный файл Groupy 2 с официального сайта разработчика.
2. Запустите установочный файл и следуйте инструкциям мастера установки.
3. После успешной установки Groupy 2, перезагрузите компьютер.
4. После перезагрузки, откройте любые программы, которые вы хотите организовать в группы.
5. Чтобы создать группу, перетащите одну вкладку программы на другую. Теперь они будут сгруппированы в одно окно.
6. Для добавления еще одной вкладки в группу, просто перетащите ее на уже созданную группу.
7. Чтобы разгруппировать вкладку, просто перетащите ее из группы в любое другое место.
8. Вы можете настроить различные параметры Groupy 2, нажав правой кнопкой мыши на заголовке группы и выбрав нужные варианты настройки.
Теперь вы можете легко и удобно организовывать свои вкладки программ с помощью Groupy 2. Попробуйте это удобное расширение и повысьте свою продуктивность!
Скачивание и установка
Для того чтобы начать использовать Groupy 2 и организовывать вкладки программ в Windows 11 и 10, вам необходимо скачать и установить приложение.
Шаги по скачиванию и установке:
| Шаг 1: | Перейдите на официальный сайт Stardock, разработчика Groupy 2. |
| Шаг 2: | На странице загрузки найдите кнопку «Скачать» и нажмите на нее. |
| Шаг 3: | Дождитесь окончания загрузки файла установщика Groupy 2. |
| Шаг 4: | Откройте загруженный файл установщика Groupy 2. |
| Шаг 5: | В появившемся окне установщика следуйте инструкциям, чтобы завершить установку Groupy 2 на вашем компьютере. |
| Шаг 6: | После завершения установки Groupy 2 перезагрузите ваш компьютер, чтобы изменения вступили в силу. |
Теперь, после установки Groupy 2, вы можете наслаждаться удобной организацией вкладок и повысить эффективность своей работы в Windows 11 и 10.
Регистрация и активация
Для полноценного использования всех функций программы Groupy 2, необходимо пройти процесс регистрации и активации. Это позволит получить лицензионный ключ и беспрепятственно пользоваться всеми возможностями приложения.
Регистрация программы происходит на официальном сайте разработчика. Вам потребуется указать свои личные данные и электронный адрес для получения ключа активации. После отправки заявки, вы получите письмо с дальнейшими инструкциями.
Полученный вам ключ активации необходимо будет ввести в соответствующее поле при первом запуске программы или при запросе активации. После успешной активации, вы сможете пользоваться полным функционалом программы Groupy 2.
Настройка параметров
Groupy 2 предлагает ряд настроек, которые вы можете сконфигурировать по своему усмотрению, чтобы максимально адаптировать программу под свои потребности.
Ниже приведена таблица с основными настройками, которые доступны в Groupy 2:
| Параметр | Описание |
|---|---|
| Горячие клавиши | Настройте сочетания клавиш, которые будут использоваться для активации Groupy 2 или выполнения определенных действий |
| Стиль вкладок | Выберите предпочтительный стиль оформления вкладок программ, включая цвет и шрифт |
| Поведение вкладок | Задайте, как должны вести себя вкладки программ при их перетаскивании, смене позиции и других действиях |
| Поддержка многомониторных настроек | Активируйте опцию, чтобы Groupy 2 работал корректно на многомониторных системах |
| Автоматическое обновление | Включите или отключите автоматическое обновление программы |
Для настройки параметров Groupy 2 откройте программу и перейдите в раздел «Настройки». Здесь вы сможете изменить любые настройки по своему усмотрению и сохранить их для последующего использования.
Основные возможности Groupy 2
Среди основных возможностей Groupy 2 можно выделить:
1. Группировка окон – пользователь может объединять несколько окон одного или разных приложений в одну группу. При этом окна отображаются в виде вкладок, что делает работу более удобной и организованной.
2. Управление группами – Groupy 2 позволяет легко изменять порядок и расположение вкладок внутри группы, перемещать окна между группами, а также добавлять и удалять окна из группы. Это позволяет создавать оптимальную структуру окон для каждой задачи.
3. Возможность создания просмотров – с помощью Groupy 2 пользователь может создавать просмотры, то есть временные рабочие пространства, содержащие определенные группы окон. Такие просмотры можно сохранять и легко активировать, что позволяет быстро переключаться между различными задачами и проектами.
4. Поддержка скинов – Groupy 2 предоставляет возможность выбора различных скинов для вкладок, что позволяет настроить внешний вид и стиль приложения под свои предпочтения.
5. Улучшенная интеграция – Groupy 2 взаимодействует плотно с системным панелями задач и меню, что обеспечивает удобство и быстроту в работе с вкладками и группами окон.
В целом, Groupy 2 предлагает набор функций, которые значительно упрощают организацию окон и повышают продуктивность работы в Windows 11 и 10. Благодаря этому приложению пользователи получают более гибкое управление рабочим пространством и улучшенный опыт работы.
Организация вкладок в группы
С помощью Groupy 2 вы можете сгруппировать связанные вкладки в одно окно, что позволяет быстро переключаться между ними. Теперь вместо того, чтобы замедляться при попытке найти нужное окно или вкладку, вы можете просто щелкнуть по соответствующей группе на панели задач или использовать горячие клавиши.
При создании группы вкладок в Groupy 2 вы можете назначить ей имя и выбрать способ отображения вкладок: в виде списка, табов или миниатюр. Это позволяет настроить отображение группы под свои предпочтения и удобство использования.
Кроме того, Groupy 2 позволяет перемещать вкладки между группами, сливать группы, а также легко переименовывать и удалять группы. Это значительно упрощает организацию и управление вашими вкладками и программами в ОС Windows.
Использование Groupy 2 поможет вам значительно упростить и ускорить вашу работу с программами, особенно если у вас открыто много вкладок. Этот инструмент предоставляет удобную возможность организовать ваши вкладки в группы, упрощая навигацию и повышая эффективность вашей работы.
Перетаскивание и управление вкладками
Groupy 2 предоставляет удобные инструменты для перетаскивания и управления вкладками программ в Windows 11 и 10. С помощью этого приложения вы можете легко объединять вкладки в группы, перемещать их по экрану, использовать функцию добавления новых вкладок в уже существующие группы и многое другое.
Чтобы перетащить вкладку в другую группу, достаточно просто перетащить ее заголовок и отпустить в нужном месте. При этом можно менять порядок вкладок в группе, перетаскивая их в нужную позицию. Кроме того, вы можете перемещать группы целиком, перетаскивая их заголовок по экрану.
Управление вкладками в группах также очень удобно. Вы можете пользоваться горячими клавишами для быстрого переключения между вкладками или группами, а также для открытия новых вкладок в уже существующей группе. Кроме того, с помощью контекстного меню вы можете закрывать или перемещать вкладки между разными группами.
Groupy 2 делает работу с вкладками программ в Windows более удобной и эффективной, позволяя легко организовывать и управлять разными активными задачами. Это отличное решение для тех, кто работает с большим количеством программ и вкладок на ежедневной основе.