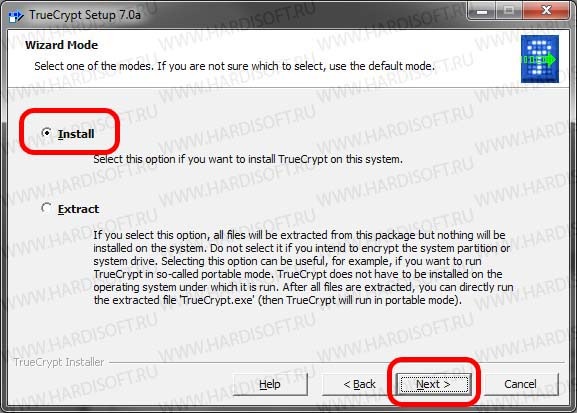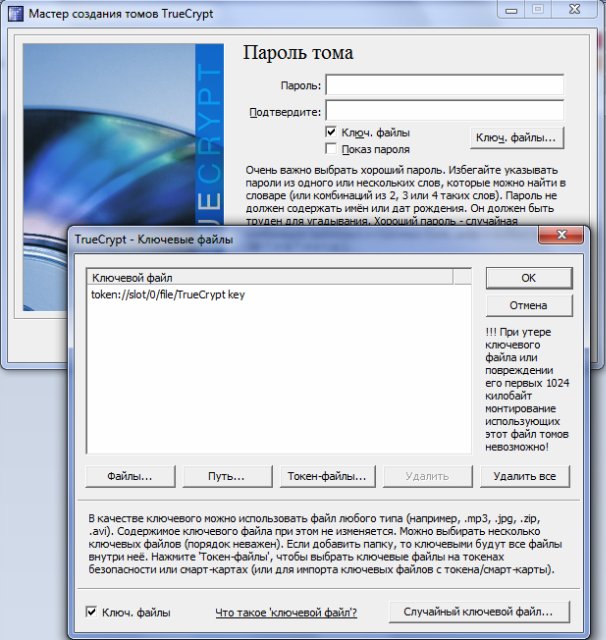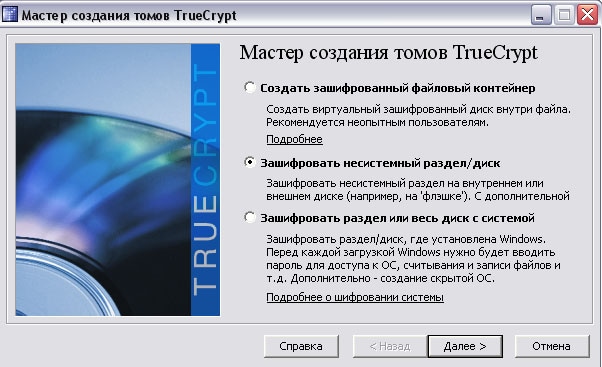TrueCrypt — это мощный инструмент для шифрования данных, который позволяет в безопасности хранить и обмениваться конфиденциальной информацией. Данная инструкция предназначена для тех, кто только начинает использовать TrueCrypt и хочет узнать основы его работы.
Шаг 1: Установка TrueCrypt. Скачайте установочный файл TrueCrypt с официального сайта и запустите его. Установите программу, следуя указаниям мастера установки.
Шаг 2: Создание нового зашифрованного контейнера. После установки откройте TrueCrypt и нажмите на кнопку «Создать» в главном окне программы. Выберите тип контейнера (файл или устройство), определите его размер и местоположение на вашем компьютере. Установите пароль для контейнера, который будет использоваться для шифрования и расшифрования ваших данных.
Шаг 3: Размонтирование и монтирование контейнера. После создания контейнера он необходимо размонтировать для того, чтобы защитить ваши данные. Для этого выберите контейнер в главном окне программы и нажмите на кнопку «Размонтировать». После того, как контейнер размонтирован, он будет недоступен для чтения и записи на вашем компьютере. Чтобы использовать его снова, откройте TrueCrypt, выберите контейнер и нажмите на кнопку «Монтировать». Введите пароль и контейнер снова станет доступным.
Шаг 4: Дополнительные функции. TrueCrypt также предлагает дополнительные функции, такие как шифрование целых разделов диска, создание скрытых контейнеров и шифрование операционной системы. Узнайте больше о них из документации программы или на официальном сайте.
Теперь, когда вы ознакомились с основами работы TrueCrypt, вы можете начать использовать этот инструмент для защиты своей конфиденциальной информации. Не забывайте применять надежные пароли и регулярно делать резервные копии ваших контейнеров!
Инструкция для начинающих по использованию TrueCrypt
- Скачайте и установите TrueCrypt с официального сайта.
- Запустите TrueCrypt и нажмите на кнопку «Create Volume».
- Выберите опцию «Create an encrypted file container» и нажмите «Next».
- Выберите опцию «Standard TrueCrypt volume» и нажмите «Next».
- Выберите место для сохранения зашифрованного файла и выберите его размер.
- Задайте пароль для зашифрованного файла и нажмите «Next».
- Выберите алгоритм шифрования и нажмите «Next».
- Нажмите на кнопку «Format» для создания и форматирования зашифрованного диска.
- Затем нажмите на кнопку «Exit» для выхода из окна создания зашифрованного диска.
- Чтобы подключить зашифрованный диск, запустите TrueCrypt и нажмите на кнопку «Select File».
- Выберите зашифрованный файл и нажмите на кнопку «Mount».
- Введите пароль для зашифрованного файла и нажмите «OK».
- Теперь вы можете работать с зашифрованным диском так же, как с обычным диском.
- Чтобы отключить зашифрованный диск, запустите TrueCrypt и выберите его в списке подключенных дисков.
- Нажмите на кнопку «Dismount» для отключения зашифрованного диска.
Это базовая инструкция для использования TrueCrypt. Дальнейшие действия могут варьироваться в зависимости от вашего назначения для зашифрованного диска.
Что такое TrueCrypt?
Основной целью TrueCrypt является защита конфиденциальных данных от несанкционированного доступа. С помощью программы вы можете создать зашифрованные контейнеры, в которых хранить информацию, которую никто не сможет прочитать без знания правильного пароля. Кроме того, TrueCrypt предоставляет возможность создания скрытых зашифрованных разделов, которые никаким образом нельзя определить в структуре диска без пароля.
TrueCrypt использует сильные алгоритмы шифрования, такие как AES, Serpent и Twofish, чтобы обеспечить высокую степень безопасности. Одна из особенностей программы — она создает внутренний шифрованный том для хранения файлов, который можно разместить почти на любом носителе, включая жесткий диск, USB-флеш-накопитель или облако. Таким образом, ваши данные останутся защищенными, даже если ваше устройство украдут или потеряют.
TrueCrypt является свободно распространяемым программным обеспечением и может быть использовано на различных платформах, включая Windows, macOS и Linux. Его удобный интерфейс и простота использования делают TrueCrypt популярным выбором среди пользователей, которым необходимо обеспечить безопасность и конфиденциальность своих данных.
Преимущества использования TrueCrypt
- Бесплатное программное обеспечение: TrueCrypt является свободной и открытой программой, которая доступна для загрузки и использования без каких-либо платежей.
- Мощное шифрование данных: TrueCrypt обеспечивает надежное и высокоуровневое шифрование данных, обеспечивая безопасность личной информации.
- Многоуровневая защита: TrueCrypt позволяет создавать зашифрованные контейнеры и виртуальные диски, что обеспечивает дополнительную защиту данных.
- Поддержка различных алгоритмов шифрования: TrueCrypt поддерживает различные алгоритмы шифрования, включая AES, Serpent и Twofish, позволяя выбирать наиболее подходящий алгоритм для конкретной ситуации.
- Переносимость и совместимость: TrueCrypt поддерживается на различных операционных системах, включая Windows, Mac OS X и Linux. Это позволяет использовать программу на различных устройствах и быть уверенным в безопасности своих данных.
- Простота использования: TrueCrypt имеет интуитивно понятный интерфейс, что делает его доступным даже для начинающих пользователей.
- Возможность создавать скрытые тома: TrueCrypt позволяет создавать скрытые тома, которые могут быть зашифрованы отдельным паролем и скрыты от посторонних.
Установка TrueCrypt
Для начала работы с TrueCrypt необходимо скачать и установить программу на компьютер. TrueCrypt совместим с операционными системами Windows, macOS и Linux.
Для установки TrueCrypt выполните следующие шаги:
- Посетите официальный сайт TrueCrypt и перейдите на страницу загрузки программы;
- Выберите версию TrueCrypt, соответствующую вашей операционной системе;
- Скачайте файл установки на ваш компьютер;
- Откройте скачанный файл и следуйте инструкциям мастера установки;
- После завершения установки, запустите TrueCrypt.
Теперь у вас установлена последняя версия TrueCrypt и вы можете приступить к созданию и использованию зашифрованных контейнеров или шифрованию целых дисков и разделов.
Примечание: Для установки TrueCrypt на macOS или Linux необходимо иметь административные права.
TrueCrypt: создание и зашифрование контейнера
Шаг 1: Установка TrueCrypt
Прежде всего, вам потребуется установить программу TrueCrypt на свой компьютер. Вы можете скачать ее с официального сайта разработчика и следовать инструкциям по установке.
Шаг 2: Запуск TrueCrypt
После установки программы, запустите TrueCrypt, чтобы начать создавать и зашифровывать контейнеры.
Шаг 3: Создание контейнера
Выберите пункт «Create Volume» в главном меню TrueCrypt, чтобы создать новый контейнер. Затем следуйте инструкциям мастера создания контейнера.
Шаг 4: Выбор типа контейнера
TrueCrypt предлагает несколько типов контейнеров, например, «стандартный контейнер» или «скрытый контейнер». Выберите тип контейнера, который наилучшим образом соответствует вашим потребностям безопасности.
Шаг 5: Выбор размера и местоположения контейнера
Выберите размер и место, где будет храниться ваш контейнер. Убедитесь, что размер контейнера больше, чем общий объем файлов, которые вы планируете зашифровать.
Шаг 6: Задание пароля
TrueCrypt требует от вас задать пароль для вашего контейнера. Обязательно используйте надежный пароль, содержащий буквы верхнего и нижнего регистра, цифры и специальные символы.
Шаг 7: Форматирование контейнера
После задания пароля, вы должны отформатировать свой контейнер. Это удалит любые существующие данные и создаст зашифрованное пространство для хранения новых файлов.
Шаг 8: Завершение создания контейнера
По окончании форматирования, ваш контейнер будет создан и зашифрован. Теперь вы можете использовать его для хранения и защиты ваших конфиденциальных данных.
Пользуйтесь созданным контейнером, открывая его в TrueCrypt и вводя свой пароль. Всегда имейте в виду, что безопасность вашего контейнера зависит от качества и надежности вашего пароля.
Создание контейнера
Для создания контейнера выполните следующие шаги:
| 1. | Запустите TrueCrypt и нажмите кнопку «Create Volume». |
| 2. | Выберите опцию «Create an encrypted file container» и нажмите «Next». |
| 3. | Выберите тип контейнера (например, «Standard TrueCrypt Volume») и нажмите «Next». |
| 4. | Укажите путь и имя файла контейнера. Рекомендуется сохранять контейнер на надежной и недоступной для посторонних лиц медиа (например, внешнем жестком диске) и дать ему неподозрительное имя. Нажмите «Next». |
| 5. | Выберите размер контейнера. Размер контейнера должен быть достаточным для хранения всех ваших файлов и данных. Нажмите «Next». |
| 6. | Установите пароль для контейнера. Будьте внимательны при выборе пароля и используйте комбинацию символов верхнего и нижнего регистра, цифр и специальных символов. Нажмите «Next». |
| 7. | Выберите параметры шифрования. Рекомендуется использовать настройки по умолчанию для обеспечения безопасности. Нажмите «Next». |
| 8. | Выберите файл или устройство для создания ключа (например, диск с операционной системой) или создайте новый ключ. Нажмите «Next». |
| 9. | Подождите, пока TrueCrypt создаст контейнер. Это может занять некоторое время в зависимости от размера контейнера и производительности вашего компьютера. По окончании нажмите «Exit». |
Теперь у вас есть защищенный контейнер, который можно использовать для хранения и защиты ваших файлов и данных.
Шаг 1: Запуск TrueCrypt
Для начала работы с TrueCrypt необходимо запустить программу на вашем компьютере. Для этого выполните следующие шаги:
- Скачайте TrueCrypt с официального сайта разработчика.
- Установите TrueCrypt на ваш компьютер, следуя инструкциям установщика.
- После установки найдите ярлык TrueCrypt на рабочем столе или в меню «Пуск».
- Кликните на ярлык TrueCrypt дважды, чтобы запустить программу.
После запуска TrueCrypt вы будете готовы приступить к созданию и использованию зашифрованных контейнеров для хранения важной информации. Перейдите к следующему шагу, чтобы узнать, как создать свой первый контейнер с помощью TrueCrypt.
Шаг 2: Выбор диска и размера контейнера
После того, как вы установили TrueCrypt на свой компьютер, следующим шагом будет выбор диска, на котором вы хотите создать контейнер, а также определение его размера.
1. Откройте программу TrueCrypt и щелкните по кнопке «Create Volume».
2. В появившемся окне выберите опцию «Create an encrypted file container» и нажмите «Next».
3. Выберите опцию «Standard TrueCrypt volume» и нажмите «Next».
4. В следующем окне выберите «Select File» и укажите путь к диску, на котором вы хотите создать контейнер.
5. При выборе пути обратите внимание, что контейнер будет представлять собой обычный файл на диске, поэтому убедитесь, что у вас достаточно свободного места для его создания и хранения.
6. После выбора диска, укажите имя файла контейнера и нажмите «Save».
7. В следующем окне введите размер контейнера в мегабайтах.
8. Рекомендуется выбрать достаточно большой размер контейнера, чтобы в него уместились все ваши файлы и данные.
9. Нажмите «Next» и убедитесь, что путь и размер контейнера указаны правильно.
10. Нажмите «Format» и дождитесь завершения процесса форматирования контейнера.
Теперь, после завершения этого шага, вы создали зашифрованный файловый контейнер на выбранном диске и можете переходить к следующему шагу.