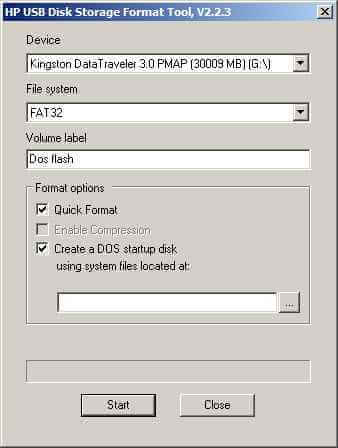Загрузочные флешки являются неотъемлемой частью жизни каждого пользователя компьютера. Иногда возникают ситуации, когда необходимо запустить систему без доступа к жесткому диску или даже без операционной системы. В таких случаях загрузочная флешка с DOS может стать настоящим спасением.
DOS (Disk Operating System) — это операционная система, разработанная для ПК IBM в конце 1970-х годов. DOS не имеет графической оболочки и управляется через командную строку. Она позволяет выполнять базовые операции, такие как копирование, удаление и форматирование файлов, а также запуск различных утилит.
Создание загрузочной флешки с DOS является отличным способом восстановления системы, резервного копирования данных или запуска специализированных программ. В этой подробной инструкции мы расскажем вам, как создать загрузочную флешку DOS, чтобы быть готовыми к любым неожиданностям.
Как создать загрузочную флешку DOS: подробная инструкция [Компьютерная помощь comphelp]
Шаг 1: Подготовка необходимых материалов и программ
Перед тем, как приступить к созданию загрузочной флешки DOS, вам потребуются следующие материалы и программы:
- USB-флешка (объемом не менее 1 ГБ)
- Образ операционной системы DOS
- Утилита для записи образа на флешку (например, Rufus или Win32 Disk Imager)
Шаг 2: Запись образа DOS на флешку
Для начала подключите USB-флешку к компьютеру. Затем запустите утилиту для записи образа на флешку.
В настройках утилиты выберите следующие параметры:
- Выберите USB-флешку из списка доступных устройств
- Укажите путь к образу операционной системы DOS
- Установите тип файловой системы на FAT32
- Выберите опцию «Создать загрузочный диск»
После настройки параметров нажмите кнопку «Записать» и дождитесь завершения процесса записи образа на флешку.
Шаг 3: Проверка загрузочной флешки DOS
После завершения процесса записи образа на флешку, отключите флешку от компьютера и подключите ее к тому компьютеру, на котором вы планируете использовать загрузочную флешку DOS.
Затем перезагрузите компьютер и в BIOS-настройках установите загрузку с USB-флешки в качестве первого приоритета загрузки.
После сохранения настроек BIOS перезагрузите компьютер и дождитесь загрузки операционной системы DOS с флешки.
Шаг 4: Использование загрузочной флешки DOS
После успешной загрузки операционной системы DOS с флешки, вы можете использовать ее для выполнения различных операций, таких как: восстановление системы, переустановка операционной системы, запуск диагностических утилит и других задач.
Обратите внимание, что операционная система DOS имеет ограниченные возможности по сравнению с современными операционными системами, поэтому вам может понадобиться дополнительное программное обеспечение для выполнения некоторых задач.
В этой подробной инструкции мы рассмотрели, как создать загрузочную флешку DOS с помощью компьютерной помощи comphelp. Следуя этим шагам, вы сможете создать загрузочную флешку DOS и использовать ее для решения различных проблем с компьютером.
Подготовка к созданию загрузочной флешки
Создание загрузочной флешки для DOS требует определенных подготовительных шагов, которые помогут вам достичь успешного результата. В этом разделе мы расскажем о необходимых действиях, которые необходимо выполнить перед началом процесса.
1. Выберите флеш-накопитель. Вам понадобится флешка с достаточным объемом памяти для записи операционной системы DOS и других необходимых файлов. Рекомендуется использовать флешку емкостью не менее 1 ГБ.
2. Проверьте правильность подключения флешки к вашему компьютеру. Убедитесь, что флешка подключена к свободному порту USB на вашем компьютере и правильно распознается операционной системой.
3. Скопируйте все необходимые файлы на компьютер. Прежде чем начать создание загрузочной флешки, убедитесь, что у вас есть все необходимые файлы, включая образ операционной системы DOS и дополнительные утилиты. Скопируйте их на ваш компьютер в специальную папку для удобства.
4. Отформатируйте флешку в нужном формате. Чтобы флешка стала загрузочной, ее необходимо отформатировать в особый формат. Перед этим учтите, что все данные на флешке будут удалены, поэтому сделайте резервные копии важных файлов.
Следуя этим подготовительным шагам, вы создадите все необходимые условия для успешного создания загрузочной флешки DOS.
Выбор необходимого оборудования
Для создания загрузочной флешки DOS вам понадобится следующее оборудование:
1. Флеш-накопитель: Как правило, для создания загрузочных флешек используют USB-флешки. Рекомендуется выбирать флеш-накопители с надежной конструкцией и достаточным объемом памяти. Обратите внимание на скорость записи и чтения данных.
2. Персональный компьютер: Для подготовки загрузочной флешки вам потребуется компьютер с установленной операционной системой Windows. Убедитесь, что ваш компьютер соответствует минимальным требованиям для работы с выбранной программой создания загрузочной флешки.
3. Операционная система DOS: Для создания загрузочной флешки вам понадобится образ операционной системы DOS. Убедитесь, что у вас имеется соответствующий образ операционной системы или возможность его загрузки из надежного источника.
При выборе необходимого оборудования обратите внимание на его совместимость и функциональность, чтобы гарантировать успешное создание загрузочной флешки DOS.
Форматирование флешки
Перед созданием загрузочной флешки DOS необходимо отформатировать саму флешку. Как правило, это делается для обеспечения совместимости с системой DOS и удаления всех предыдущих данных с флешки.
Для форматирования флешки в системе DOS можно использовать утилиту FORMAT. Перед началом форматирования, убедитесь, что все важные данные с флешки скопированы в безопасное место, так как форматирование приведет к их удалению без возможности восстановления.
Для выполнения форматирования, вставьте флешку в компьютер и откройте командную строку:
| 1. | Откройте меню «Пуск» и в поиске введите «cmd» или «командная строка». |
| 2. | Выберите командную строку из списка результатов. |
После открытия командной строки, введите следующую команду для отображения списка доступных устройств:
diskpart
Далее, введите команду:
list disk
В результате появится список всех дисков, подключенных к компьютеру. Убедитесь, что флешка обозначена как «Диск X» (где Х — номер диска).
Для форматирования флешки, введите следующую команду (заменив Х на номер диска, которому соответствует флешка):
select disk X
Далее, введите команду для очистки флешки:
clean
После очистки флешки, введите команду для создания нового раздела:
create partition primary
И, наконец, введите команду для форматирования раздела:
format fs=fat32 quick
Процесс форматирования может занять некоторое время, в зависимости от размера флешки. По завершению форматирования, вы получите готовую к использованию загрузочную флешку DOS.
Создание загрузочной флешки DOS
Для начала, вам понадобится флешка с достаточным объемом памяти и программа для создания загрузочной флешки. Одной из самых популярных программ для этой цели является Rufus. Скачайте ее с официального сайта и установите на компьютер.
После установки запустите программу и подключите флешку к компьютеру. Выберите свою флешку в списке доступных устройств в программе Rufus.
Далее, необходимо выбрать образ операционной системы DOS, который будет использоваться для создания загрузочной флешки. Образ можно скачать с официального сайта DOS или использовать старый образ, если он у вас уже есть. Укажите путь к образу системы в программе Rufus.
Проверьте настройки программы, убедитесь, что они соответствуют вашим потребностям. Особое внимание обратите на параметр «Тип раздела и схемы». Установите его в «MBR» для более широкой совместимости. Нажмите кнопку «Начать» и дождитесь окончания создания загрузочной флешки.
После завершения процесса, ваша флешка будет готова к использованию. Вы можете проверить ее, перезагрузив компьютер и выбрав загрузку с USB-устройства в настройках BIOS. Теперь вы можете использовать загрузочную флешку DOS для запуска системы и выполнения различных операций.
Не забудьте сохранить важные данные перед созданием загрузочной флешки, так как процесс может потребовать форматирования флешки и удаление всех файлов на ней.
Скачивание необходимого образа DOS
Для создания загрузочной флешки DOS вам понадобится загрузочный образ операционной системы. Чтобы скачать его, следуйте инструкциям ниже:
- Найдите надежный источник загрузочного образа: Используйте поисковый движок, чтобы найти доверенный источник загрузочного образа DOS.
- Проверьте поддерживаемую версию DOS: Убедитесь, что загрузочный образ поддерживает версию DOS, с которой вы собираетесь работать. Обычно на сайте-источнике будет указана информация о поддерживаемых версиях.
- Просмотрите описание и комментарии: Перед скачиванием рекомендуется просмотреть описание загрузочного образа и комментарии пользователей, чтобы убедиться в его надежности и соответствии вашим требованиям.
- Нажмите на ссылку для скачивания: Когда вы найдете подходящий загрузочный образ, щелкните на ссылку для скачивания. Обычно это будет файл с расширением .iso или .img.
- Сохраните загрузочный образ: По завершении загрузки выберите место на вашем компьютере, где вы хотите сохранить загрузочный образ. Убедитесь, что у вас есть достаточно свободного места на диске для сохранения файла.
Примечание: Будьте осторожны при скачивании файлов из ненадежных источников. Проверьте загрузочный образ на наличие вирусов перед его использованием.
Запись образа на флешку
После того, как вы скачали образ операционной системы DOS, вам потребуется записать этот образ на флешку. Для этого вам понадобится специальная утилита.
Самой популярной утилитой для записи образов на флешку является Win32 Disk Imager. Ее можно скачать с официального сайта разработчика и установить на свой компьютер.
После того, как программа установлена, вставьте флешку в USB-порт компьютера и запустите Win32 Disk Imager. В интерфейсе программы выберите образ, который вы хотите записать на флешку, а затем выберите диск, соответствующий вашей флешке.
Помните, что запись образа на флешку приведет к полному удалению всех данных на ней. Так что перед записью убедитесь, что вы сохранили все нужные файлы в безопасном месте.
После выбора образа и флешки нажмите кнопку «Write» и подождите, пока процесс записи завершится. Это может занять несколько минут. После завершения записи вы будете готовы использовать вашу загрузочную флешку DOS.
Проверка и использование загрузочной флешки
После создания загрузочной флешки с DOS, важно убедиться, что она работает корректно перед использованием ее для запуска компьютера. Вот несколько шагов, которые помогут вам проверить и использовать загрузочную флешку:
- Вставьте загрузочную флешку в свободный USB-порт вашего компьютера.
- При необходимости перезагрузите компьютер и измените настройки BIOS, чтобы установить загрузку с USB-устройств.
- Перезагрузите компьютер и нажмите соответствующую клавишу (обычно это Del, F2 или F12) для входа в BIOS.
- Навигируйте по меню BIOS, чтобы найти настройки запуска и выберите загрузку с USB-устройств в качестве первого приоритета загрузки.
- Сохраните настройки BIOS и перезагрузите компьютер.
- Компьютер должен загрузиться с загрузочной флешкой DOS. Вы должны увидеть командную строку DOS.
- Проверьте, что все функции и инструменты, необходимые вам, работают правильно.
- Если возникнут проблемы или ваш компьютер не загрузится с флешки, повторно проверьте процесс создания загрузочной флешки и убедитесь, что он выполнен правильно.
![Как создать загрузочную флешку DOS: подробная инструкция [Компьютерная помощь comphelp]](https://rufus-win.ru/wp-content/uploads/2021/06/13-Nezagruzochnyy-obraz.png)